テレワークの浸透と共にオフィスにあるFAX機の代替となっているインターネットFAX。
MOVFAX(モバックス)は、高機能インターネットFAXサービス。料金は他社と比較して割安です。
eFAXと比べて、MOVFAX(モバックス)では、FAX送信の方法がやや複雑。
この記事では、MOVFAX(モバックス)を使ってFAXを送信する方法を詳しく解説します。
① 30年のFAXソリューション実績。安心の国産インターネットFAX。
② インターネット接続のPC・スマホからFAXを送受信
③ FAX機、電話回線、FAX用紙&インクは、一切不要に
④ 受信FAXの自動振り分け・編集が可能
⑤ 毎月980円(毎月1,000枚FAX受信無料)~
MOVAX(モバックス)とは?
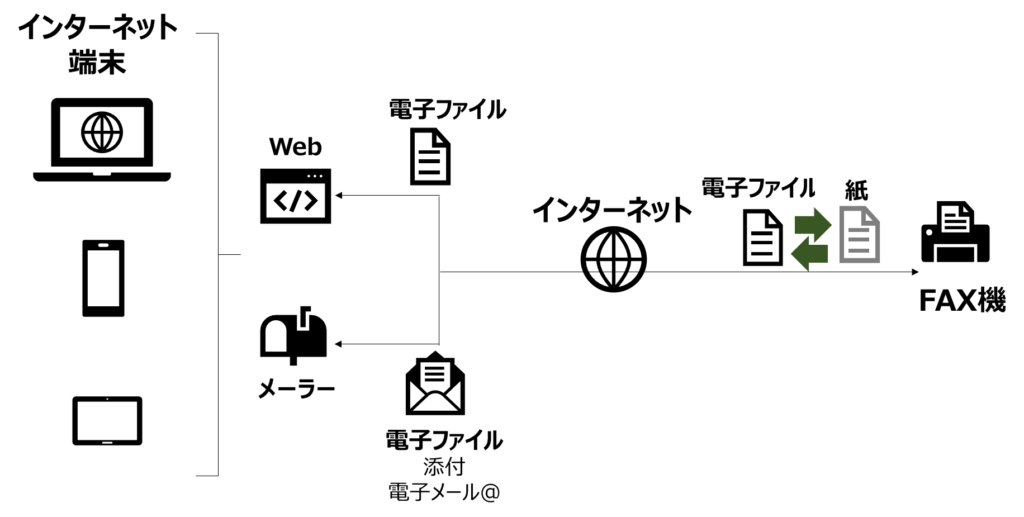
MOVFAX(モバックス)は、日本テレネット株式会社が提供する「インターネットFAX」です。
ファックス回線は不要。FAX機も不要。インターネット接続端末さえあればいつでもどこでもMOVFAX(モバックス)を使ってFAXを送受信できます。
MOVFAX(モバックス)では、インターネット端末のWEBサイト及びメーラー(メールソフト)から、電子ファイルをFAX機にFAXとして送信できます。逆に、FAX機から発信されたFAXを電子ファイルとして受信します。
運営会社
| 会社名 | 日本テレネット株式会社 |
| 所在地 | 京都府京都市中京区烏丸通御池下る井門明治安田生命ビル8階 |
| 電話番号 | 050-3000-0073 (サポートセンター/平日9:00-12:00、13:00-18:00) |
| info.movfax@nippon-tele.net |
料金プラン
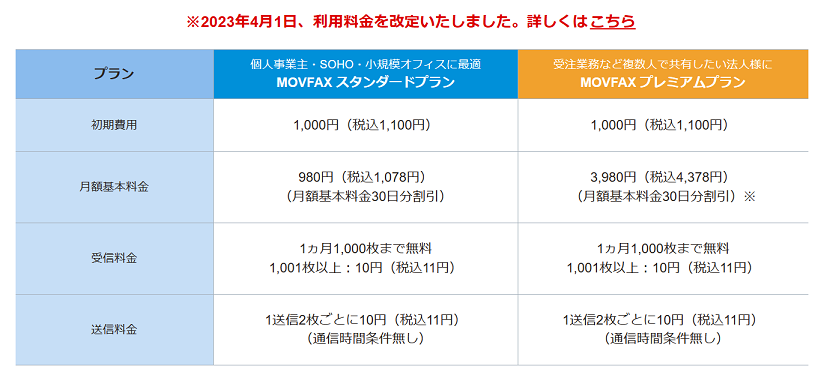
2種類の利用プランが用意されています。
①スタンダード(個人・中小企業向け)と②プレミアム(大企業向け)です。
①②共にFAX送受信料金は同一。②は同一組織内での複数利用者を想定しており、管理機能が充実しています。
| スタンダード | プレミアム | |
|---|---|---|
| 初期費用 | 1,100円 | 1,100円 |
| 月額基本料金 | 1,078円 | 4,378円 |
| 受信料金 | 1ヵ月1,000枚まで無料 以降は11円/枚 | 1ヵ月1,000枚まで無料 以降は11円/枚 |
| 送信料金 | 1送信2枚ごとに11円 | 1送信2枚ごとに11円 |
料金の詳細は、以下の記事をご覧ください。

MOVAX(モバックス)を使ったFAX送信
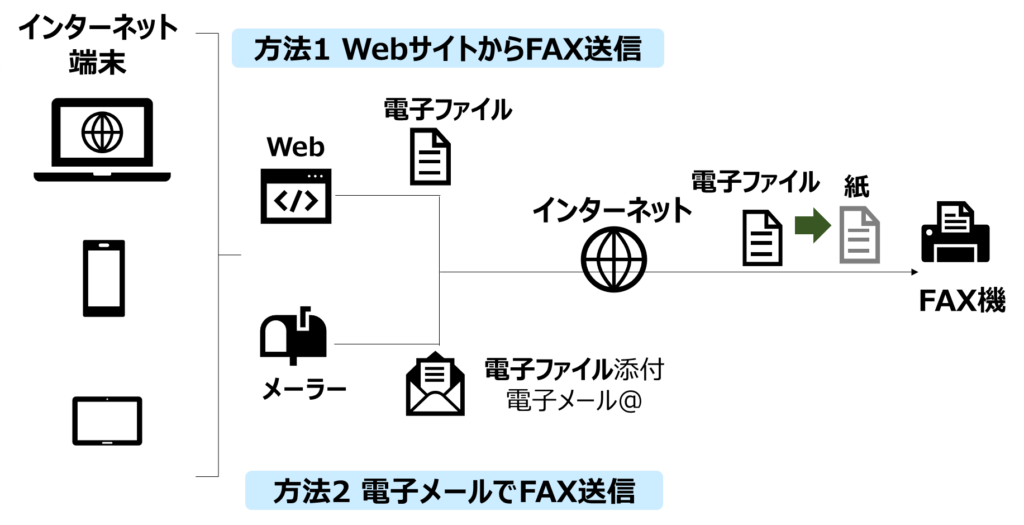
MOVFAX(モバックス)を利用してFAXを送る方法は大きく2種類あります。
① 端末上のモバックス Webサイトからインターネット経由でFAXを送信する方法
② 端末上のメーラーからインターネット経由で電子メールによりFAXを送信する方法
MOVFAX(モバックス)を利用してFAX送信するための要件は2つです。
FAX送信要件①(端末・インターネット)

MOVFAX(モバックス)は、ファックス回線を使用せずインターネットを通じてFAXの送受信を行うシステム。
MOVFAX(モバックス)の利用に際して、複合機やFAX付電話機などのFAXを送受信するFAX機は「不要」です。
Webブラウザまたはメーラー(Outlookなど)がインストールされている「インターネットにつながる端末」さえあれば、日本国内どこにいても、MOVFAX(モバックス)を使ってFAXを送ることができます。
ハード・ソフト上のeFax利用要件は3つです。
① 日本国内にある端末(パソコン、タブレット、スマートフォン)
② インターネットへの接続環境(Wi-Fiなど)
③ 端末上で動くWebブラウザ、または、メーラー(Outlookなど)
端末機器は、PCだけでなく、タブレット、スマホ(スマートフォン)でもOKです。
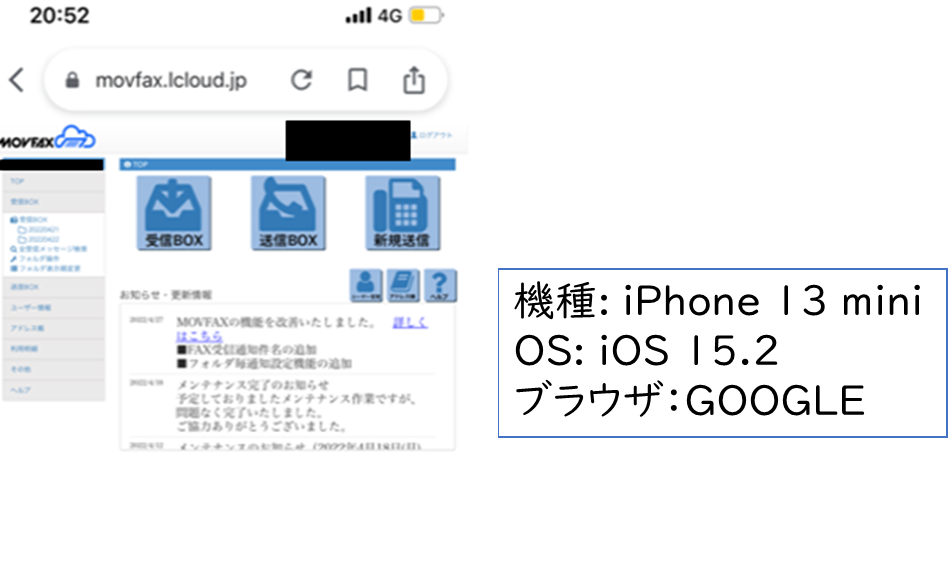
FAX送信要件②(利用申込み&本人確認)

MOVFAX(モバックス)を利用する前に利用申込み&本人確認証明を済ませておく必要があります。
MOVFAX(モバックス)への利用申込み&本人確認証明の手続きについて別記事でまとめました。こちらの記事を参考にしてみてください。

FAX送信料金
| スタンダード | プレミアム | |
|---|---|---|
| 初期費用 | 1,100円 | 1,100円 |
| 月額基本料金 | 1,078円 | 4,378円 |
| 送信料金 | 1送信2枚ごとに11円 | 1送信2枚ごとに11円 |
送信時間に関係なく、1送信2枚ごとに11円の支払いが必要です。
1頁のファイルサイズが大きく、結果的に、送信時間が長くなる場合、eFaxでは60秒毎に11円の送信料金が必要となりますが、MOVFAX(モバックス)では送信時間に関係なく、一律、1送信2枚ごとに11円の料金で足りる料金体系になっています。
FAX送信料金の他社比較
 スタンダード |  Plus 1800 |  Plus 3600 | 送信 |  | ||
|---|---|---|---|---|---|---|
| 初期費用 | 1,100円 | 1,100円 | 1,100円 | 220円 | 1,100円 | 1,100円 |
| 月額 (基本) | 1,078円 | 1,980円 | 3,960円 | 0円 | 1,045円 | 1,089円 |
| 月額 (送信10頁) | 1,133円 | 1,980円 | 3,960円 | 100円 | 1,205円 | 1,089円 |
| 月額 (送信50頁) | 1,353円 | 1,980円 | 3,960円 | 500円 | 1,845円 | 1,089円 |
| 月額 (送信150頁) | 1,903円 | 1,980円 | 3,960円 | 1,500円 | 3,445円 | 2,189円 |
| 月額 (送信300頁) | 2,728円 | 3,630円 | 3,960円 | 3,000円 | 5,845円 | 3,839円 |
| 口コミ・評判 | MOVFAX | eFax | eFax | 秒速FAX送信 | メッセージプラス | jFax |
| 公式サイト | MOVFAX | eFax | eFax | 秒速FAX | メッセージプラス | jFax |
2023.9現在 (アイコン各社HPより引用)
秒速FAX送信が最も送信料金が安く、MOVFAX(モバックス)やjFaxも送信料金が抑えられています。
MOVFAX(モバックス)は多機能インターネットFAX。高機能のわりに料金が抑えられているので、コスパが高いサービスと言えます。
一度に送信できるFAXのサイズ・枚数

MOVFAX(モバックス)で一度に送信できるFAXのサイズ・枚数は以下の通りです。
| ファイル数 | 1(送付状は除く) |
| 頁数 | 1~255 |
| サイズ | 10MBまで |
FAXを送信する方法(WEB)
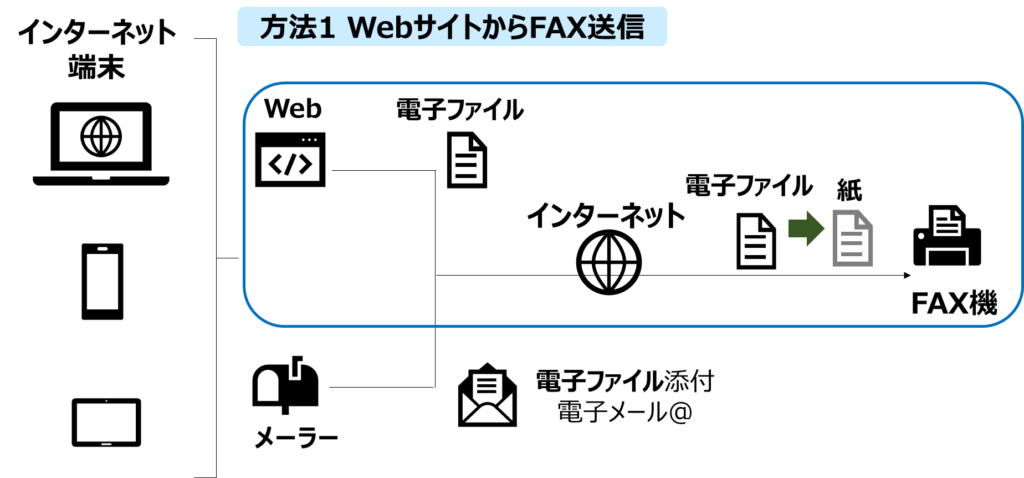
MOVFAX(モバックス)では、計6ステップでFAXを送信できます。
① ログイン
② 新規送信画面を開く
③ 宛先のFAX情報を入力
④ 送信確認画面を開き、入力情報を確認
⑤ 送信受付画面から送信BOX画面へ移動
⑥ 送信完了を確認
FAX送信手順

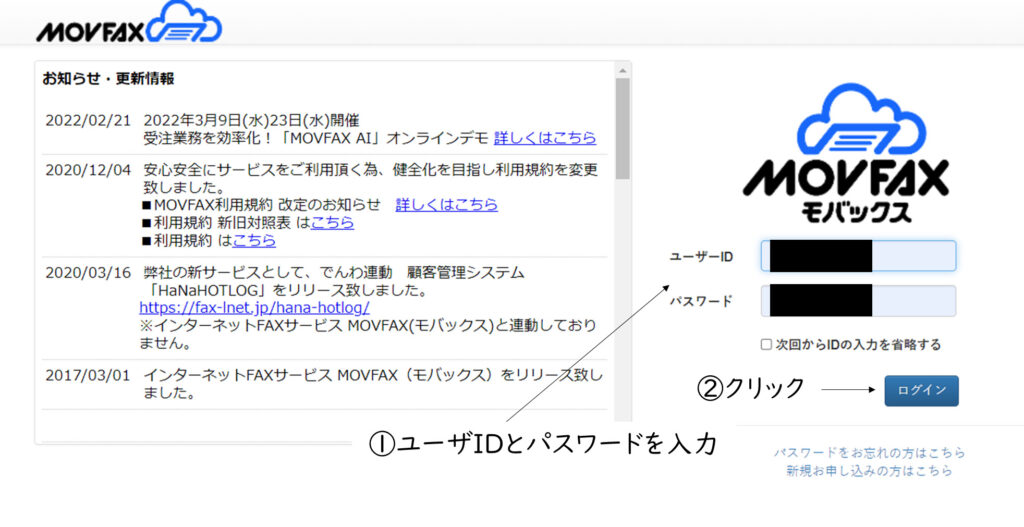
MOVFAX(モバックス)ホームページの最上部「ログイン」をクリック。
ログイン画面を開きます。ログイン画面で「ユーザーID」「パスワード」を入力し、「ログインボタン」をクリックして、ログインします。
「ユーザーID」「パスワード」は、それぞれ、MOVFAX(モバックス)利用開始時にMOVFAX(モバックス)が発行したID、および、利用者が入力したパスワードです。
MOVFAX(モバックス)へのログインについては、別記事にまとめました。よかったら参考にしてみてください。

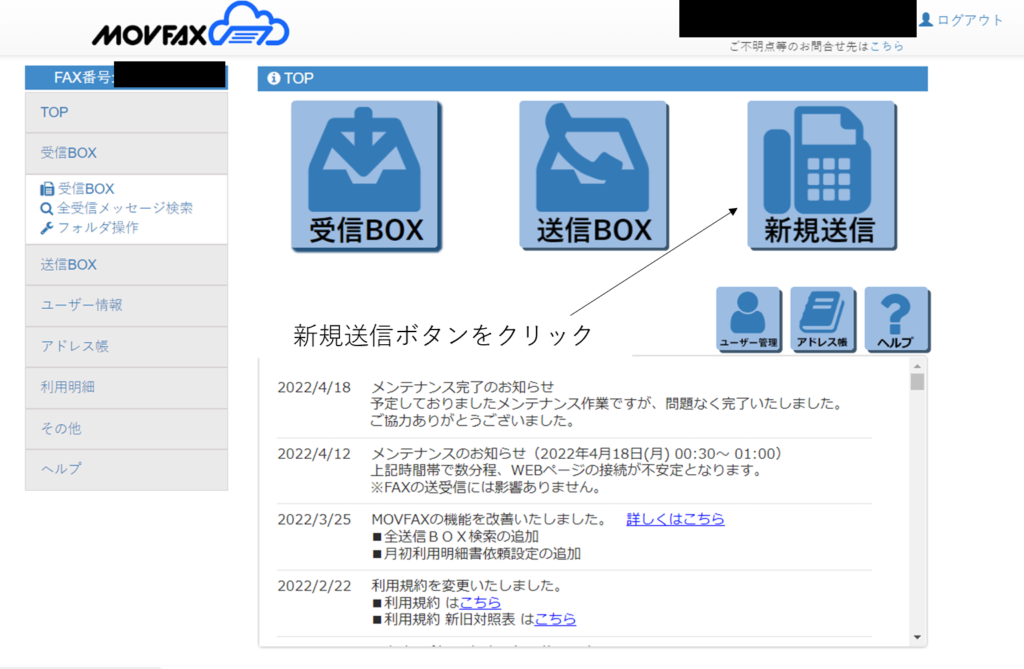
ログインするとTOP画面に移動します。TOP画面の右上部「新規送信ボタン」をクリックして、新規送信画面を開きます。
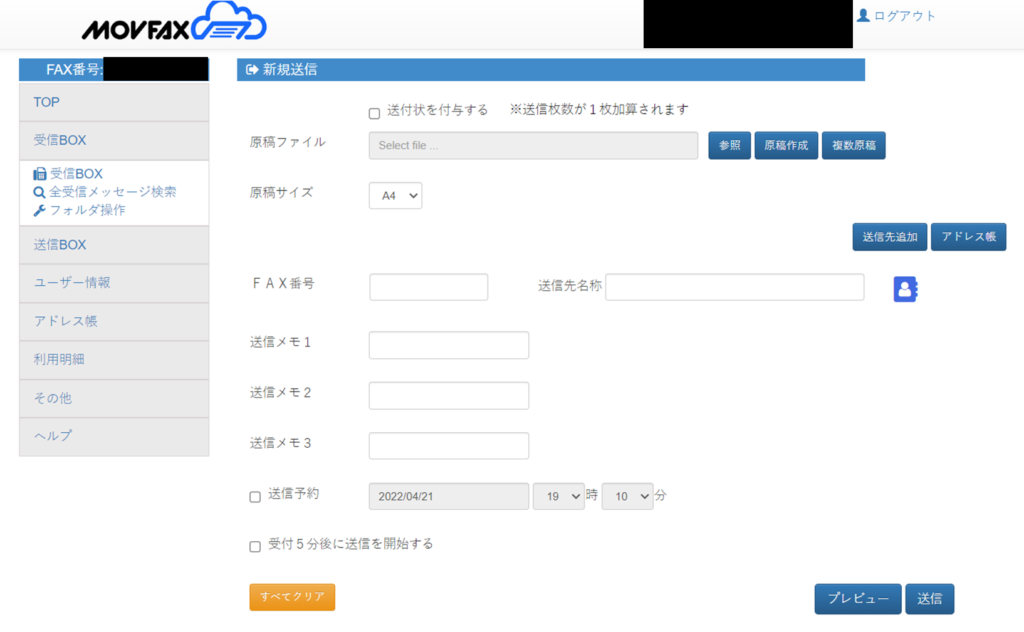
新規送信画面で宛先のFAX情報を入力。
| 入力項目 | 内容 |
|---|---|
| 「送付状を付与する」 | チェックすると、お相手に送付状(表紙)が添えられて送られます。 |
| 原稿ファイル | 送信したい対象ファイル(PDFファイル推奨)を指定します。 |
| FAX番号 | 送信先のFAX番号を入力します。 |
| 送信先名称 | 送信先名称を入力すると、送付状に送信先名称が転記されます。 |
| 送信メモ1~3 | 送信メモを入力すると、送信BOXに記録されます |
| 送信予約 | 日時を指定して送信する場合にチェックします。 |
| 受付5分後に送信を開始する | 5分後送信の場合にチェックします。 |
入力を終えたら、「送信ボタン」をクリックして、送信確認画面を開きます。
送信メモ1~3は、送信先に送信されません。送信メモ1~3は、送信BOXに記録されるメモ情報です(送信BOXからFAXを検索する時に便利なメモ)。
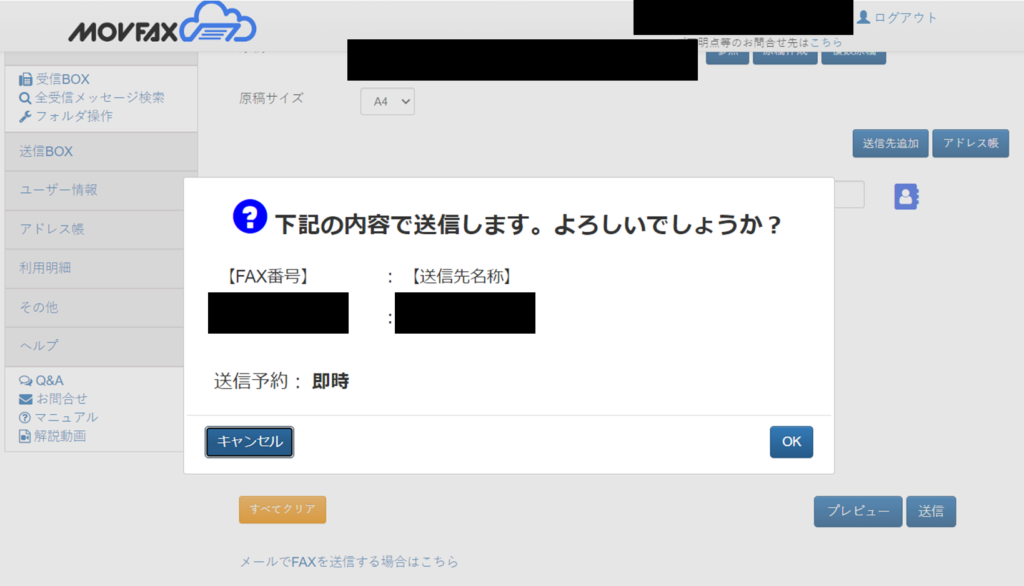
FAX番号と送信先名称を確認して、「キャンセル」または「OK」をクリック。
「OK」をクリックすると、「送信受付画面」に移動します。
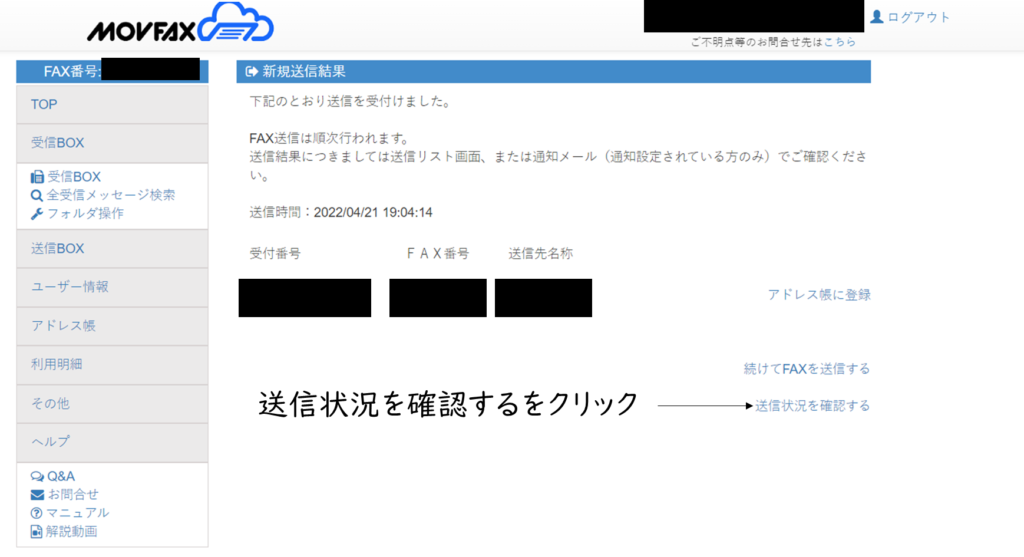
送信受付画面の下部「送信状況を確認する」をクリックして、送信BOX画面を開きます。
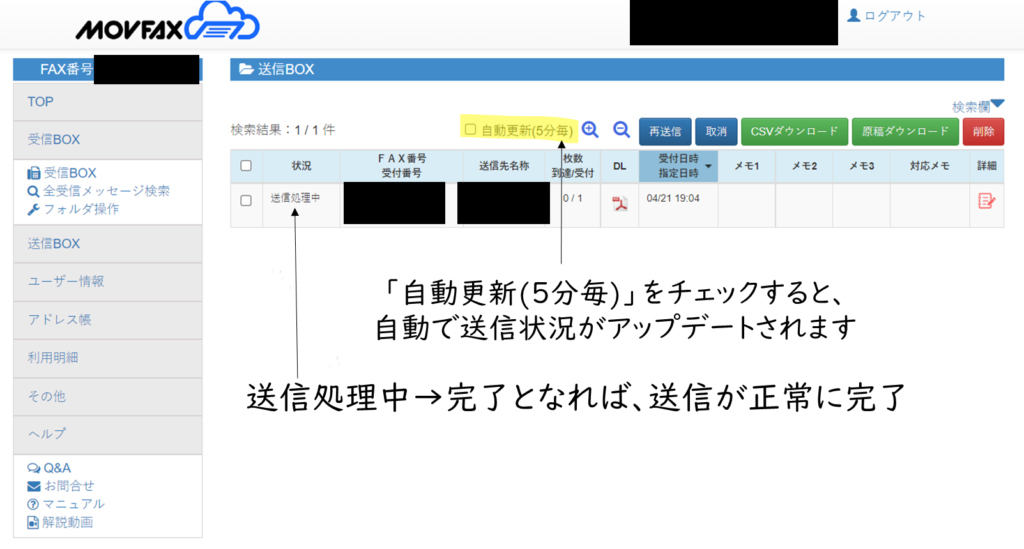
状況欄が「送信処理中」から「完了」に変われば、送信が正常に完了です。
状況欄は、リロードすれば手動でアップデートできますが、「自動更新(5分毎)」にチェックを入れておくと、5分毎に状況を自動でアップデートされます。
FAXを送信する方法(電子メール)
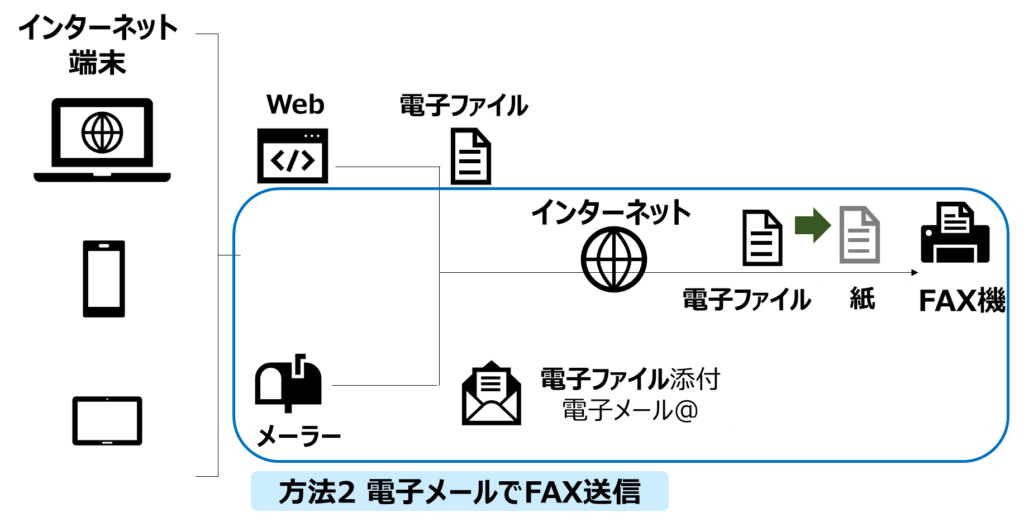
MOVFAX(モバックス)を利用して初めてメールでFAXを送信する場合、事前準備を行います(eFAXではこのような事前準備はありません)。
事前準備は、WEBに加えて電子メールからのFAX送信を可能にする設定です。
事前準備を終えたら、メーラー(Outlookなど)の新規メール画面を開いて、新規メール画面にFAX情報を入力し、送信ボタンをクリックして、FAX送信します。
送信BOX画面でFAX送信の正常完了を確認します。
事前準備(電子メールFAX送信を可能にする設定)

計3ステップで事前準備を行います。
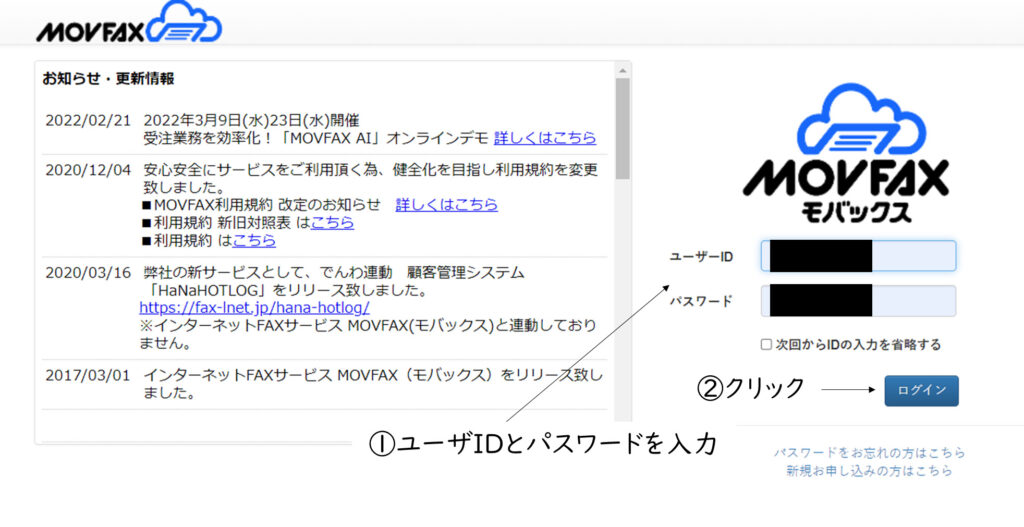
MOVFAX(モバックス)ホームページの最上部「ログイン」をクリック。
ログイン画面を開きます。ログイン画面で「ユーザーID」「パスワード」を入力し、「ログインボタン」をクリックして、ログインします。
「ユーザーID」「パスワード」は、それぞれ、MOVFAX(モバックス)利用開始時にMOVFAX(モバックス)が発行したID、および、利用者が入力したパスワードです。
MOVFAX(モバックス)へのログインについては、別記事にまとめました。よかったら参考にしてみてください。

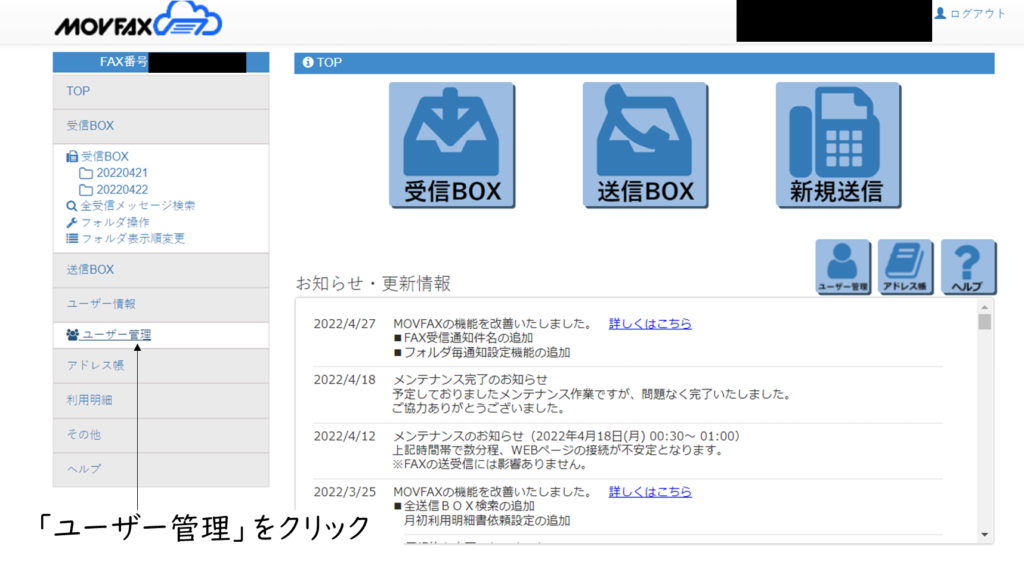
ログインするとトップ画面に移動します。画面左に「ユーザー管理」が表示されています。
「ユーザー管理」をクリックして、ユーザー管理画面を開きます。
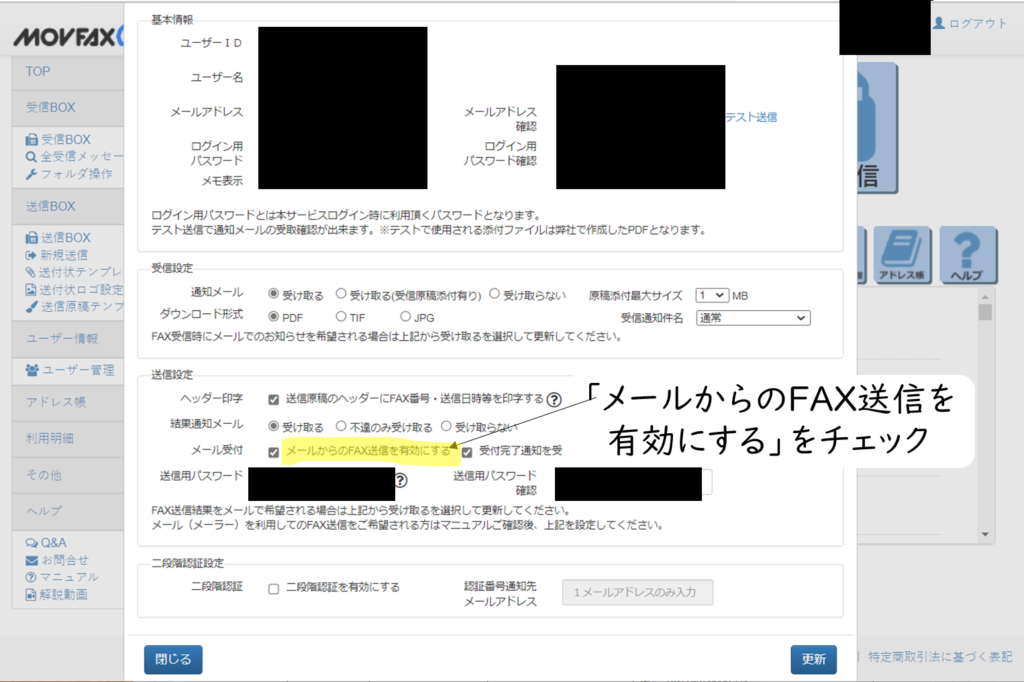
ユーザー管理画面の下部に「メールからのFAX送信を有効にする」ボックスが表示されます。このボックスをチェックします。
FAX送信手順
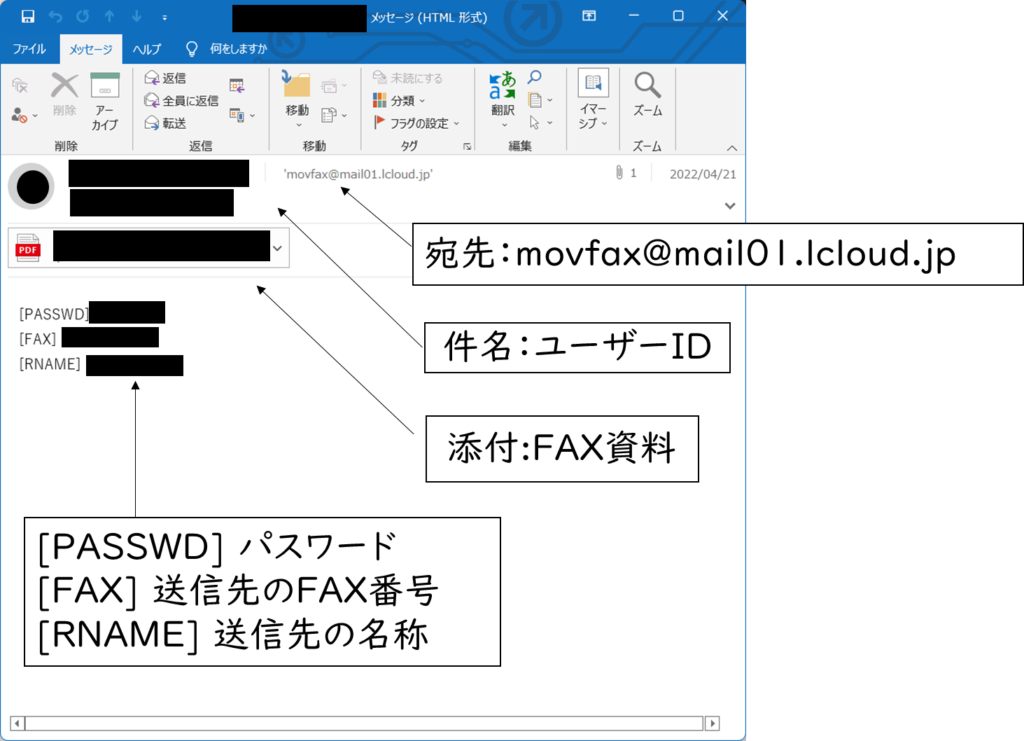
| 項目 | 場所 | 内容 |
| メール宛先 | メールのTo | movfax@mail01.lcloud.jp |
| FAX送信者 | メールの件名 | 利用者のユーザーID |
| FAX資料 | メールの添付 | FAXする電子ファイル (pdf、xlsx、docx、pptx、tif、jpeg) |
| パスワード | 本文 | [PASSWD] 利用者のパスワード |
| 宛先のFAX番号 | 本文 | [FAX] 宛先のFAX番号 |
| 宛先の名前 | 本文 | [RNAME] 宛先の名前 |
FAXする電子ファイルは、PDF、Microsoft Word、Excel、PowerPoint、TIFF、JPEG形式ファイルに対応していますが、PDFが推奨です。
FAX送信の正常完了を確認(WEBサイト)
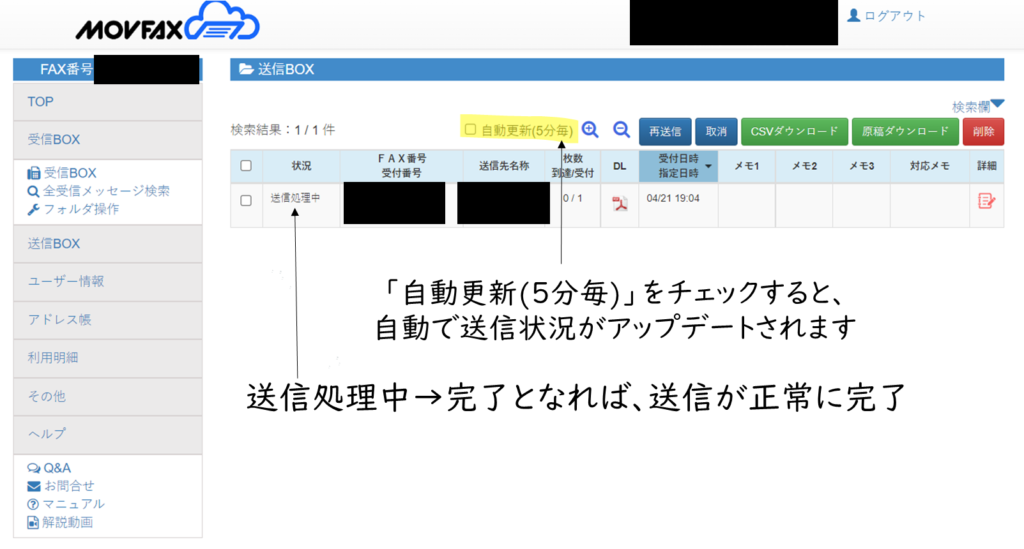
MOVFAX(モバックス)ホームページの最上部「ログイン」をクリックして、ログイン画面を開きます。ログイン画面で「ユーザーID」「パスワード」を入力し、「ログインボタン」をクリックして、ログインします。
ログインして開くTOP画面の左欄「送信BOX画面」から送信BOX画面を開きます。
状況欄が「送信処理中」から「完了」に変われば、送信が正常に完了です。
状況欄は、リロードすれば手動でアップデートできますが、「自動更新(5分毎)」にチェックを入れておくと、5分毎に状況が自動でアップデートされます。
FAX送信の正常完了を確認(電子メール)
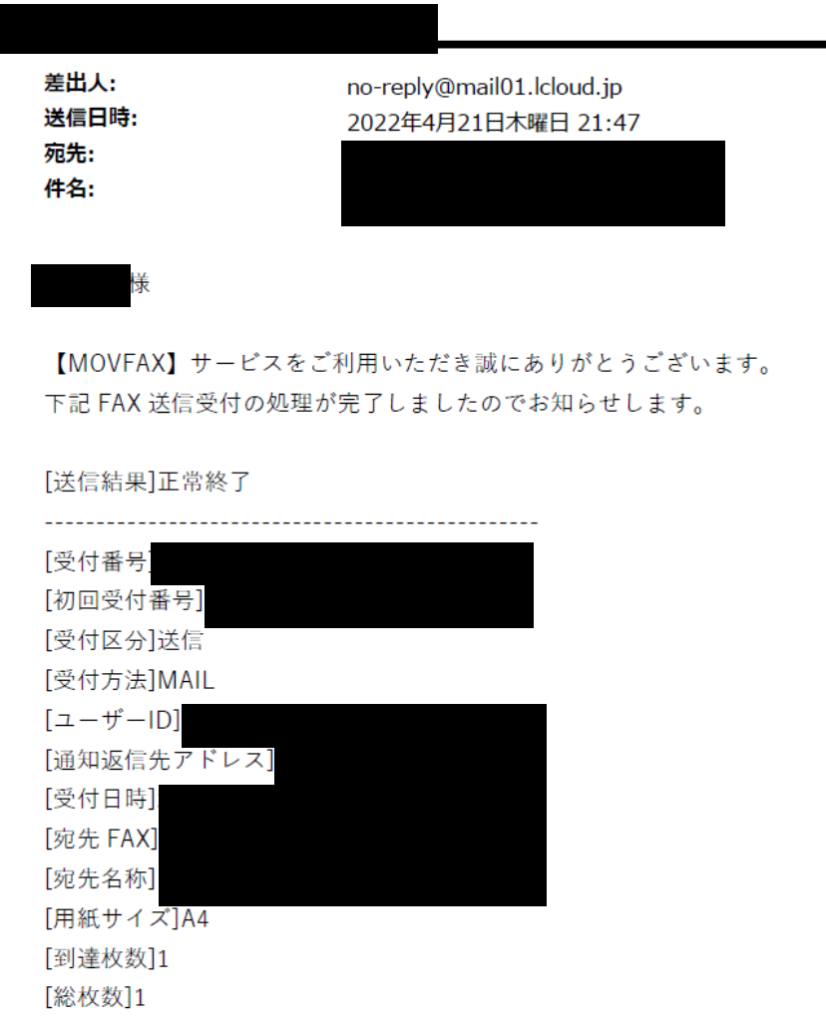
電子メールでも送信結果が届きます。[送信結果] 正常終了となっていればOKです。
便利な送信機能

MOVFAX(モバックス)は、多機能なインターネットFAX。
ここでは、MOVFAX(モバックス)が提供する便利な送信機能を案内します。
FAXを一斉送信
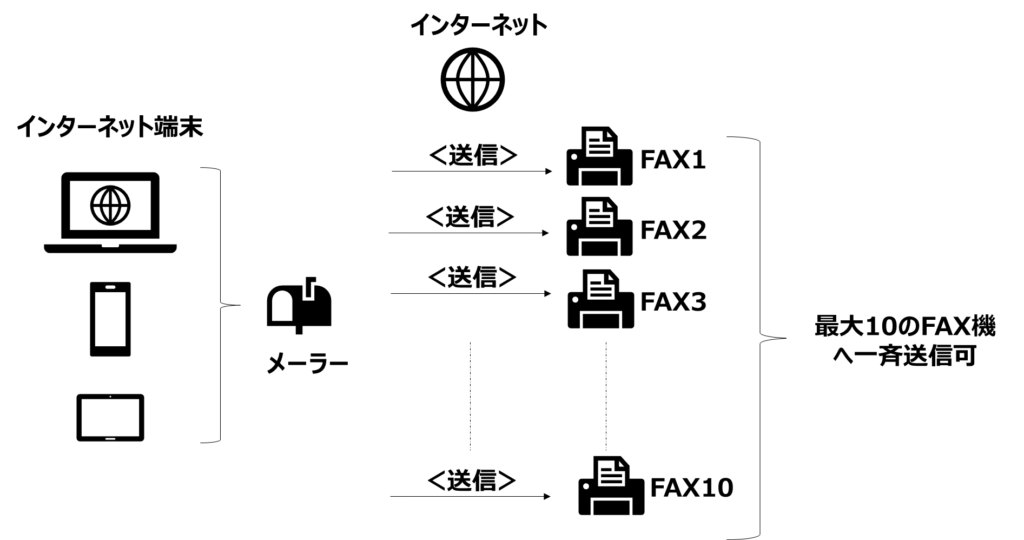
同一のFAX資料を複数のFAX機へ一斉に送信することができます。
送信先のFAX機は最大数は10です。
「FAXを送信する方法(電子メール)」において、[FAX]に続いて送信先FAX番号をカンマでつなげて記入して、電子メールでFAX送信します。
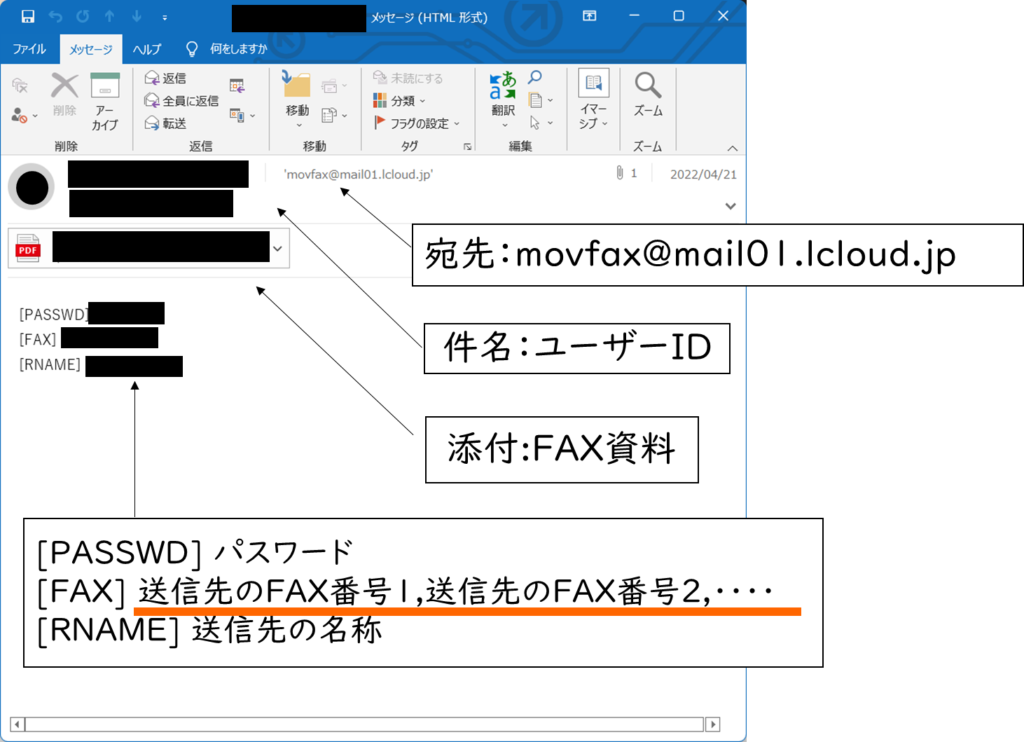
送付状(表紙)を添えてFAX送信
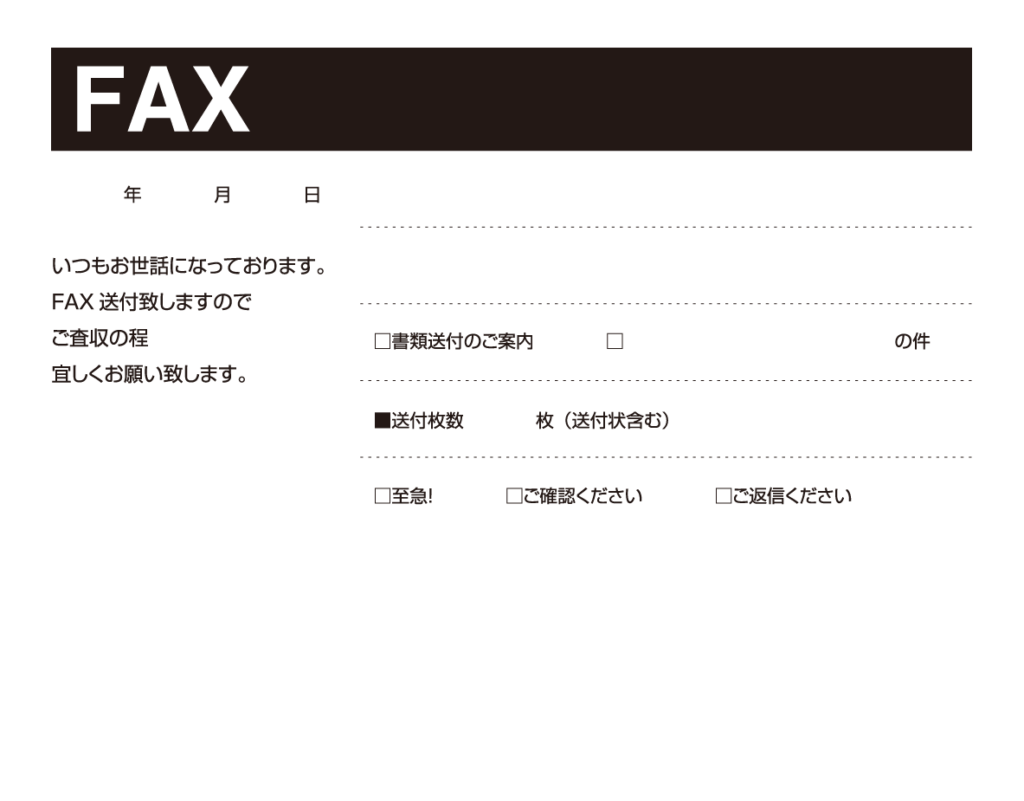
一般的に、FAX機から紙のFAXを送信する際、FAX送付状(表紙)を付けます。FAX送付状には、日付、名前(所属)、要件、FAX枚数、返信希望などが書かれていることが多いです。
MOVFAX(モバックス)には、FAX送付状(表紙)を付けて送信する機能が用意されています。
WEB
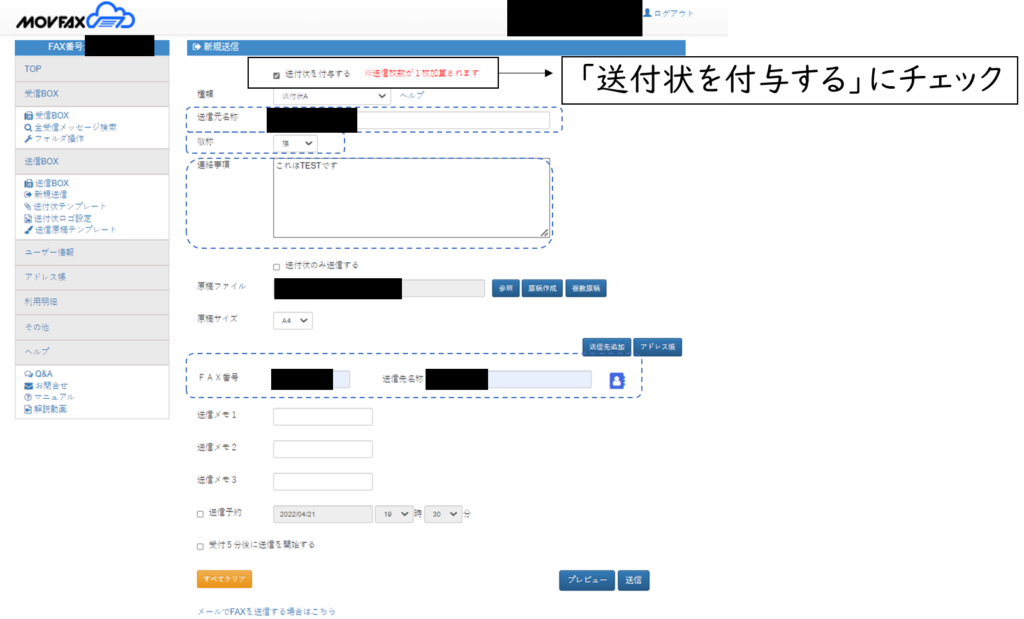
「FAXを送信する方法(WEB)」において、新規送信画面でFAX情報を入力する際に、「送付状を付与する」にチェックを入れます。
新規送信画面で入力するFAX情報と各情報が転記される送付状(表紙)欄の関係を表にまとめました。
| 新規送信画面 | 送付状(表紙) |
|---|---|
| FAX番号 | 送信先欄 |
| 送信先名称 | 送信先欄 |
| 敬称 | 送信先欄 |
| 送信元名称 | 送信元欄 |
| 連絡事項 | 連絡事項欄 |
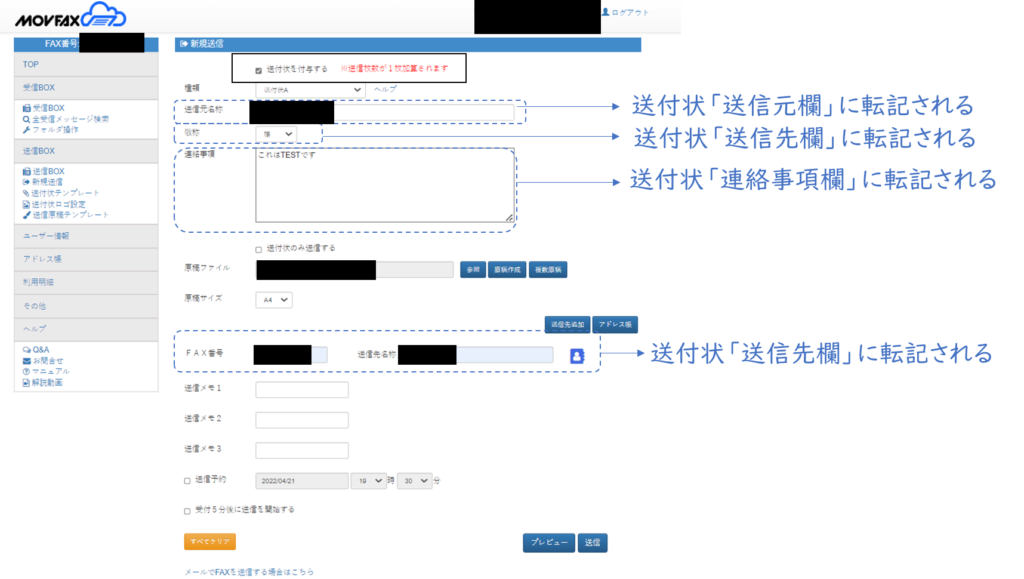
MOVFAX(モバックス)が備えるデフォルトの送付状(表紙)のフォーマットはシンプルです。
新規送信画面の最下部「プレビュー」ボタンをクリックすると、FAX送信の前に送付状(表紙)を確認することができます。
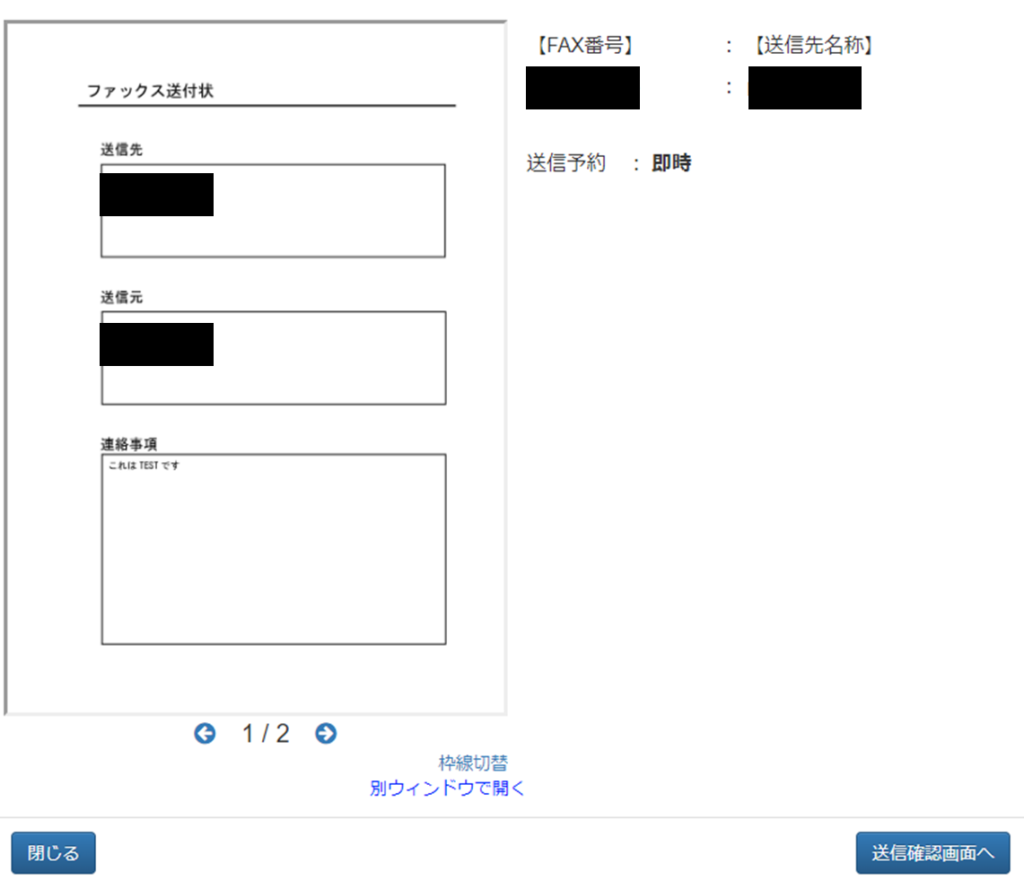
電子メール
「FAXを送信する方法(電子メール)」において、送付状ファイルとFAXで送りたいファイルを両方とも添付しておくことで、送付状(表紙)が送信先に添えられて送られます。
送付状とFAX資料の2つのファイルをメールに添付する時、最初に送付状を次にFAX資料をメールに添付します。
送信通知メール
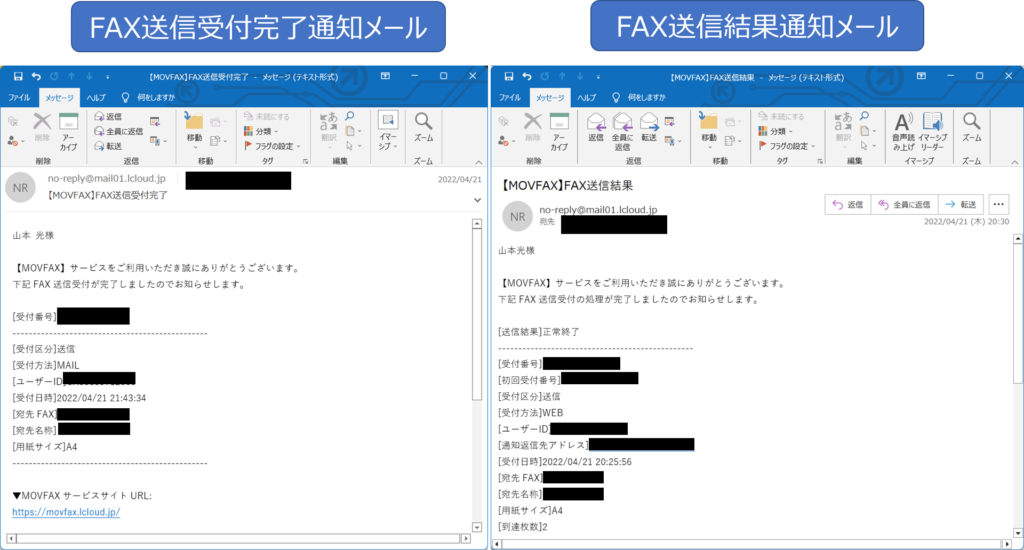
FAX送信した際にMOVFAX(モバックス)から届く送信通知メールは2種類あります。
- FAX送信受付完了通知メール
- FAX送信結果通知メール
FAX送信受付完了通知メールは、FAX送信を依頼した際に発行される電子メール。FAX送信結果通知メールは、FAX送信タスクが完了した際に発行される電子メールです。
設定方法(FAX送信結果通知メール)
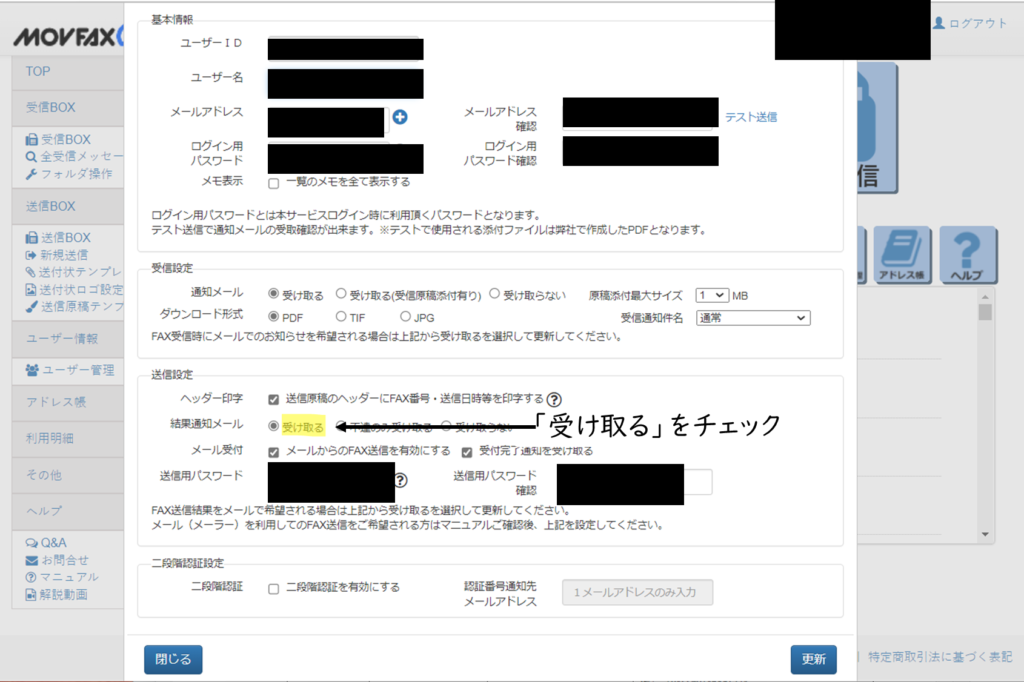
WEBからFAXを送信する場合は、「② FAX送信結果通知メール」のみが届きます。
「② FAX送信結果メール」を受け取りたい場合、ユーザー管理画面において、結果通知メールを「受け取る」をチェックします。
設定方法(FAX送信受付完了通知メール)
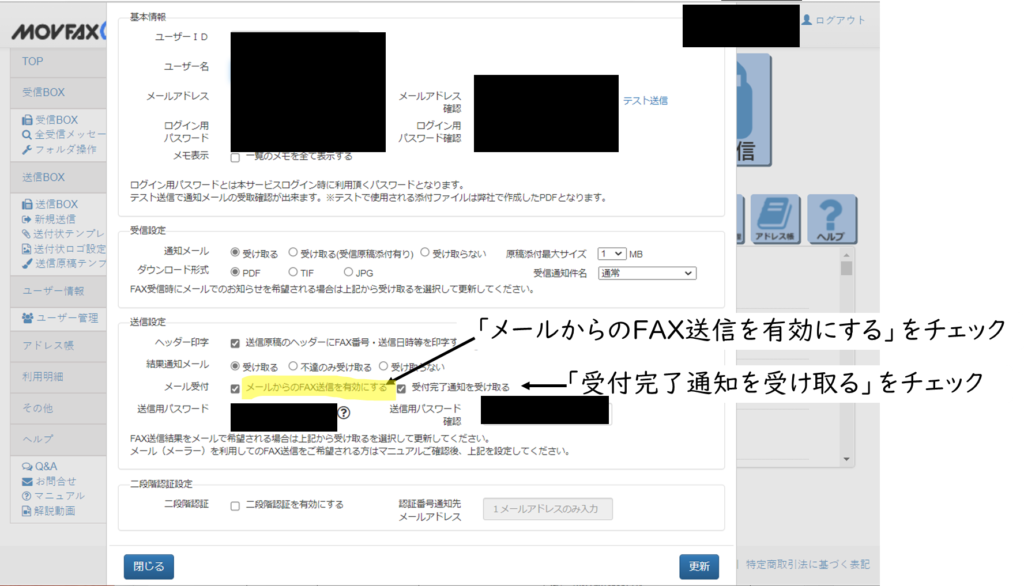
電子メールでFAXを送信する場合は、「① FAX送信受付完了通知メール」「② FAX送信結果通知メール」の両方のメールが届きます。
「① FAX送信受付完了通知メール」を受け取りたい場合、ユーザー管理画面において、「受付完了通知を受け取る」ボックスをチェックしておきます(「② FAX送信結果通知メール」も受取りたい場合は、結果通知メールを「受け取る」をチェックすればOKです)。
送信の取り消し(送信中止)

FAX送信を取り消しすることもできます。
FAXの送信形式は3種類です。このうち即時送信は取り消しできず、残りの送信形式は取り消し可能です。
- 即時送信→(原則)取り消し不可
- 受付5分後に送信を開始する→取り消し可
- 送信予約→取り消し可
②③の場合、送信BOX画面において、対象となるFAXを指定して、「取消」ボタンをクリックします。
送信の取り消し手順
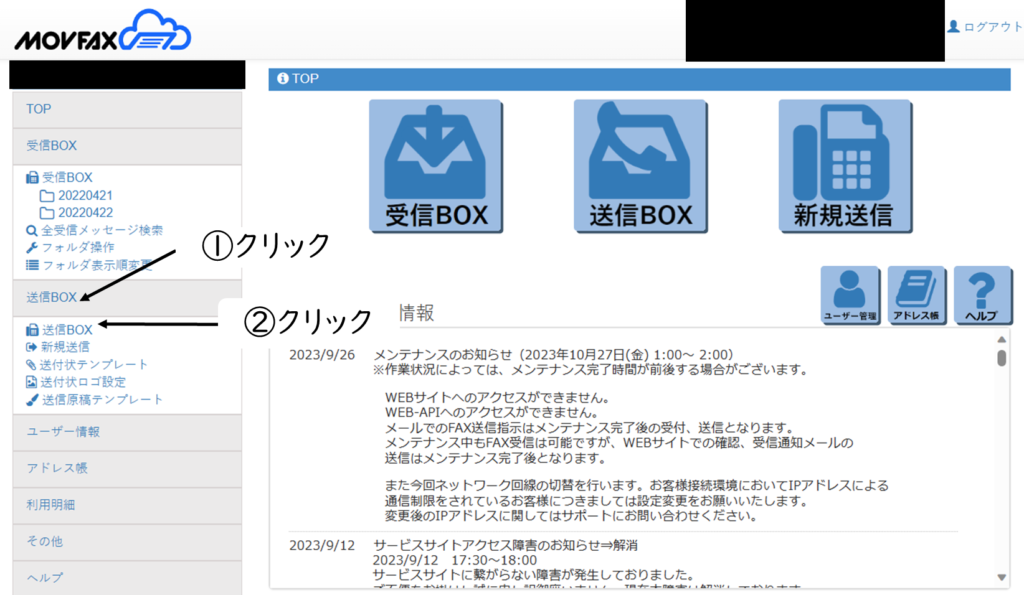
ログインして開くTOP画面の左欄「送信BOX画面」から送信BOX画面を開きます。
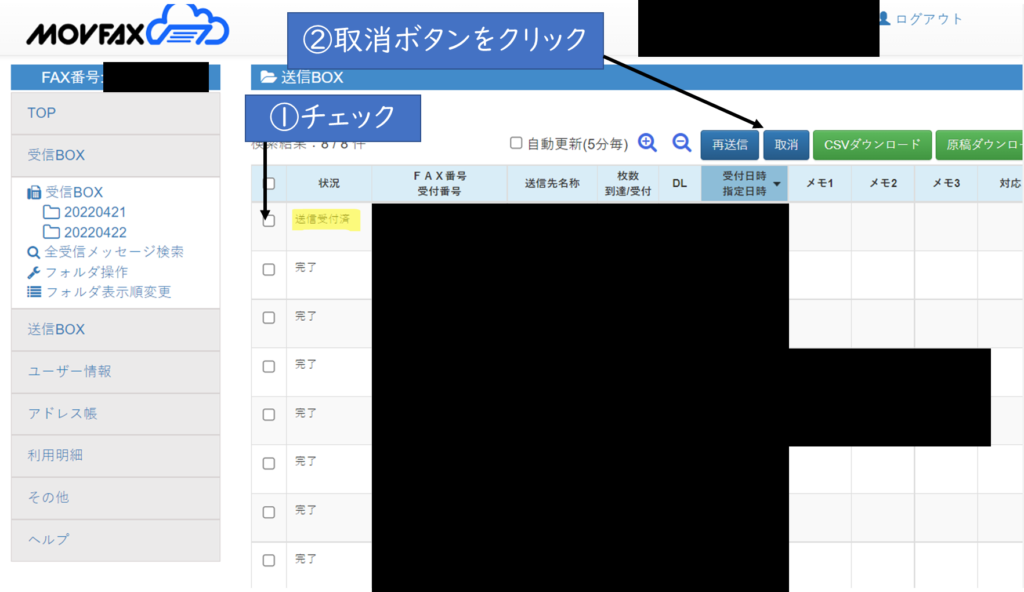
送信BOX画面上でキャンセルしたいFAX送信をチェックして、取消ボタンをクリック。
キャンセルしたいFAX送信の状況が「送信受付済み」であれば、取り消しできますが、「完了」になってしまった場合は、FAX送信処理が終了してしまっているので、送信取り消しはできません。
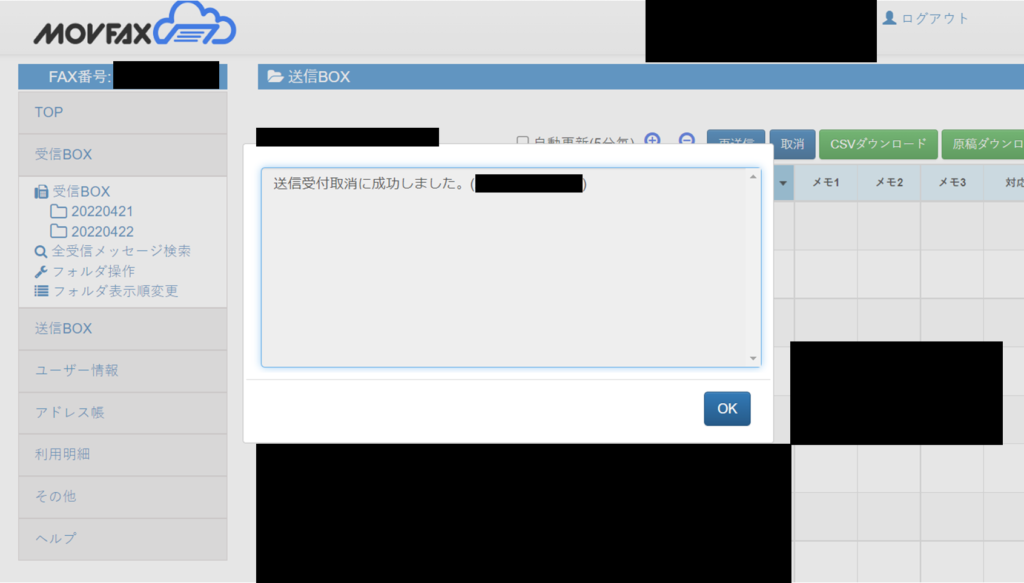
送信取り消しされると、送信完了(不達)となります。
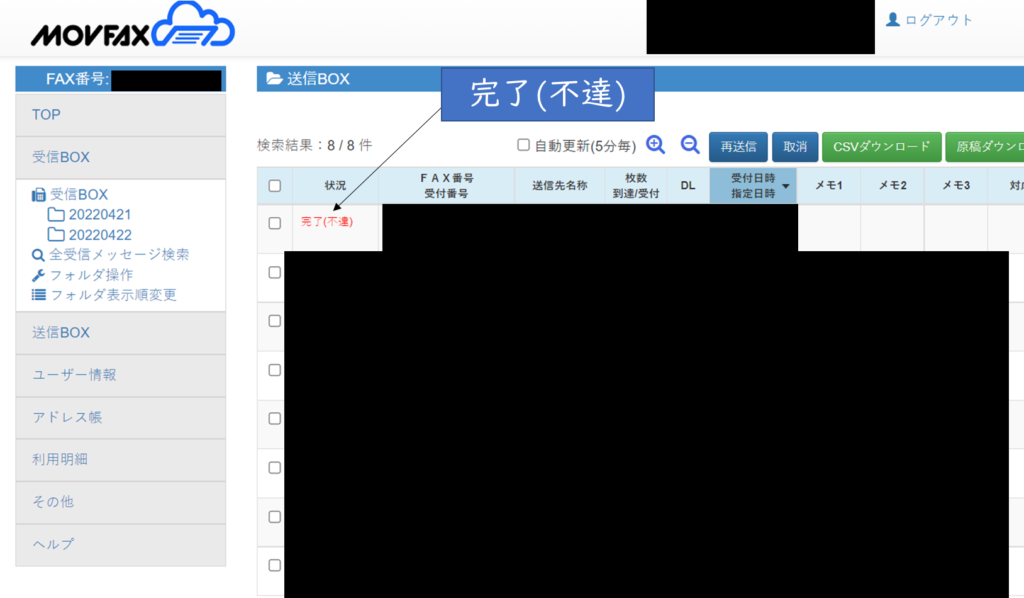
即時送信は、取り消し不可
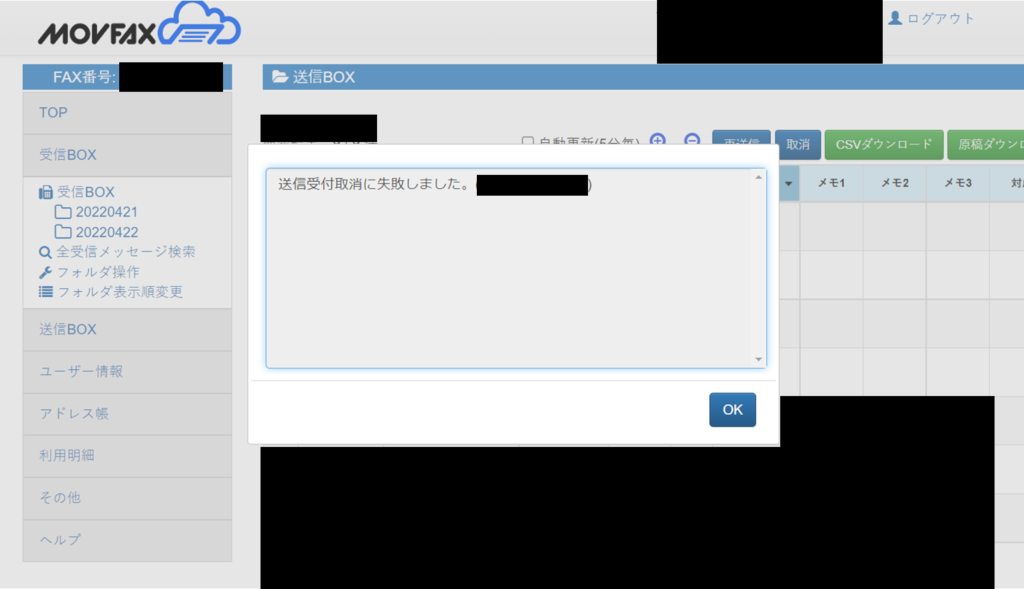
①即時送信の場合、状況が「原稿変換」から「送信受付」に進み、さらに「送信処理中」と進むスピードが速いので、送信を取り消しできないケースがほとんどだと思います。
実際に①即時送信の場合で何回か送信取消しを試みましたが、FAXがすぐに送信処理中となり、取消しすることはできませんでした。
FAX返信
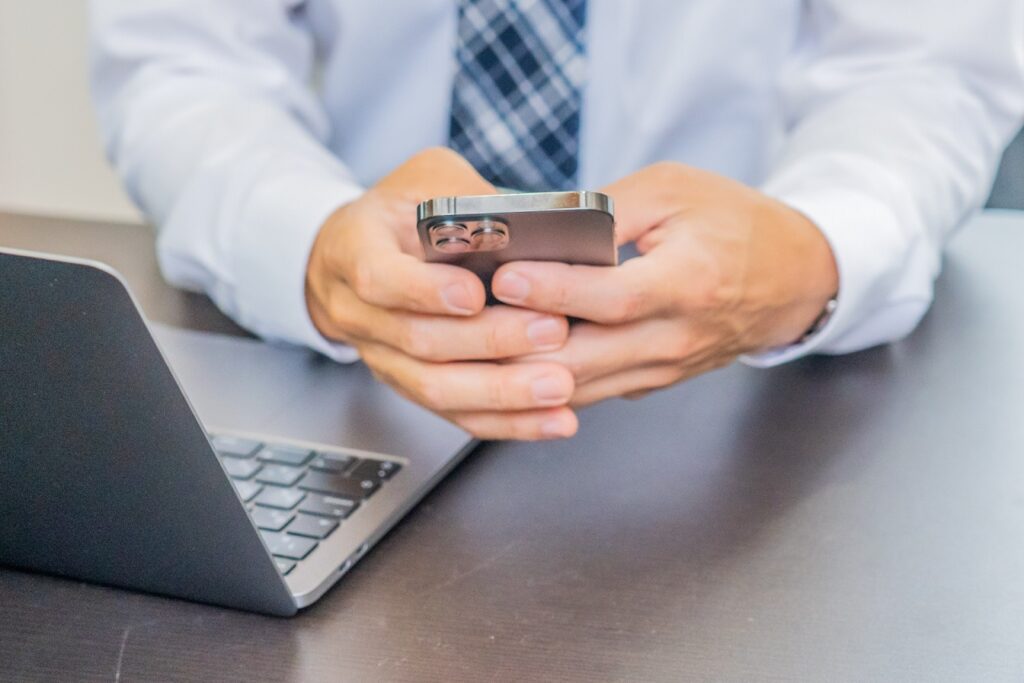
MOVFAX(モバックス)では、受信したFAXに対して簡単に返信できる機能が用意されています。
FAX返信機能はMOVFAX(モバックス)の特徴の1つです。返信する際、受信したFAXをいろいろと編集して返信FAXとして転用できるので、返信先は返信者の意図を理解しやすいメリットがあります。
FAX返信手順
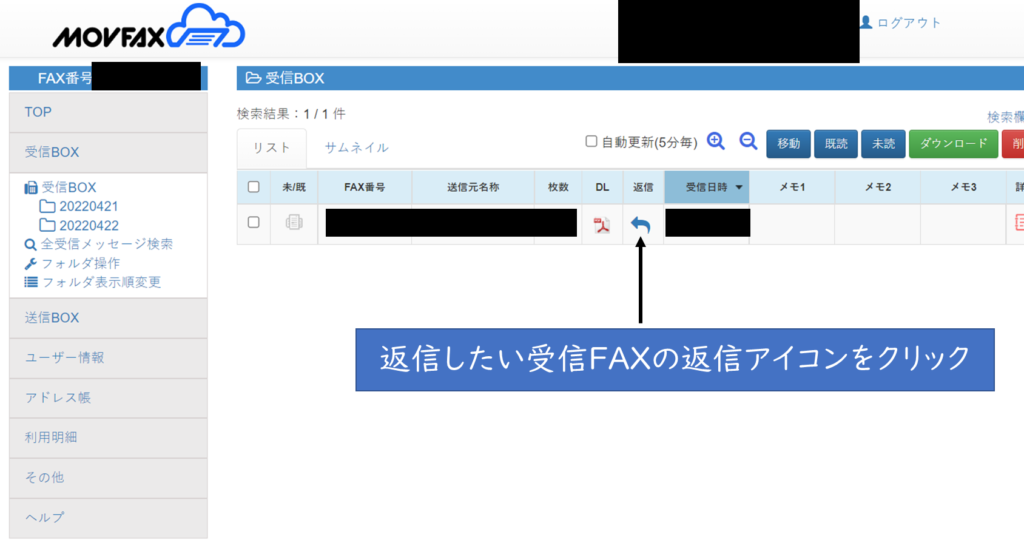
受信BOXに蓄積されている受信FAXの中から返信したい受信FAXを特定し、その返信アイコンをクリックします。
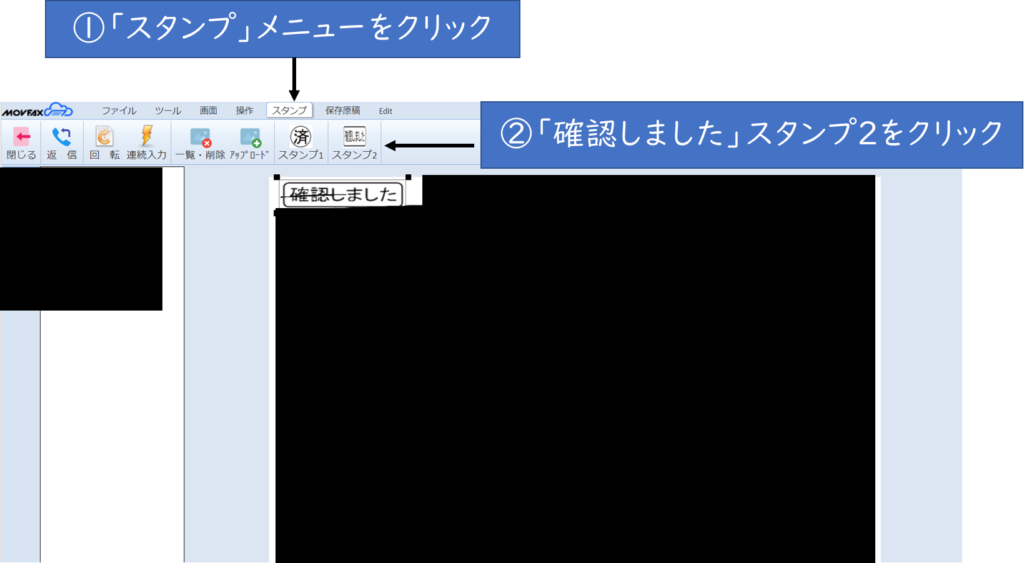
返信FAXの作成画面が開きます。この画面で返信FAXを作成します。
上の写真の例では、スタンプメニューからスタンプ2(「確認しました」)を選択して、受信FAXの左上に「確認しました」スタンプを押しました。
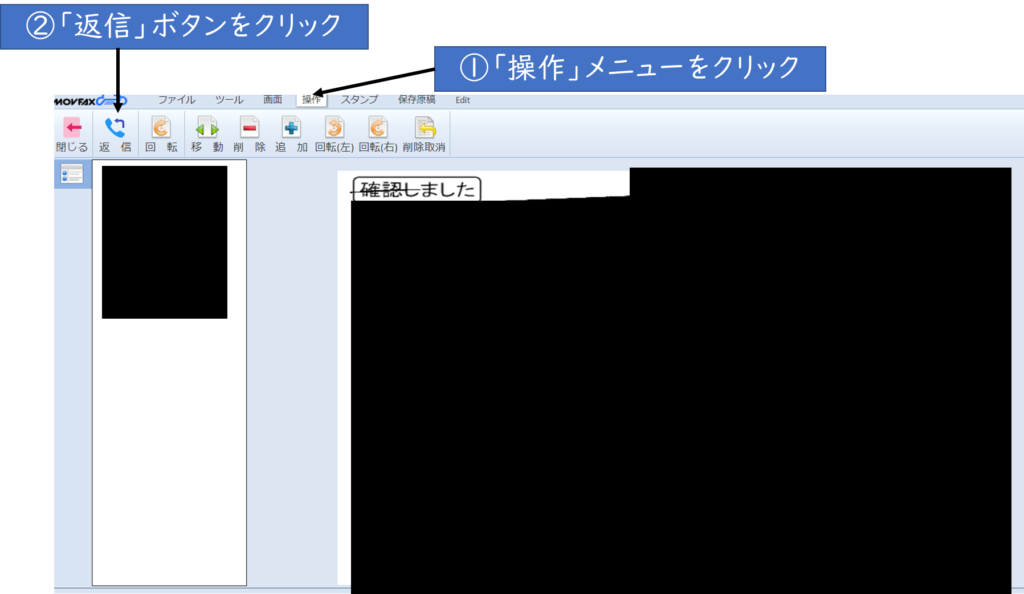
返信FAXの作成を終えたら、FAXを返信します。
操作メニューをクリックし、返信ボタンをクリックでOKです。
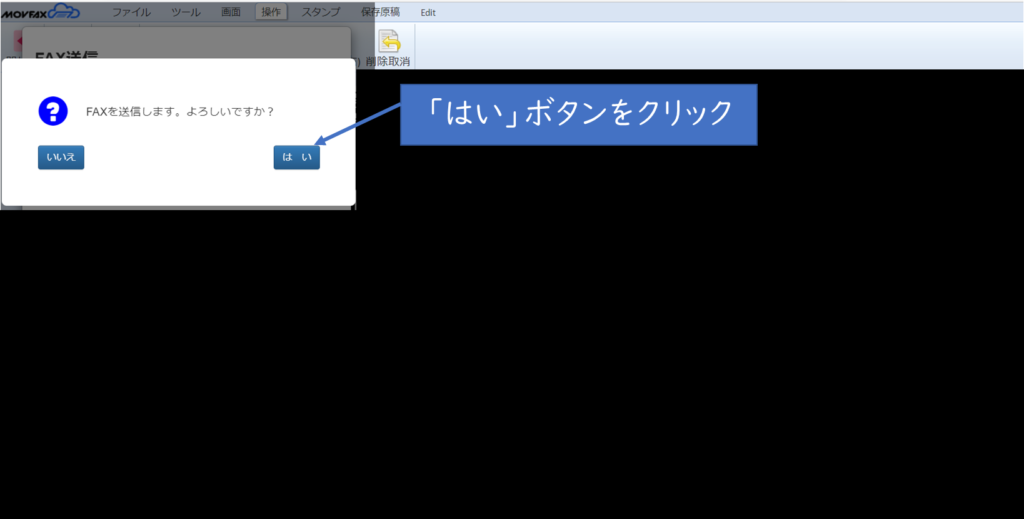
FAX返信を確認する画面が開きます。「はい」ボタンをクリックします。
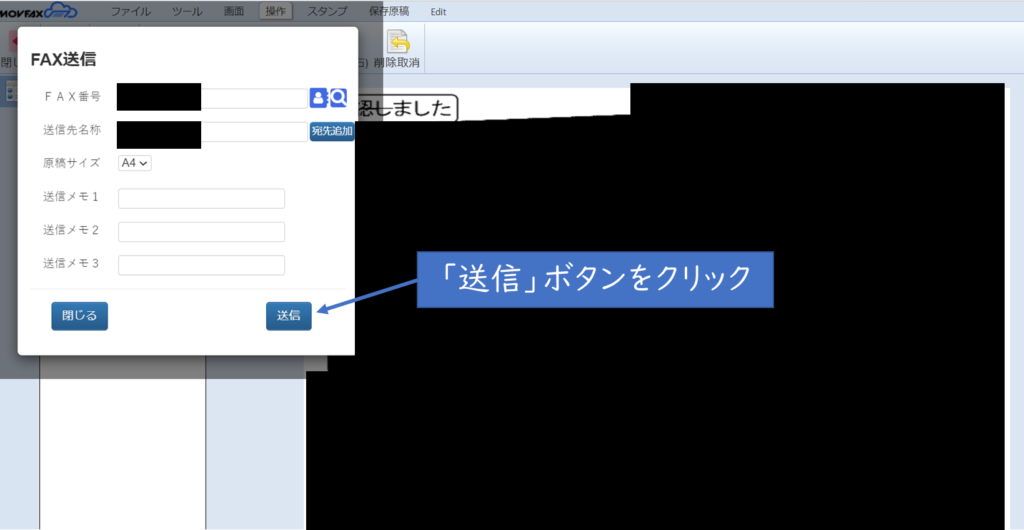
FAX番号などを確認し、「送信」ボタンをクリック。返信完了です。
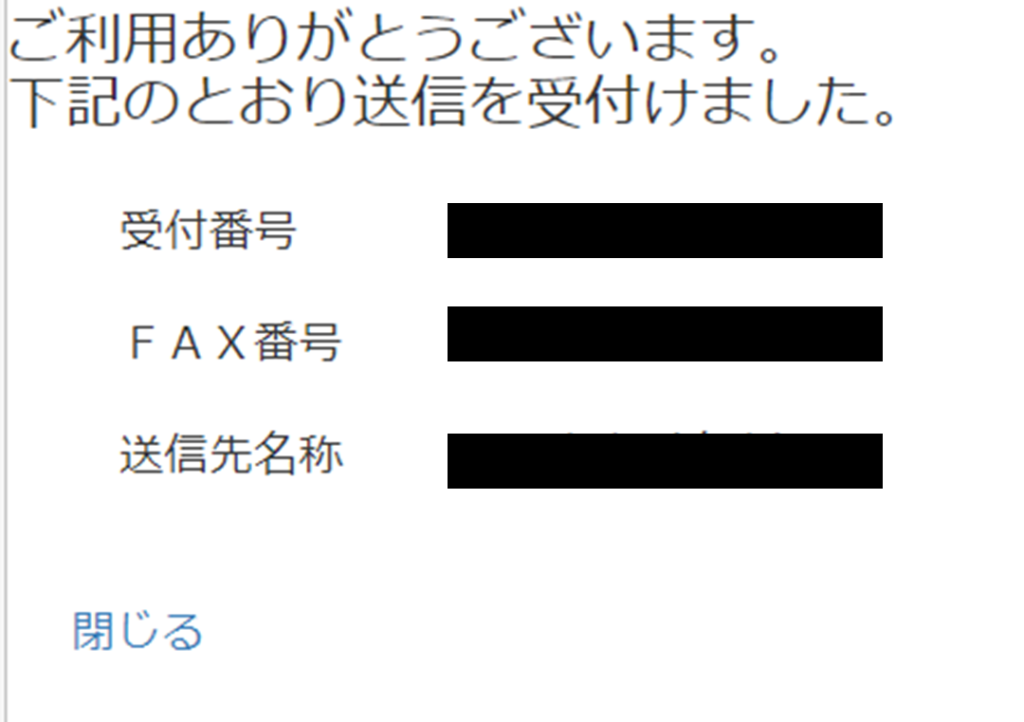
FAX送信時間

MOVFAX(モバックス)を利用して、1枚FAX(表紙を付けて計2枚)したときのFAX送信時間を計ってみました。
FAX送信時間を実際に計測(1枚を送信)
FAX送信時間は4分程度(1枚)でした。
| 項目 | Web |
|---|---|
| 宛先 | 国内の自宅FAX機 |
| 送信ファイル数 | 2枚 |
| 送信ファイルの構成 | 資料:1枚 FAX送付状:1枚 |
| 送信ファイル容量 | 97KB |
| FAX送付状 | あり |
| FAX送信時間 | 3分20秒 |
FAX送信できない場合

MOVFAX(モバックス)を使ってFAX送信できない場合があります。
海外FAX機へFAX送信

MOVFAX(モバックス)を利用して、海外FAX機へ送信できません。
日本国外(海外FAX機)へFAXを送れますか?
FAX送信機能について | MOVFAX(モバックス)
日本国外(海外FAX機)へは送れません。
eFAXおよびjFaxを利用すると、海外FAX機に送信することができます。
海外へFAXをインターネット経由で送りたい方は、eFAXまたはjFaxを利用することをおすすめします。
| 海外へFAX送信 | |
|---|---|
| eFAX | OK |
| MOVFAX(モバックス) | NG |
| 秒速FAX送信 | NG |
| メッセージプラス | NG |
| jFAX | OK |
フリーダイヤルのFAX機へFAX送信
0120から始まるFAX機へFAX送信することはできる場合とできない場合があります。
0120から始まるFAX番号に送れますか? 料金は着信側負担ですか?
FAX送信機能について | MOVFAX(モバックス)
0120から始まるFAX番号には、送信できるケース・出来ないケースがあります。 また、0120から始まる番号にFAXを送った場合も課金対象(送信枚数カウント対象)となります。
eFAXでは、0120から始まる番号のFAXへ送信できなかったという口コミがありました。
020 等から始まる11桁番号のFAX機へFAX送信
020 / 090 / 080 (0800を除く)/ 070 から始まる11桁番号のFAX機へFAX送信できません。
FAXを送れない番号(制限)はありますか?
FAX送信機能について | MOVFAX(モバックス)
0から始まる10桁番号 または 050または0800から始まる11桁番号 に送信可能です。
* 020 / 090 / 080 (0800を除く)/ 070 から始まる11桁番号には送信できません
MOVFAX(モバックス)ユーザー10名の口コミ・評価を別記事にまとめました。ぜひこちらもご覧ください。

① 30年のFAXソリューション実績。安心の国産インターネットFAX。
② インターネット接続のPC・スマホからFAXを送受信
③ FAX機、電話回線、FAX用紙&インクは、一切不要に
④ 受信FAXの自動振り分け・編集が可能
⑤ 毎月980円(毎月1,000枚FAX受信無料)~




コメントはお気軽に!