インターネットFAXは、電話回線ではなく、インターネット回線を通じてFAXの送受信を行うことができるサービスです。代表的なインターネットFAXとして「eFax」が知られています。
この記事では、eFaxを利用したFAXの送り方を解説します。
① 1200万人以上が利用する世界最大級のインターネットFAX
② インターネット接続のPC・スマホからFAXを送受信
③ FAX機、電話回線、FAX用紙&インクは、一切不要に
④ 全国市外局番であなただけのFAX番号を発行
⑤ 毎月1,800円(150枚FAX送受信無料)~
eFaxを利用したFAXの送り方・要件・料金
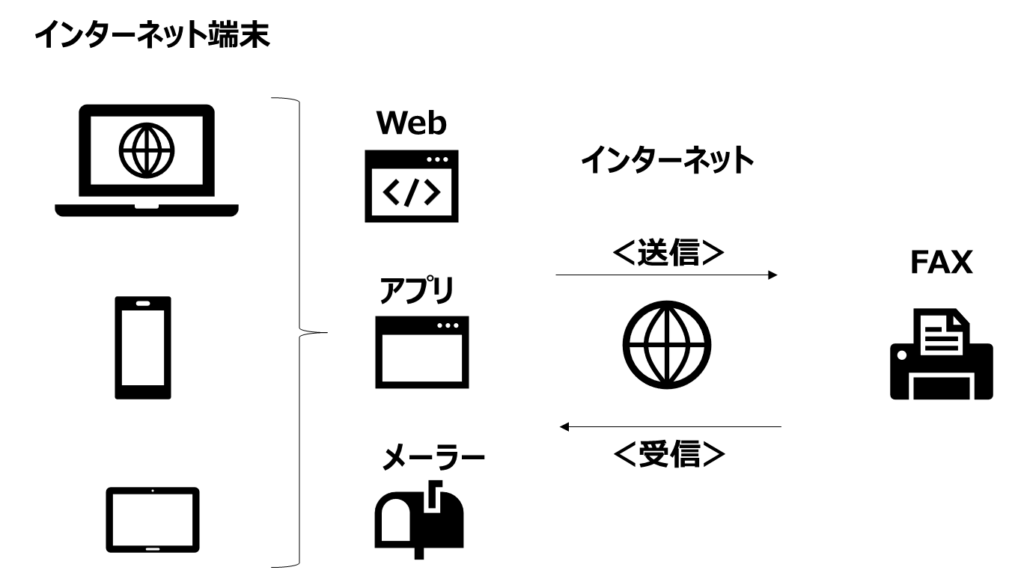
eFaxを利用してFAXを送る方法は大きく2種類あります。
① 端末上のeFax WebサイトまたはeFaxアプリからインターネットを経由してFAXを送信する方法
② 端末上のメーラーからインターネットを経由して電子メールによりFAXを送信する方法
利用要件①(端末・インターネット)

eFaxは、ファックス回線を使用せずインターネットを通じてFAXの送受信を行うシステム。
eFaxの利用に際して、複合機やFAX付電話機などのFAXを送受信するFAX機は「不要」です。
Webブラウザ、専用のeFaxアプリ、メーラー(Outlookなど)がインストールされている「インターネットにつながる端末」さえあれば、どこにいても、eFaxを使ってFAXを送ることができます。
ハード・ソフト上のeFax利用要件は3つです。
① 端末(パソコン、タブレット、スマートフォン)
② インターネットへの接続環境(Wi-Fiなど)
③ 端末上で動くWebブラウザ、アプリ、または、メーラー
利用要件②(利用申込み&本人確認)

eFaxを利用する前に利用申込み&本人確認証明を済ませておく必要があります。
eFaxへの利用申込み&本人確認証明の手続きについて別記事でまとめました。こちらの記事を参考にしてみてください。

送信料金
| 料金プラン | 支払い期間単位 | 料金 | 受信 | 送信 |
|---|---|---|---|---|
| ベーシック (Plus 1800) | 月払い | 1,800円/月 | 毎月150ページ まで無料 以降、10円/ページ | 毎月150ページ まで無料 以降、10円/ページ(国内) |
| ベーシック (Plus 1800) | 年払い | 18,000円/年 | 毎月150ページ まで無料 以降、10円/ページ | 毎月150ページ まで無料 以降、10円/ページ(国内) |
| ボリュームアップ (Plus 3600) | 月払い | 3,600円/月 | 毎月350ページ まで無料 以降、10円/ページ | 毎月350ページ まで無料 以降、10円/ページ(国内) |
| ボリュームアップ (Plus 3600) | 年払い | 36,000円/年 | 毎月350ページ まで無料 以降、10円/ページ | 毎月350ページ まで無料 以降、10円/ページ(国内) |
送信料金(国内向け)は、1ページ10円です。「ページ」はFAX枚数でなく、60秒毎に1ページとカウントされます。
送信料金(海外)は、国・都市によって異なります。詳しくは、国・都市別 Fax送信料金(eFax)を確認ください。
利用プランに応じて、毎月、無料で送信できるページ数(150ページ、350ページ)が設定されています。
送信料金の他社比較
 Plus 1800 |  Plus 3600 | スタンダード | 送信 |  | ||
|---|---|---|---|---|---|---|
| 初期費用 | 1,100円 | 1,100円 | 1,100円 | 220円 | 1,100円 | 1,100円 |
| 月額 (基本) | 1,980円 | 3,960円 | 1,078円 | 0円 | 1,045円 | 1,089円 |
| 月額 (送信10頁) | 1,980円 | 3,960円 | 1,133円 | 100円 | 1,205円 | 1,089円 |
| 月額 (送信50頁) | 1,980円 | 3,960円 | 1,353円 | 500円 | 1,845円 | 1,089円 |
| 月額 (送信150頁) | 1,980円 | 3,960円 | 1,903円 | 1,500円 | 3,445円 | 2,189円 |
| 月額 (送信300頁) | 3,630円 | 3,960円 | 2,728円 | 3,000円 | 5,845円 | 3,839円 |
| 口コミ・評判 | eFax | eFax | MOVFAX | 秒速FAX送信 | メッセージプラス | jFax |
| 公式サイト | eFax | eFax | MOVFAX
| 秒速FAX | メッセージプラス | ≪jFax≫インターネットファックス
|
2024.5 現在 (アイコン各社HPより引用)
上の表は、送信を目的にインターネットFAXを使用した際の送信料金を他社比較した結果です。
送信枚数が毎月50ページ程度であれば、秒速FAX送信が最も送信料金が安く、MOVFAX(モバックス)やjFaxも送信料金が抑えられます。
毎月の送信頁数が150を超える使い方の場合、eFax(Plus 1800プラン)の料金も割安になるので、料金面では、eFaxは毎月の通信量が比較的多い方に向いています。
\ 世界最大級のインターネットFAX/
eFax WebサイトまたはeFaxアプリを使ったFAXの送り方

FAXの送り方は、①eFax WebサイトまたはeFaxアプリを使う方法と②電子メールを使う方法の2種類があります。
①端末上のeFax WebサイトまたはeFaxアプリからインターネットを経由してFAXを送信する方法
②端末上のメーラーからインターネットを経由して電子メールによりFAXを送信する方法
ここでは、①端末上のeFax WebサイトまたはeFaxアプリからFAXを送信する方法を紹介します。
eFax WebサイトまたはeFaxアプリからFAXを送信する方法
① eFax WebサイトまたはeFaxアプリにログイン
② eFaxWebサイトまたはeFaxアプリからFAX送信
① eFax Webサイト/アプリにログイン

eFaxシステム(WEB・アプリ)を使ってFAX送信するためには、最初にシステムにログインする必要があります。
eFax Webサイトにログイン

IDは、ファックス番号/電子メールアドレスのいずれでもOKです。
電子メールアドレスは、eFaxへの利用申込みを行った際に入力した電子メールアドレスです。eFax Webサイトにログインして電子メールアドレスを更新することも可能です。
ファックス番号は、申込み時に発行されたファックス番号です。
ただし、ここでIDとして入力するファックス番号は、先頭に国番号(日本の場合は81)を付けて、ゼロを1文字除いた数字列に変換してください。
例)
申込時に発行されたファックス番号:050-1234-****
ID:81501234****(先頭に国番号81を付けてゼロを1文字除いた数字列)
パスワードは、申込み時に発行されたPINコード(暗証番号)。
申込み時に送られてきた利用開始案内メールに明記されています。
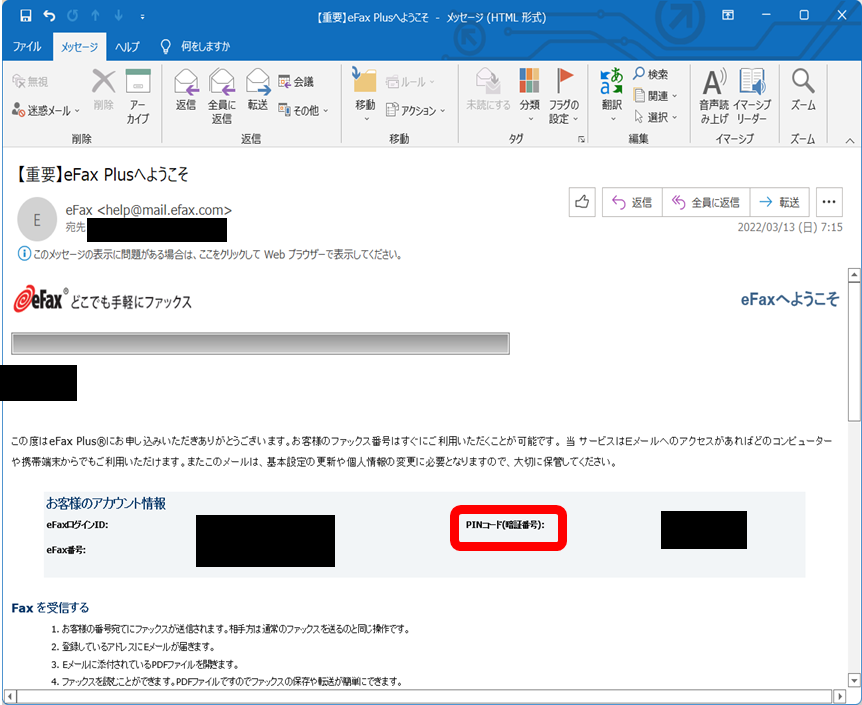
最後に、「ログイン」ボタンをクリック。
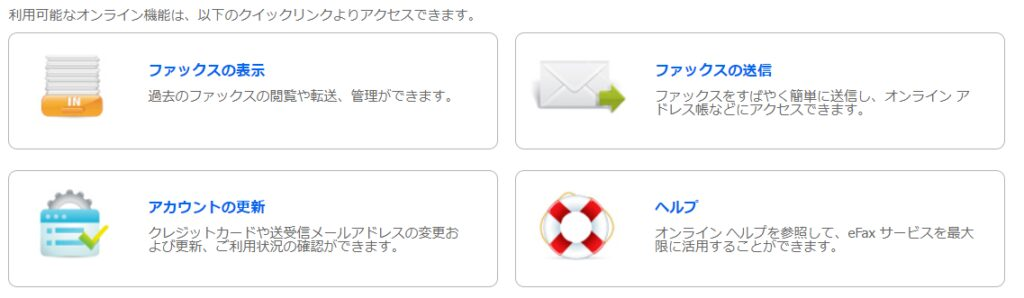
ログインに成功すると、eFaxアカウント画面が開きます。
eFaxアカウント画面では、「ファックスの表示」「ファックスの送信」「アカウントの更新」「ヘルプ」の4つのアイコンが表示されます。
eFaxアプリにログイン
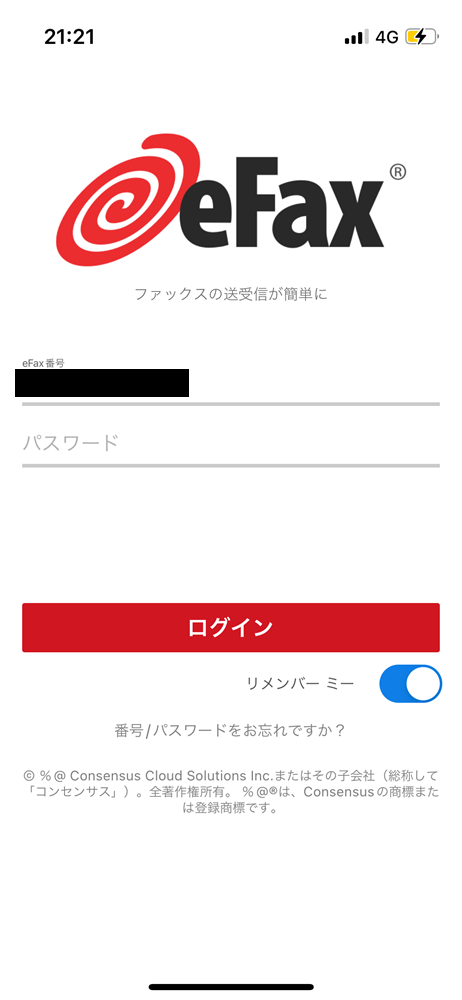
「eFax」アプリをタップしてログイン画面を開きます。
IDとして入力するeFax番号は、発行されたファックス番号に対して、先頭に国番号(日本の場合は81)を付けて、ゼロを1文字除いた数字列に変換したものです。
eFax番号の例)
申込時に発行されたファックス番号:050-1234-****
eFax番号:81501234****(先頭に国番号を付けてゼロを1文字除いた数字列)
「リメンバーミー」機能をオンにすると、次回ログイン時に、前回入力したeFax番号がデフォルトで入力されます。
パスワードは、申込み時に発行されたPINコード(暗証番号)。
申込み時に送られてきた利用開始案内メールに明記されています。
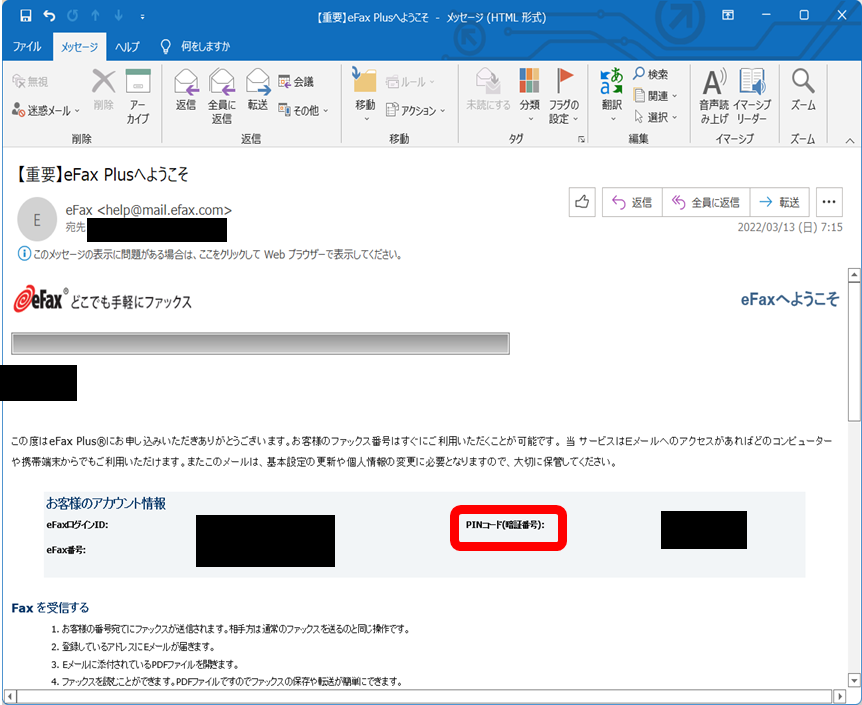
最後に、「ログイン」ボタンをクリック。
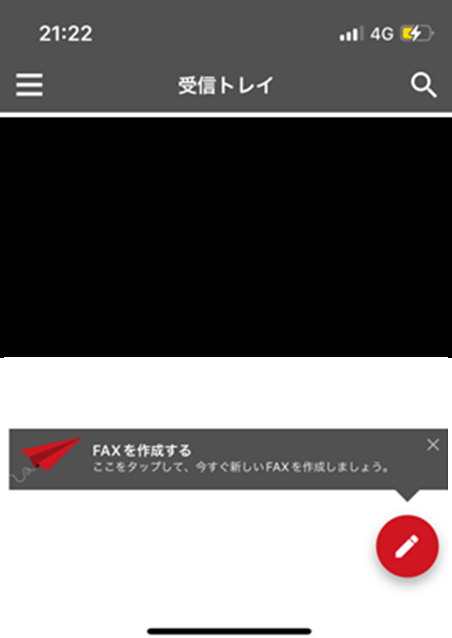
ログインに成功すると、受信トレイ画面が開きます。
ログイン方法については別記事にもまとめています。こちらもご参考ください。
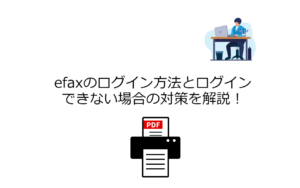
② eFax Webサイト/アプリからFAX送信

eFaxシステム(WEB・アプリ)ログイン後、電子ファイルをFAXとして送信することができます。
eFax WebサイトからFAX送信
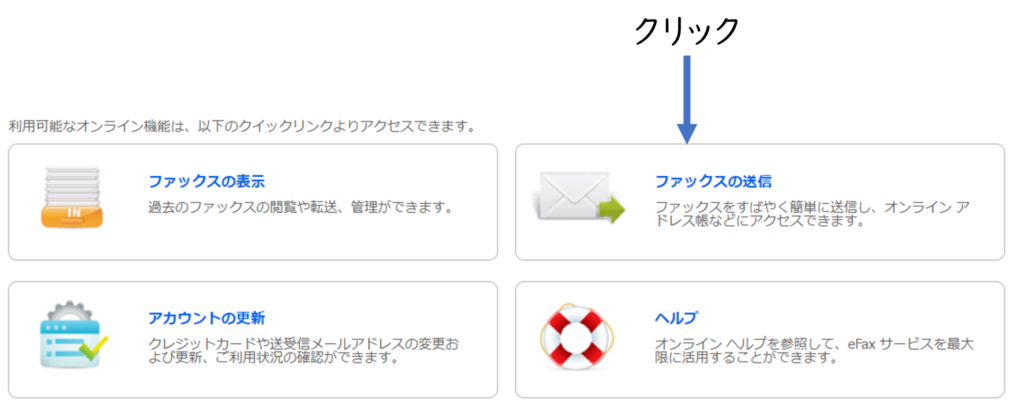
アカウント画面に表示される4つのボタンの中から、「ファックスの送信」ボックスを選んでクリック。

ファックスの送信情報を入力します。
| 項目 | 内容 |
| ①名、性 | 送付先の名前(日本語可) |
| ②会社名 | 送付先の組織名 |
| ③国 | 宛先の国(国内へ送信する場合は日本) |
| ④FAX番号 | 国番号に続けてFAX番号を入れます。 例:国内 03-1234-****へFAXする場合→8131234****と入力 |
| ⑤表紙を含める | 送付状を添える場合、「表紙を含める」をチェック |
| ⑥件名 | 送付状に記載の件名 |
| ⑦メッセージ | 送付状に記載のメッセージ |
| ⑧添付書類 | FAX送信するファイルを選んで「Choose Files」をクリック ファイルのサイズ:最大5件、合計容量1Mバイトまで ファイルフォーマット:pdf、ワード、エクセルなど。 (詳細はeFAXのホームページ) |
同一の書類を複数の宛先に同時送信したい場合、①~④入力後、追加ボタンをクリックし、①~④入力を繰り返します。
同時送信できる最大宛先数は25です。
最後に画面最下部「FAX送信」ボタンをクリックして、FAX送信は完了です。
FAX送付状の添え方や省き方などについて別記事でまとめました。こちらの記事も参考にしてみてください。
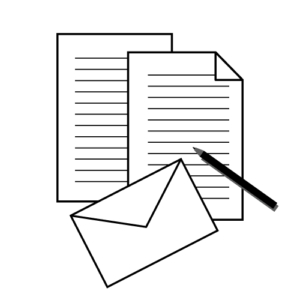
eFaxアプリからFAX送信
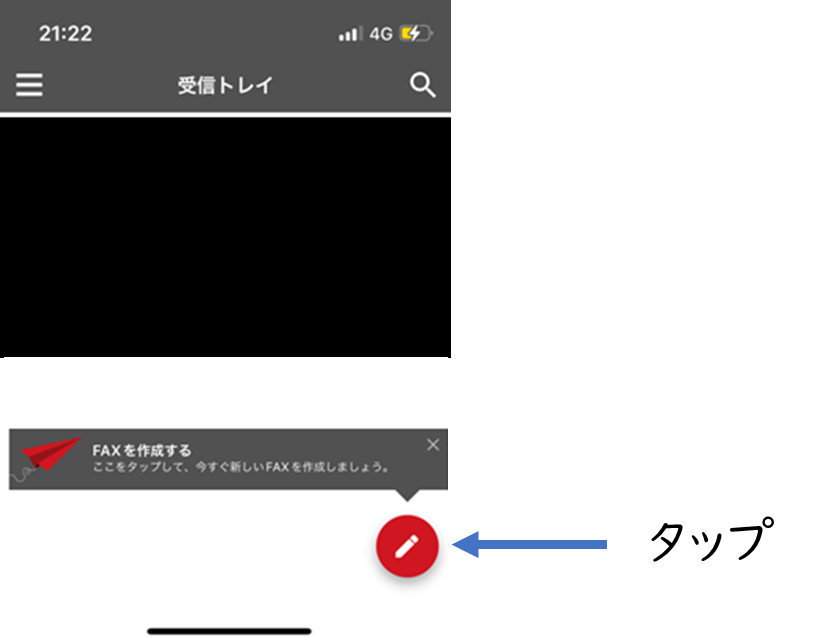
ログイン後に表示される受信トレイ画面の最下部の「FAXを作成する」ボタンをタップします。
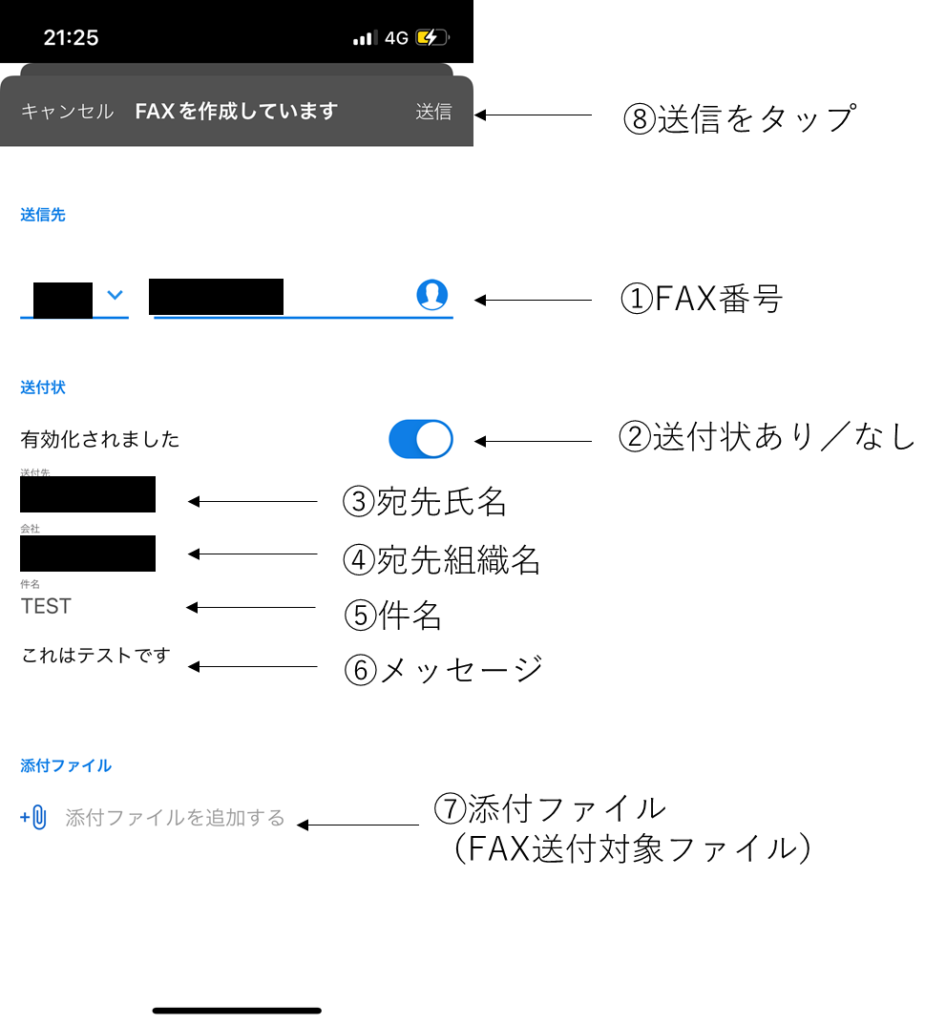
| 項目 | 内容 |
| ①FAX番号 | 左の欄に国番号、右の欄にFAX番号 (例:国内 03-1234-****→左欄 81、右欄 31234****) |
| ②送付状(表紙) | 送付状付ける→オン、送付状付けない→オフ |
| ③宛先氏名 | 送付状に記載される「送付先」 |
| ④宛先組織 | 送付状に記載される「会社名」 |
| ⑤件名 | 送付状に記載される「件名」 |
| ⑥メッセージ | 送付状に記載される「メッセージ」 |
| ⑦添付ファイル | FAX送付対象となる電子ファイル(テキスト、写真など) |
| ⑧送信 | ①~⑦入力後に「送信」をタップ |
送付状を付けると、以下のような表紙が添付されてファックスされます。

電子メールによるFAXの送り方

FAXの送り方は①eFax Webサイトを使う方法と②電子メールを使う方法の2種類があります。
①端末上のeFax Webサイトからインターネットを経由してFAXを送信する方法
②端末上のメーラーからインターネットを経由して電子メールでFAXを送信する方法
ここでは、②端末上のメーラーから電子メールでFAXを送信する方法を紹介します。
利用できる電子メールアドレス
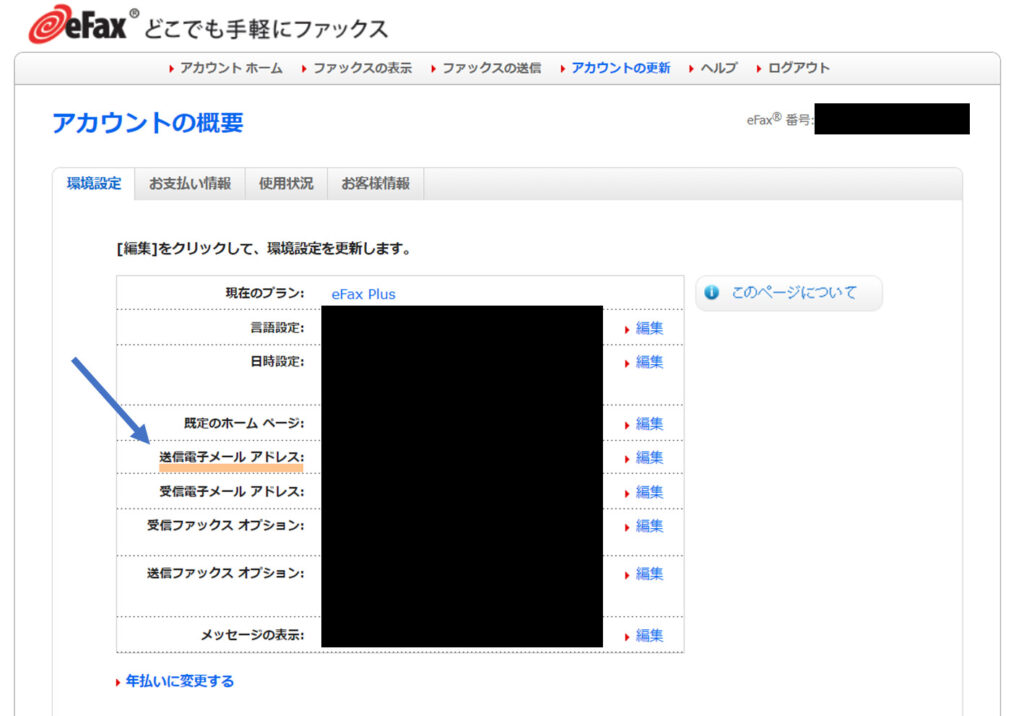
FAX送信に利用できる電子メールアドレスは特定のアドレスのみとなっています。
次の①または②の場合には、“申込み時に入力した電子メールアドレス”が利用可能です。
① eFax Webサイトに一度もログインしたことがない
② eFax Webサイトにログインしたが、アカウントの更新を行っていない
“申込み時に入力した電子メールアドレス”とは、下のような申込み画面では、「Eメールアドレス(半角)」欄入力した電子メールアドレスです。
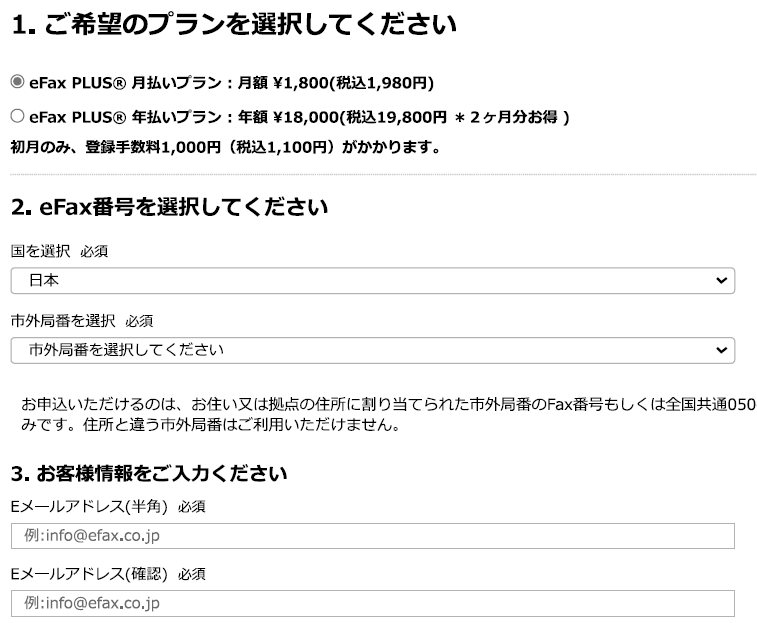
eFax Webサイトでアカウント更新を行った場合には、eFax Webサイトにログインし、“送信電子メール アドレス欄に記載の電子メールアドレス”を確認して利用します。
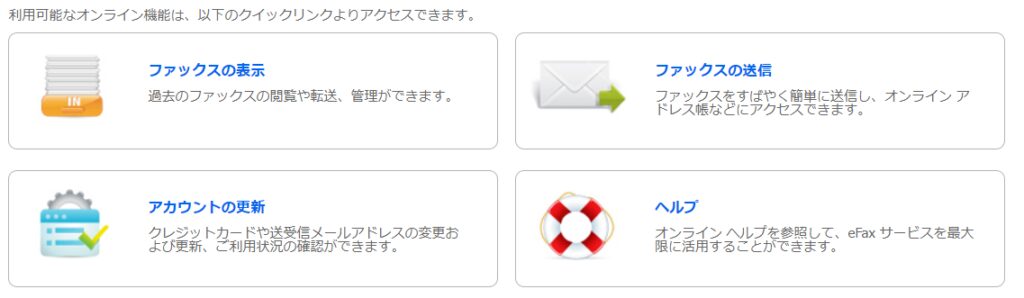
上の画像はログイン時に表示されるアカウント画面。
画面の左下「アカウントの更新」をクリックし、「環境設定」タブをクリックすると、“送信電子メール アドレス欄に記載の電子メールアドレス”を確認できます。
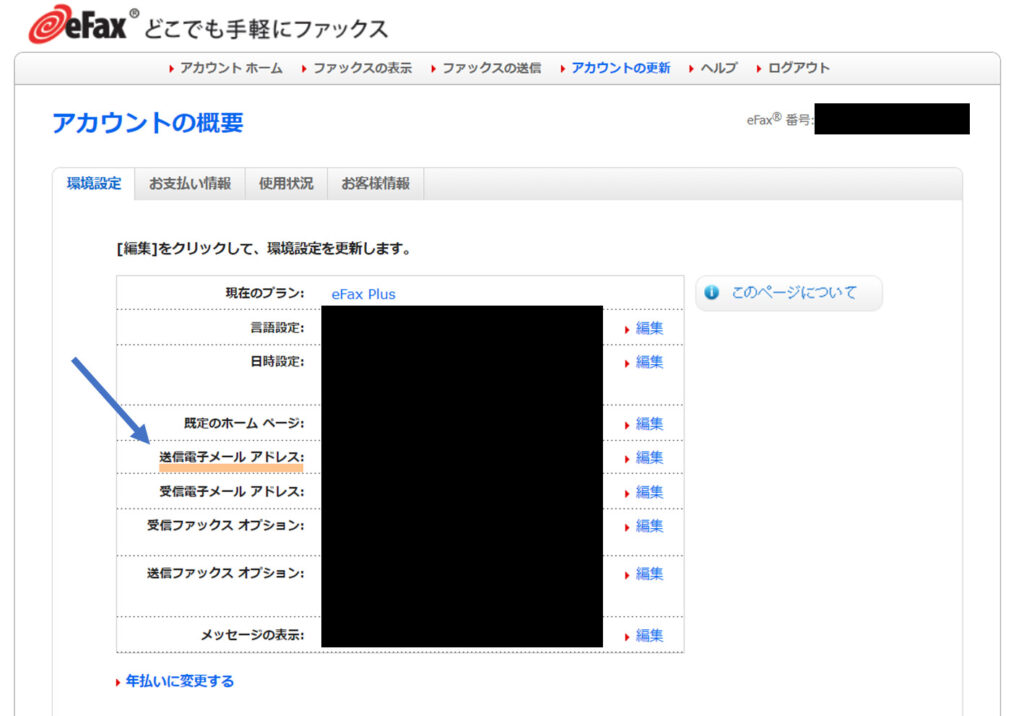
gmailをFAX送信に利用できる電子メールアドレスとすることもできます。gmailとeFaxの連携方法については以下の記事にまとめました。
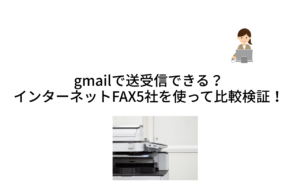
電子メールでFAX送信
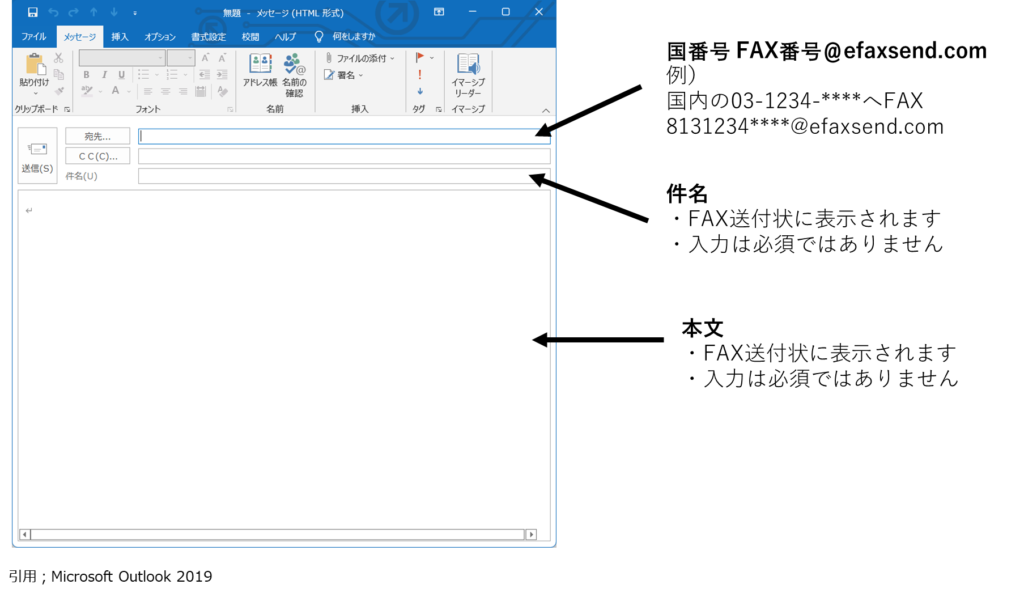
① 利用できる電子メールアドレスを使用するメーラー(Outlookなど)を開きます。
② 新規メール画面を立ち上げます。
ー宛先欄:「国番号 FAX番号@efaxsend.com」と入力
ー件名欄:自由記入(FAX送付状「件名」に転記されます)
ーメール本文欄:自由記入(FAX送付状「メッセージ」に転記されます)
③ FAXで送りたいファイルをメールに添付します。
④ 宛先、件名、メール本文、添付ファイルを確認して、新規メールを送信します。
以上で、電子メールによるFAX送信は完了です。
海外へのFAXの送り方

eFaxは、国内・海外どちらにも、FAX送信できます。
| 海外へFAX送信 | |
|---|---|
| eFAX | OK |
| MOVFAX(モバックス) | NG |
| 秒速FAX送信 | NG |
| メッセージプラス | NG |
| jFAX | OK |
海外へFAX送信できないインターネットFAXも多くあるので、外国との取引がある利用者にとって、海外にFAXを送信できるeFaxはとても便利です。
海外へFAXを送るための設定は特に必要ありません。FAXの宛先を国外のFAX番号にして送信すればOKです。
FAXの宛先の表記は、FAX送信方法によって、異なります。
海外へFAXする時の宛先
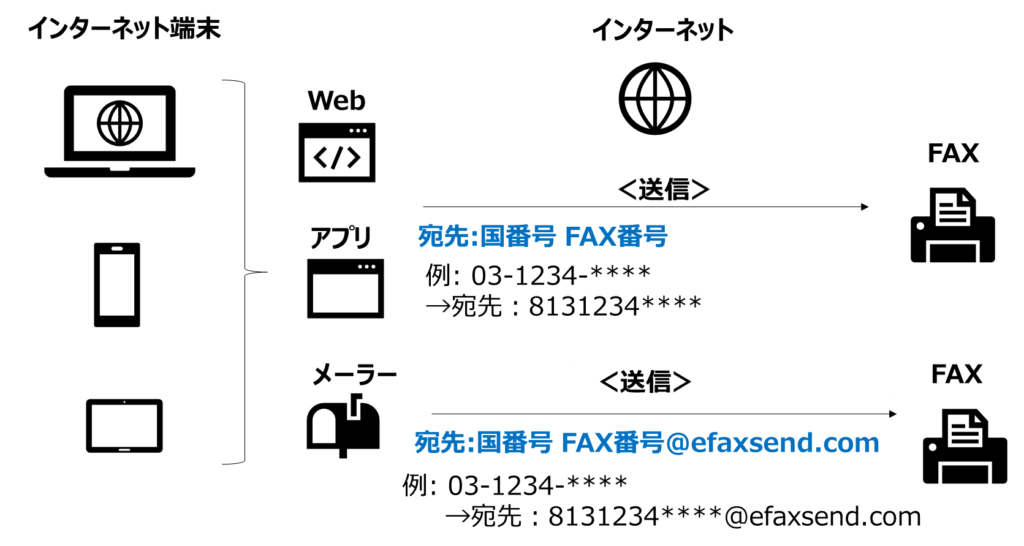
① eFaxWebサイト/アプリで送信:FAXの宛先「国番号 FAX番号」
② 電子メールで送信:FAXの宛先「国番号 FAX番号@efaxsend.com」
例1:イギリスへFAXする時の宛先と入力方法

イギリスにFAX送信したい。FAX番号は 020 1111 2222。FAX宛先は?
FAX宛先は、「442011112222」(eFax Webサイト/アプリを使用するときの宛先)または「442011112222@efaxsend.com」(電子メールを使用するときの宛先)です。
・イギリスの国番号:44
・国番号 FAX番号:442011112222(「020」の先頭「0」を除いて41とFAX番号を結合;イタリアの場合は「0」を除かなくてよい)
・eFax Webサイト/アプリを使用するときの宛先:442011112222
・電子メールを使用するときの宛先:442011112222@efaxsend.com
eFax Webサイト/アプリを使用するときの宛先入力
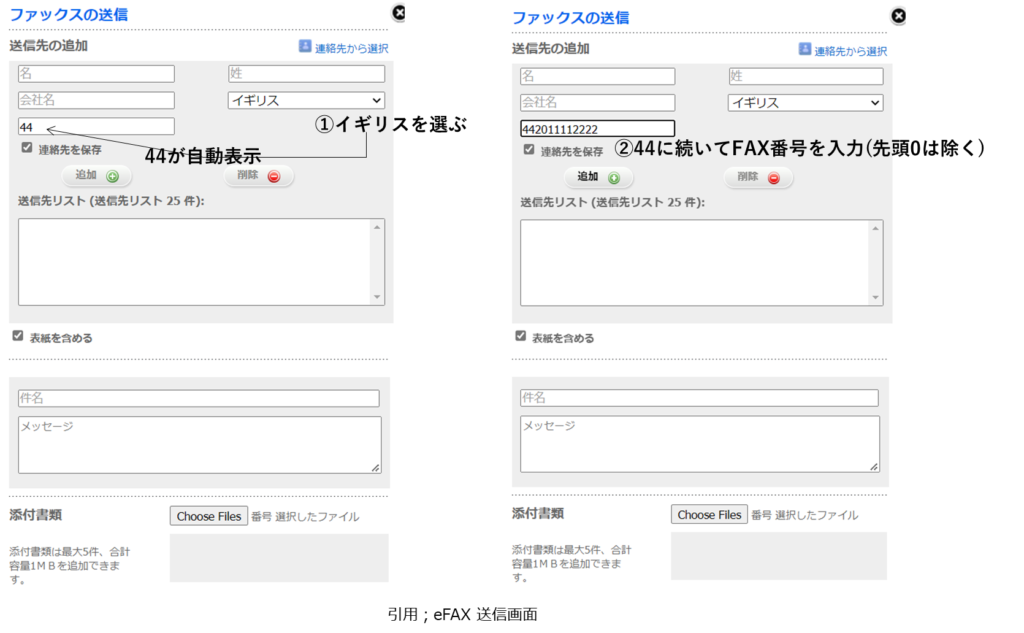
eFax Webサイトを使用するとき、ファックスの送信画面において、送りたい国を「イギリス」にします。
「イギリス」を選択するとFAX宛先の欄に自動的に「44」(イギリス国番号)が表示されます。FAX宛先の欄「44」に続けて、「442011112222」とFAX番号を入力します。
電子メールを使用するときの宛先入力
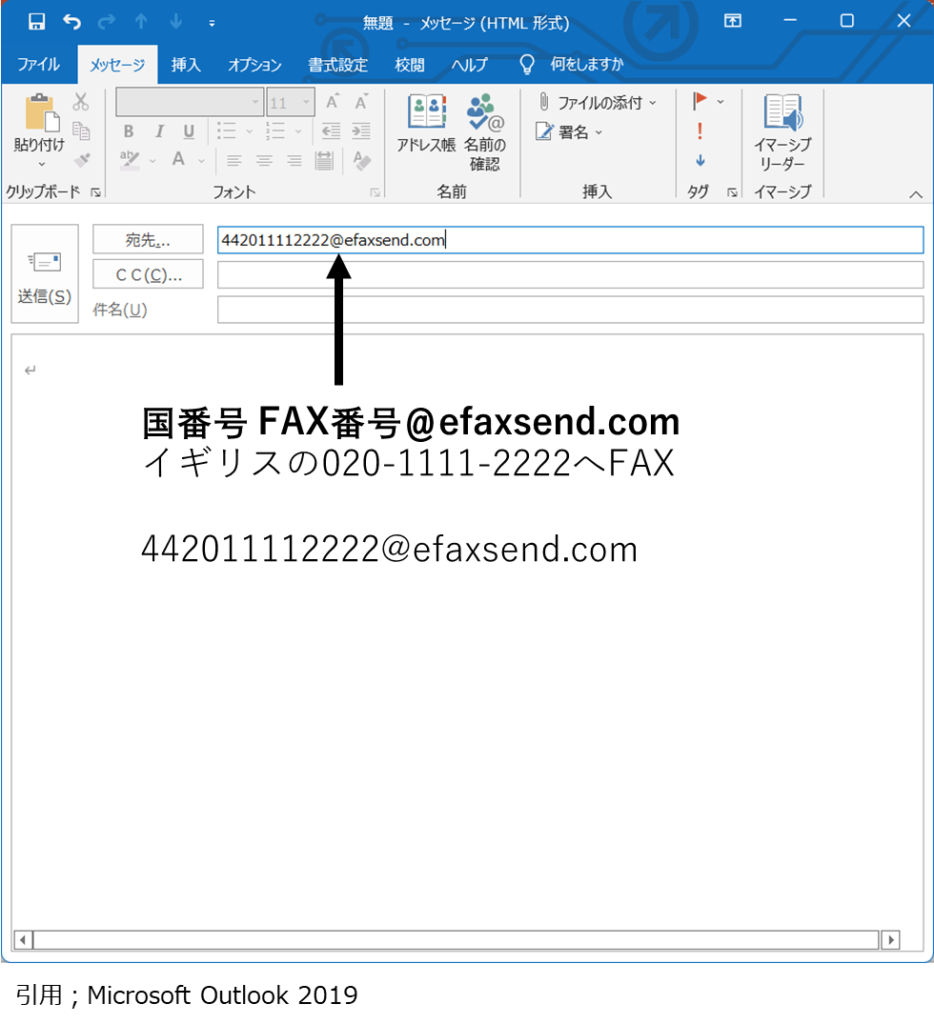
メールの宛先欄に「442011112222@efaxsend.com」と入力します。
FAXしたい資料(電子ファイル)をメールに添付して、メール送信すれば、イギリス国内の「02011112222」の番号で特定されるFAX機にメール添付資料がFAXとして送られます。
例2:アメリカへFAXする時の宛先と入力方法

例2)米国にFAX送信したい。FAX番号は「323 555 1234」。FAX宛先は?
FAX宛先は、「13235551234」(eFax Webサイトを使用するときの宛先)または「13235551234@efaxsend.com」(電子メールを使用するときの宛先)です。
・アメリカの国番号:1
・国番号 FAX番号:13235551234(先頭「0」じゃないので、1とFAX番号をそのまま結合)
・eFaxWebサイトを使用するときの宛先:13235551234
・電子メールを使用するときの宛先:13235551234@efaxsend.com
eFax Webサイト/アプリを使用するときの宛先入力
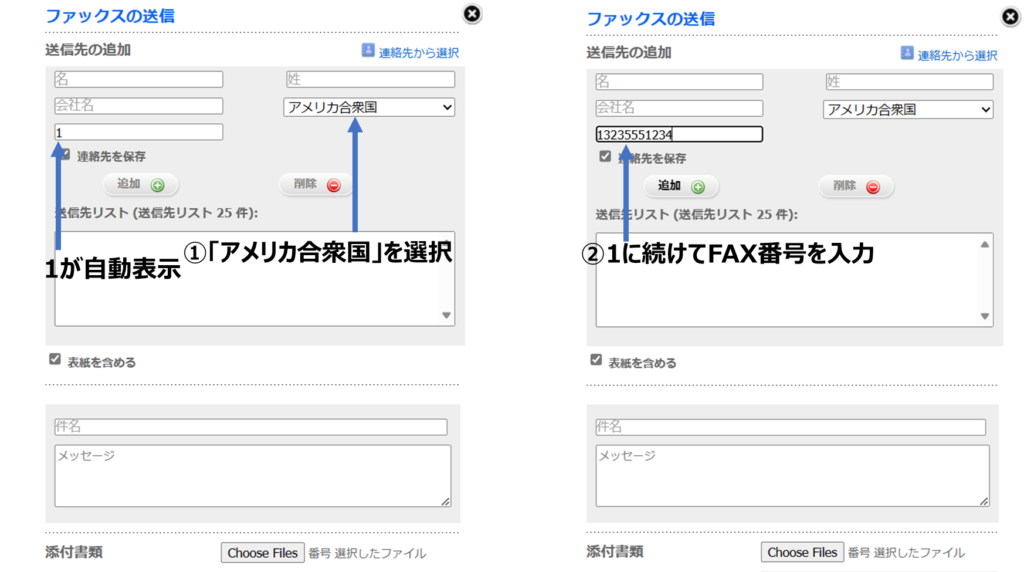
eFax Webサイトを使用するとき、ファックスの送信画面において、送りたい国を「アメリカ合衆国」にします。
「アメリカ合衆国」を選択するとFAX宛先の欄に自動的に「1」(米国の国番号)が表示されます。FAX宛先の欄「1」に続けて、「13235551234」とFAX番号を入力します。
3235551234(米国内のFAX番号)の先頭数字がゼロではないので、その場合は国番号(米国の場合は1)にそのまま続けて入力します。
電子メールを使用するときの宛先入力
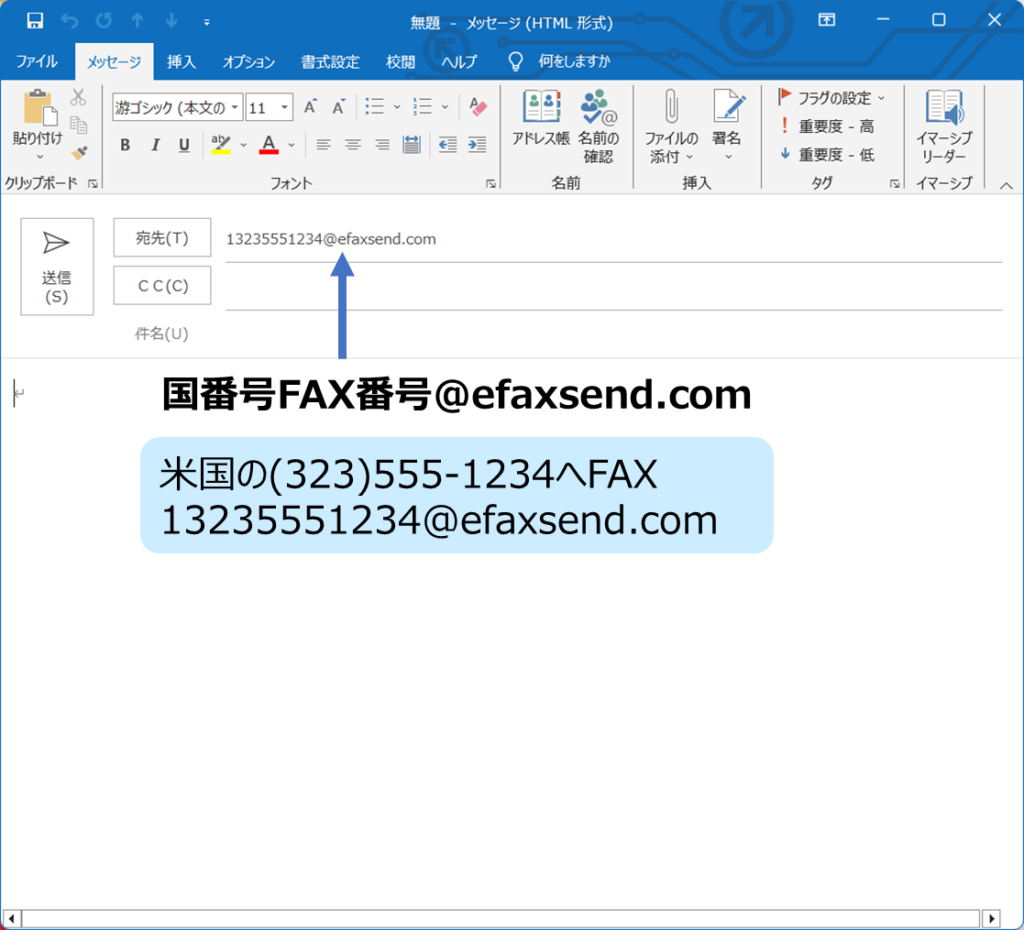
各国の国番号はeFaxのホームページに掲載されています。
以下のボタンから各国の国番号を確認できます。
FAX送信時間

eFaxを使ってFAX送信すると送受信にどのくらい時間が経過するかについて紹介します。
eFax公式サイトでの案内
eFaxは公式サイトで、FAX送信時間は15分以内と案内しています。
送信にかかる時間はどのくらいですか?
ほとんどの場合は、送信されたFaxがサーバーに届いた後、受信となるまで最大でも15分程度で完了します。
FAQ よくあるご質問 | eFax(イーファックス)
FAX送信時間を実際に計測(1枚を送信)
1枚FAXしたとき(表紙を付けて計2枚)のFAX送信時間を計測してみました。
FAX送信時間:3分程度(1枚)でした。
| 項目 | |
|---|---|
| 宛先 | 国内の自宅FAX機 |
| 送信ファイル数 | 2枚 |
| 送信ファイルの構成 | 資料:1枚 FAX送付状:1枚 |
| 送信ファイル容量 | 97KB |
| FAX送付状 | あり |
| FAX送信時間 | 3分6秒 |
FAX送信時間を実際に計測(Webサイトと電子メールの対比)
eFax Webサイトを利用した場合と電子メールを利用した場合で、いずれの場合も、eFaxによるFAX送信時間は3分程度でした。
eFax Webサイトと電子メールのインターフェイスの違いによって、FAX送信時間は影響をほとんど受けません。
| 項目 | eFAXWebサイト | 電子メール |
|---|---|---|
| 宛先 | 国内の自宅FAX機 | 国内の自宅FAX機 |
| 送信ファイル数 | 2枚 | 2枚 |
| 送信ファイルの構成 | 資料:1枚 FAX送付状:1枚 | 資料:1枚 FAX送付状:1枚 |
| 送信ファイル容量 | 97KB | 97KB |
| FAX送付状 | あり | あり |
| FAX送信時間 | 3分6秒 | 3分13秒 |
FAX送信時間を実際に計測(5枚を送信)
5枚FAXしたとき(表紙を付けて計6枚)のFAX送信時間を計測しました。
FAX送信時間:12分程度(5枚)でした。
| 項目 | 1枚 | 5枚 |
|---|---|---|
| 宛先 | 国内の自宅FAX機 | 国内の自宅FAX機 |
| 送信ファイル数 | 2枚 | 6枚 |
| 送信ファイルの構成 | 資料:1枚 FAX送付状:1枚 | 資料:5枚 FAX送付状:1枚 |
| 送信ファイル容量 | 97KB | 485KB(97KB×5枚) |
| FAX送付状 | あり | あり |
| FAX送信時間 | 3分6秒 | 12分3秒 |
1枚の資料をFAX送信した場合の送信時間は約3分、同じ資料を5枚分FAX送信した場合の送信時間は約12分となりました。
FAXで送る資料の枚数が増えればその分だけ送信時間は長くなる結果となりました。
5枚は一度にFAX送信できる上限枚数。上限枚数を送ってもeFax案内通り、15分以内にFAX送信できました。
FAXの送信成功を確認する方法
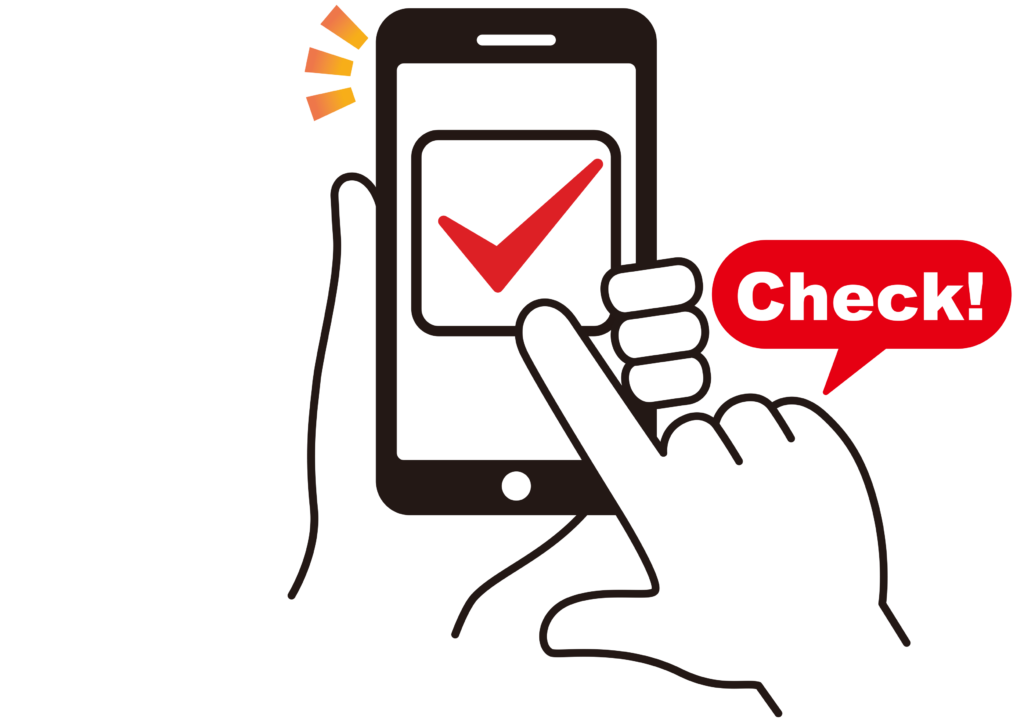
FAX送信した後、本当にFAXが受信先に届いているんだろうか・・・と心配になる時もあると思います。
FAXの送信成功を確認する2つの方法を紹介します。
方法1:メーラー(Outlookなど)で確認する
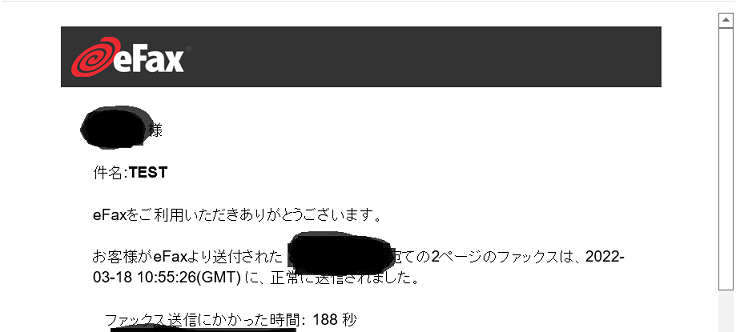
eFaxWebサイトを利用したFAX送信と電子メールを利用したFAX送信のどちらの場合でも、FAX送信が成功すると、電子メールでFAX送信完了のお知らせがFAX送信完了とほぼ同時に届きます。
メールボックスを開いてお知らせが届いているかどうか確認しましょう。
方法2:eFaxのアカウント画面から確認する
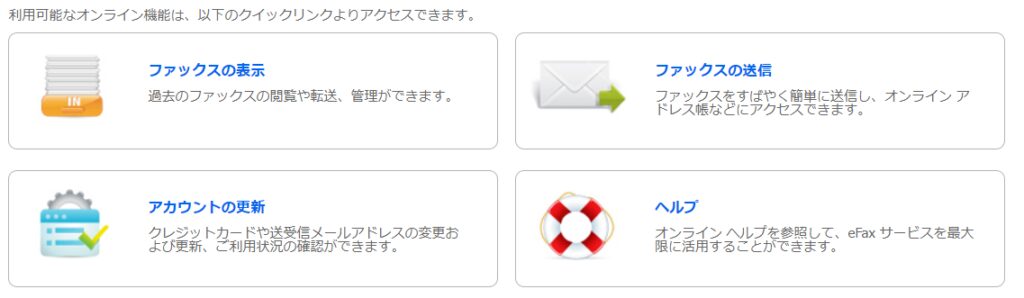
eFax Webサイトを利用したFAX送信と電子メールを利用したFAX送信のどちらの場合でも、FAX送信が成功すると、eFaxのWebアカウントでも送信成功を確認することができます。
eFax Webサイトにログインしてアカウント画面を開きます。
メッセージセンターから確認する
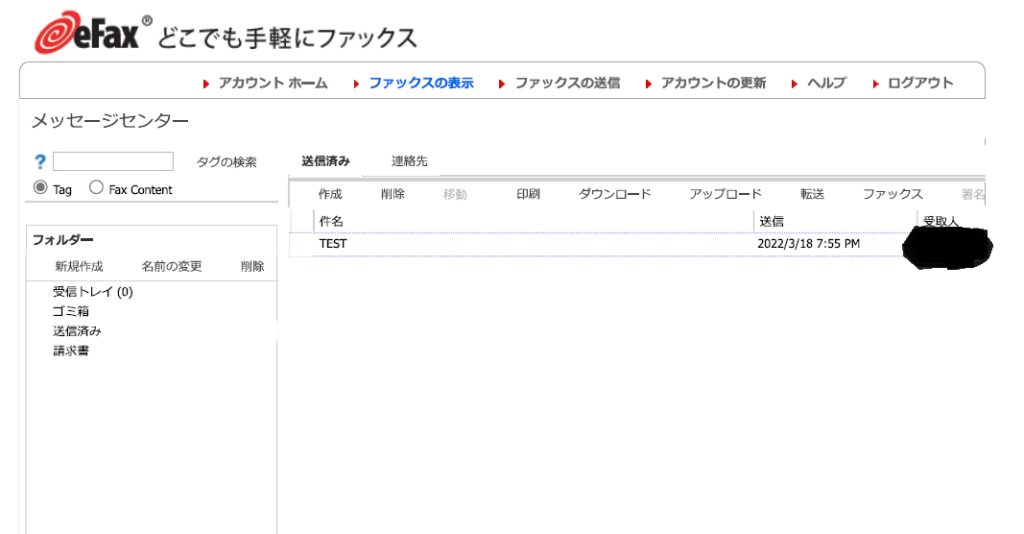
アカウント画面左上「ファックスの表示」ボックスをクリックすると、メッセージセンター画面が表示されます。メッセージセンター画面にはFAXの送受信が記録されています。
メッセージセンター画面の左「フォルダ」欄「送信済み」をクリック。
送信完了したFAXのサマリーの一覧が表示されます。「件名」「送信日時」「受取人」が表示されていますので、ここに表示されている内容からFAXの送信成功を確認することができます。
アカウントの使用状況から確認する
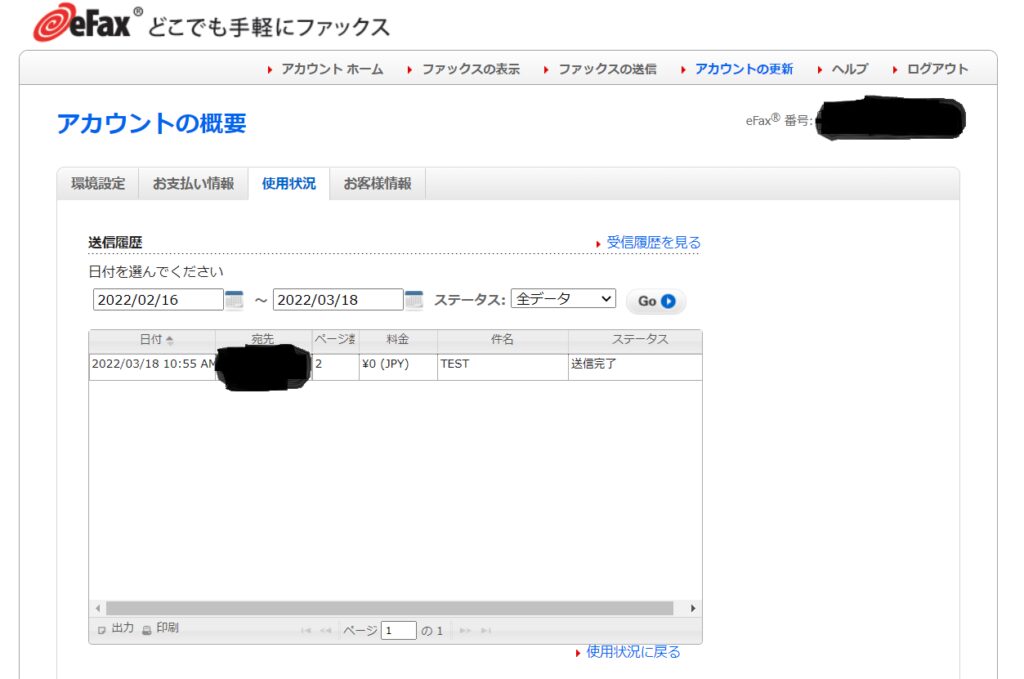
アカウント画面の「アカウントの更新」をクリックすると、アカウントの概要画面が表示されます。アカウントの概要画面は、利用者のお客様情報・支払い情報・使用状況などを確認・更新することができる画面です。
アカウントの概要画面「使用状況」タブをクリックして、送信履歴の期間を入力し、「Go」ボタンをクリックすると、送信履歴が表示されます。ここに表示されている内容をみてFAXの送信成功を確認することができます。
FAX送信できない番号
eFaxは、世界中のFAX機へインターネット経由でFAXすることができますが、特定の番号には送ることができません。
① 日本国内および国外のフリーダイヤル及びナビダイヤルへの送信はできません
② 050番号から市外局番(03, 06など)を用いる電話サービスへ送信できない場合があります
③ 一部のG4(デジタル回線)へは送信できない場合があります
④ 一部のひかり電話回線は、Fax信号が正しく認識されない場合があります
⑤ 音声ガイダンス、あるいは手動切り替えタイプのFax機へは送信できない場合があります
FAX送信エラー

ユーザーの通信環境によって、FAX送信エラーが発生したり、送信時間が長くなったりする場合があるようです。ユーザーの口コミ情報をまとめましたので、こちらもご覧ください。
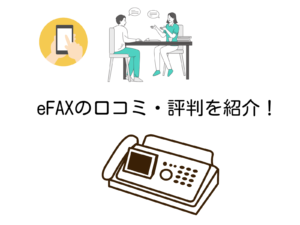
考えられる主な送信エラー原因は5つです。
原因1:宛先のFAX番号が間違っている
原因2:送信用電子メールアドレスを誤っている
原因3:送信用フォーマットが不適切
原因4:送信ファイル数/容量のオーバー
原因5:受信FAX機の故障トラブル
原因1:宛先のFAX番号が間違っている
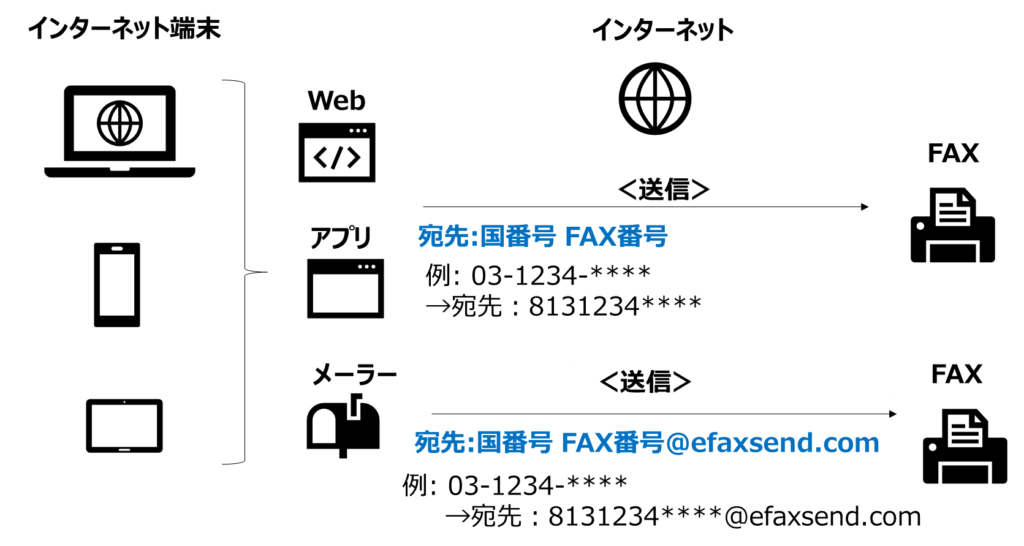
eFaxでは、FAXの宛先の番号を国番号から入力します。東京のFAX番号(03-****-++++)にFAXするとき、813****++++と変換する必要があります。
原因2 送信用電子メールアドレスを誤っている
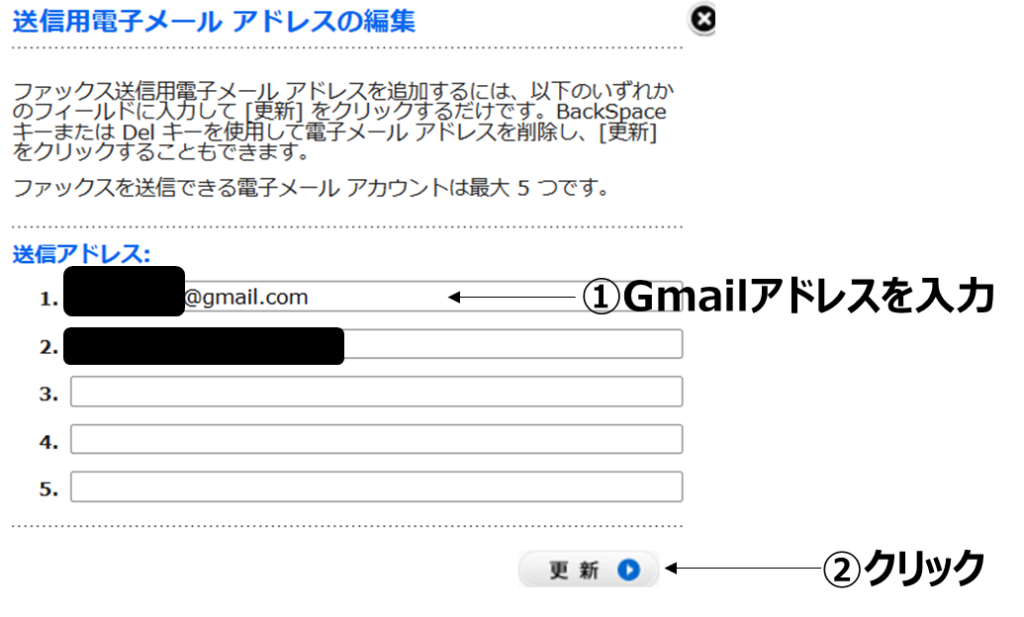
WEBでなく電子メールでFAXを送るとき、その送信用電子メールのアドレスをeFaxの設定から登録しておく必要があります。
例えば、gmailアドレスからFAXを送るとき、ログインーアカウントの更新ー環境設定画面を開き、送信用電子メールアドレスを登録しておきます。
原因3:送信用フォーマットが不適切
| 主なファイル形式 | 拡張子 | バージョン |
| Adobe PDF | 全バージョン | |
| Microsoft Word | DOC, DOCX | efax v. 97, 2000, 2003, 2007 jfax Win: v. 95-2013 Mac: v. 4-98 |
| Microsoft Excel | XLS, XLSX | efax v. 5, 95, 97, 2000, 2003, 2007 jfax 97-2013 |
| Microsoft PowerPoint | PPT, PPTX | efax v. 4 and above jfax 97-2013 |
| Compuserve Graphics Interchange Format | GIF | GIF87a, GIF89a |
| JPEG Joint Photography Experts Group | JPG, JPEG | All Version |
| Tagged Image File Format (TIFF) | TIF, TIFF | All Version |
| Portable Network Graphics (PNG) | PNG | All Version |
□ 送信ファイル形式
eFax・・PDF、GIF、JPGなど
jFax・・PDF、GIF、JPGなど
eFaxでFAX送信できる電子ファイルのフォーマットは、PDF、マイクロソフトのワード・エクセル・パワーポイント、画像(GIF, JPG, TIF, PNG)です。
FAX送信しようとするファイルがこれらのフォーマットになっているかどうかを事前に確かめましょう。
原因4:送信ファイル数/容量のオーバー
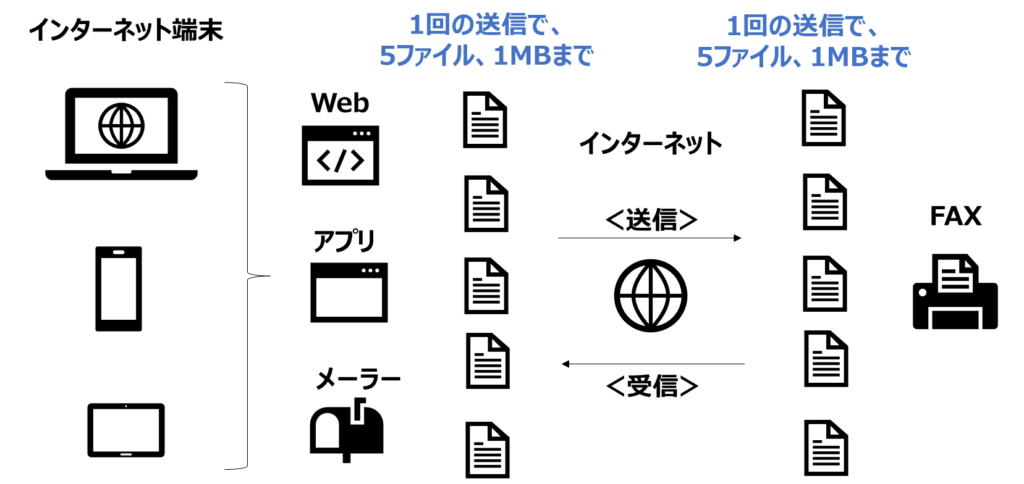
eFaxでは、1回のFAX送信あたり、最大5つの電子ファイル(計1MBまで)を送ることができます。
電子ファイル数が上限を超えていたり、ファイルサイズが大きすぎたりした場合には、エラーが発生する可能性があります。
原因5:受信FAX機の故障トラブル
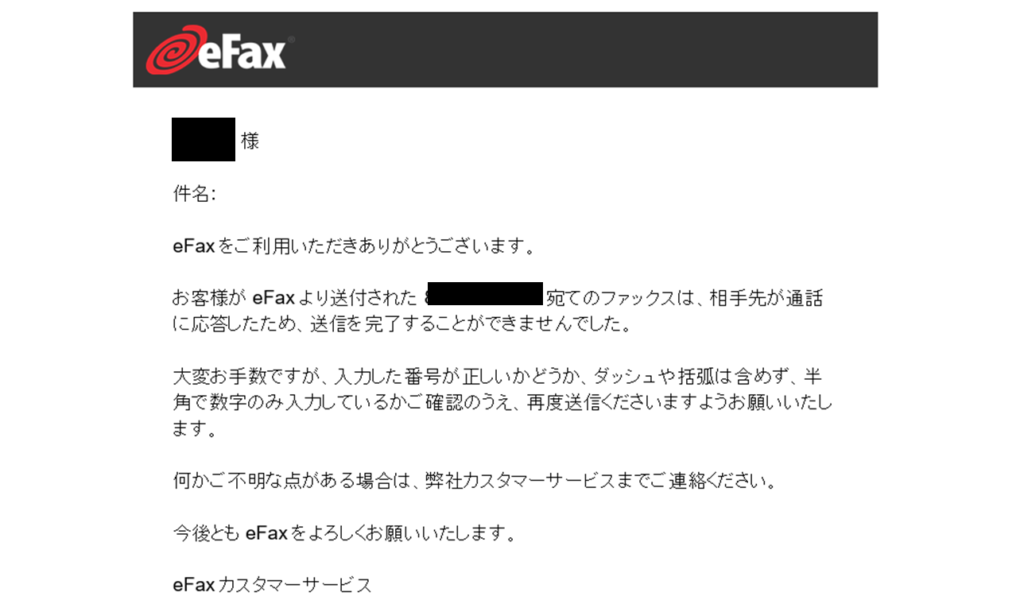
受信FAX機の故障トラブルでeFAXからFAX送信できない可能性があります。
上の例は、私がeFaxを使っていた時に発生したFAX送信エラーです。
受信FAX機の内部メモリーに受信FAX情報が多く記録されていて、メモリーオーバーが発生してFAX送信エラーとなりました。
eFaxは何度もFAX送信を試み、結果的に、上のエラーメールが届いた結果でした。受信FAX機の内部メモリーに記録されている受信FAX情報を消去すれば、FAX送信エラーは解消します。
① 1200万人以上が利用する世界最大級のインターネットFAX
② インターネット接続のPC・スマホからFAXを送受信
③ FAX機、電話回線、FAX用紙&インクは、一切不要に
④ 全国市外局番であなただけのFAX番号を発行
⑤ 毎月1,800円(150枚FAX送受信無料)~





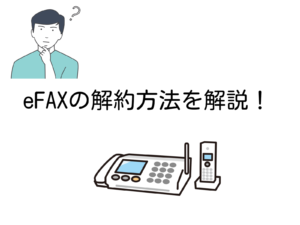
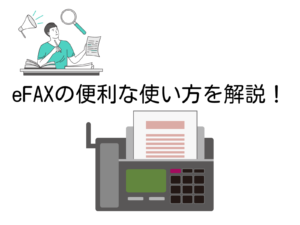

コメントはお気軽に!