最近、どこからでもインターネット経由でFAXを送受信できるインターネットFAXが注目されています。最大手のeFaxは世界で広く使われています。
この記事では、eFaxの便利な使い方を解説します。
① 1200万人以上が利用する世界最大級のインターネットFAX
② インターネット接続のPC・スマホからFAXを送受信
③ FAX機、電話回線、FAX用紙&インクは、一切不要に
④ 全国市外局番であなただけのFAX番号を発行
⑤ 毎月1,800円(150枚FAX送受信無料)~
基本的な使い方(ログイン、送信、受信)
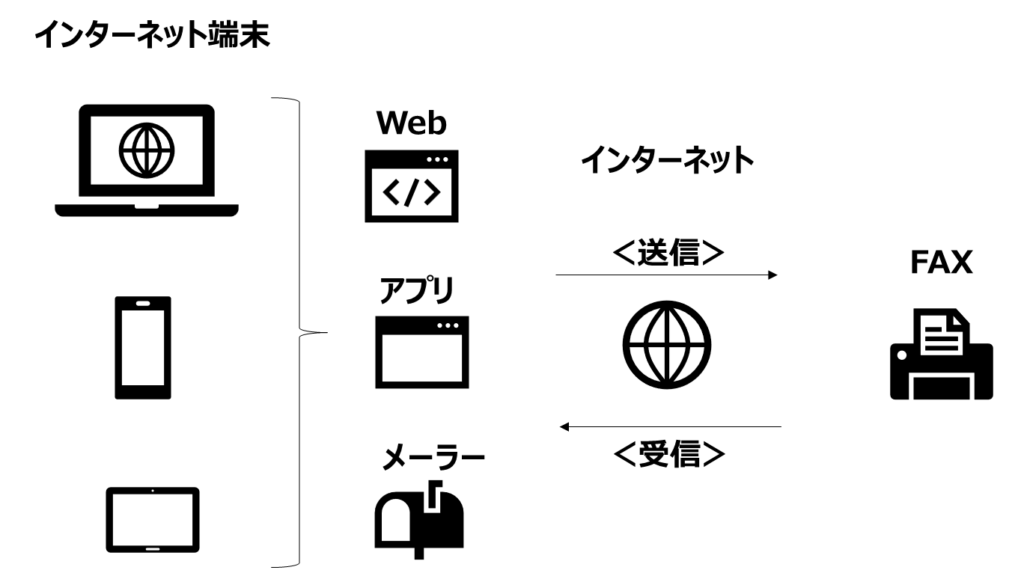
eFaxは、ファックス回線を使用せずに、インターネットを通じてFAXの送受信を行うシステム(インターネットFAX)です。FAX機は「不要」です。
Webブラウザ、専用のeFAXアプリ、メーラー(Outlookなど)がインストールされている「インターネットにつながる端末」さえあれば、どこにいてもインターネット経由でFAXを送ることができます。
ログイン

以下の目的でeFaxを使用する場合、eFaxシステム(WEB・アプリ)にログインします。
① FAXを送信(電子メール送信の場合を除く)
② 受信FAXを確認(電子メール受信の場合を除く)
③ FAX送受信環境を設定
④ 料金支払い法を確認または更新
⑤ eFAX使用状況を確認
⑥ 利用者情報を確認または更新
ここでは、eFaxシステム(WEB・アプリ)にログインする方法を紹介します。
eFax Webサイトにログイン

IDは、ファックス番号/電子メールアドレスのいずれでもOKです。
電子メールアドレスは、eFaxへの利用申込みを行った際に入力した電子メールアドレスです。eFax Webサイトにログインして電子メールアドレスを更新することも可能です。
ファックス番号は、申込み時に発行されたファックス番号です。
ただし、ここでIDとして入力するファックス番号は、先頭に国番号(日本の場合は81)を付けて、ゼロを1文字除いた数字列に変換してください。
例)
申込時に発行されたファックス番号:050-1234-****
ID:81501234****(先頭に国番号81を付けてゼロを1文字除いた数字列)
パスワードは、申込み時に発行されたPINコード(暗証番号)。
申込み時に送られてきた利用開始案内メールに明記されています。
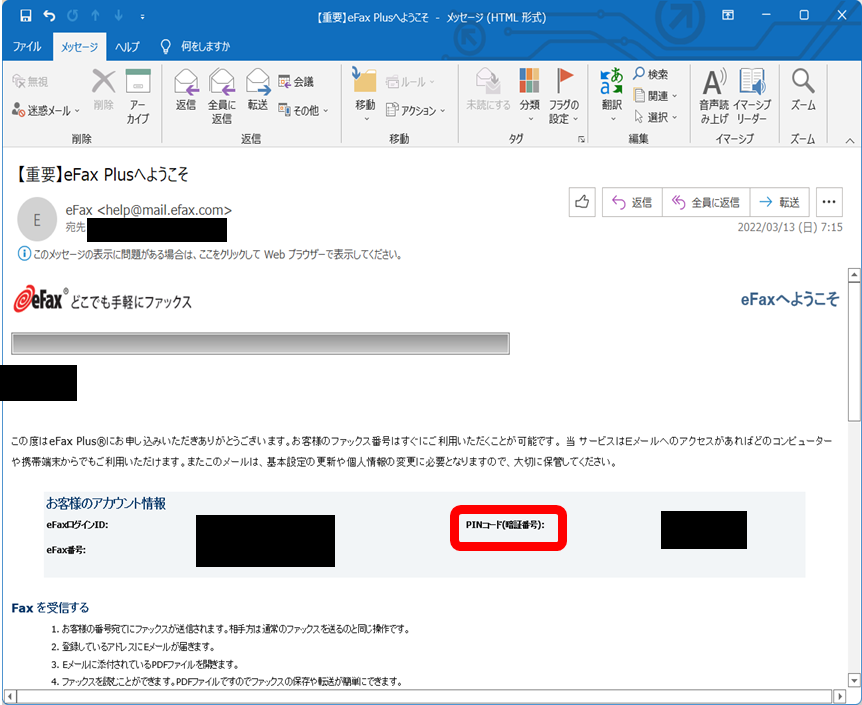
最後に、「ログイン」ボタンをクリック。
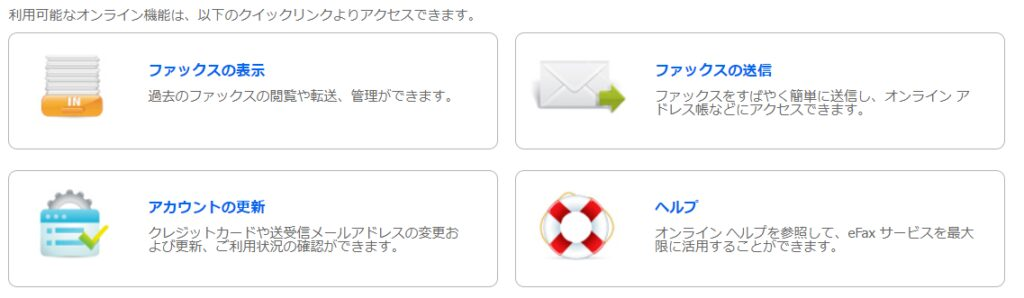
ログインに成功すると、eFaxアカウント画面が開きます。
eFaxアカウント画面では、「ファックスの表示」「ファックスの送信」「アカウントの更新」「ヘルプ」の4つのアイコンが表示されます。
eFaxアプリにログイン
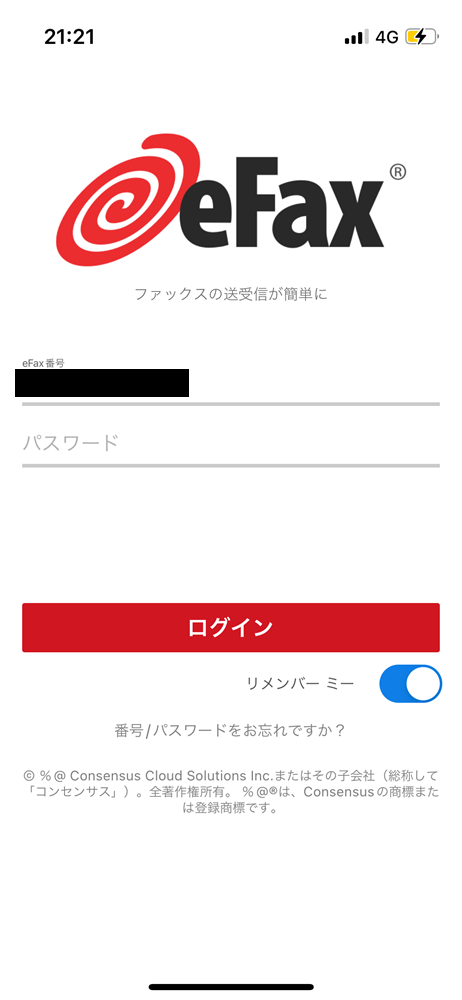
「eFax」アプリをタップしてログイン画面を開きます。
IDとして入力するeFax番号は、発行されたファックス番号に対して、先頭に国番号(日本の場合は81)を付けて、ゼロを1文字除いた数字列に変換したものです。
eFax番号の例)
申込時に発行されたファックス番号:050-1234-****
eFax番号:81501234****(先頭に国番号を付けてゼロを1文字除いた数字列)
「リメンバーミー」機能をオンにすると、次回ログイン時に、前回入力したeFax番号がデフォルトで入力されます。
パスワードは、申込み時に発行されたPINコード(暗証番号)。
申込み時に送られてきた利用開始案内メールに明記されています。
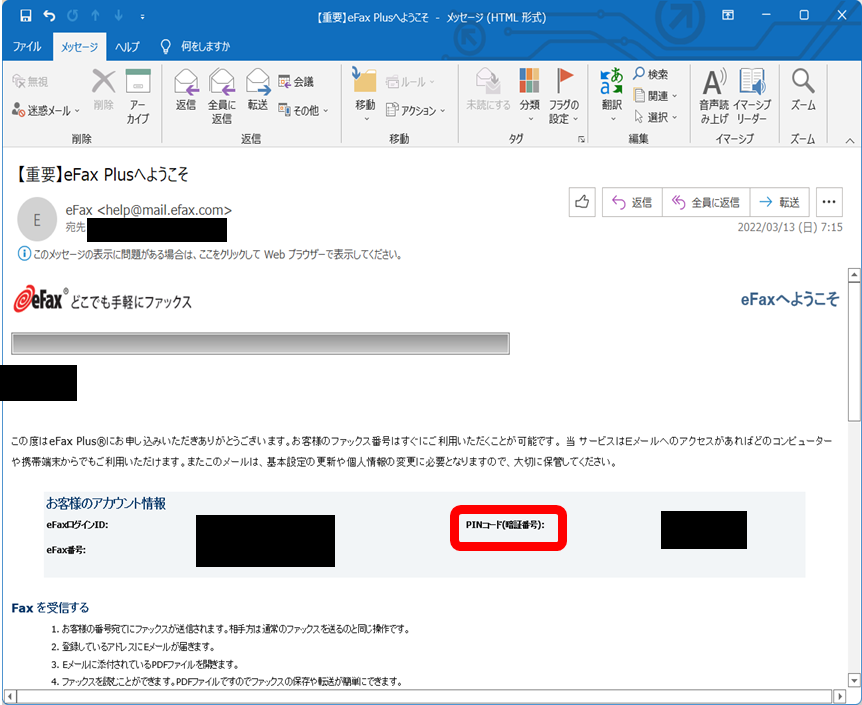
最後に、「ログイン」ボタンをクリック。
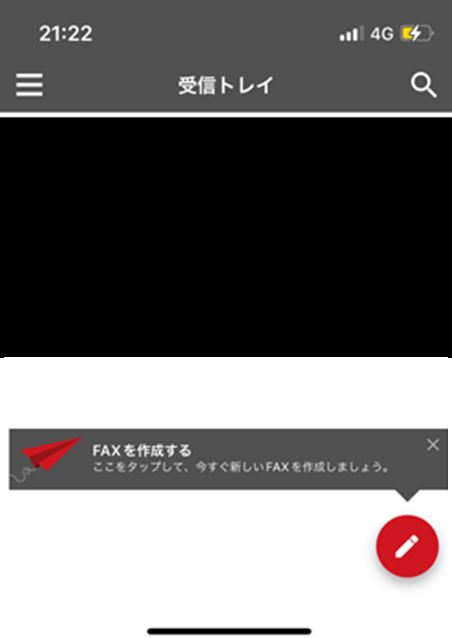
ログインに成功すると、受信トレイ画面が開きます。
詳しいログイン方法については別記事にまとめています。こちらもご参考ください。
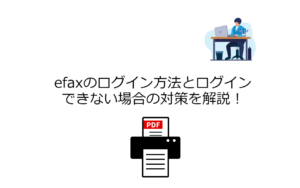
送信

eFaxシステム(WEB・アプリ)ログイン後、電子ファイルをFAXとして送信することができます。
電子メールの添付ファイルをFAXとして送ることでもできます。
ここでは、eFaxシステム(WEB・アプリ)を使ったFAXの送り方を紹介します。
eFax WebサイトからFAX送信
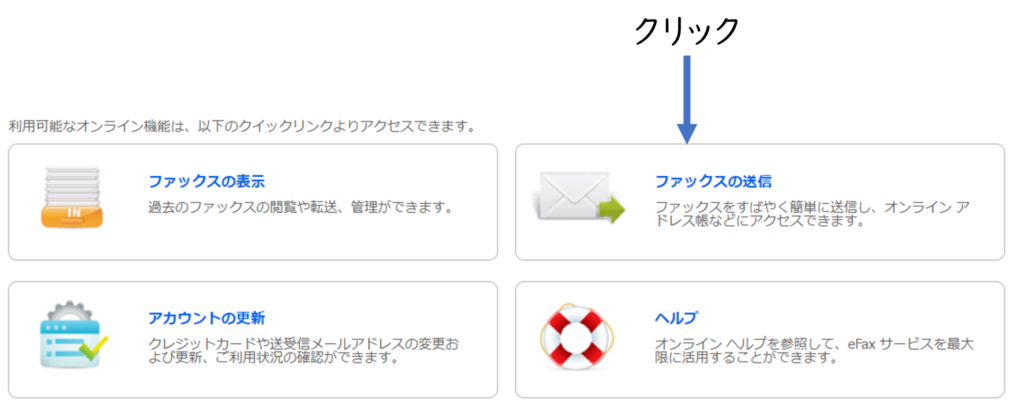
アカウント画面に表示される4つのボタンの中から、「ファックスの送信」ボタンを選んでクリック。

ファックスの送信情報を入力します。
| 項目 | 内容 |
| ①名、性 | 送付先の名前(日本語可) |
| ②会社名 | 送付先の組織名 |
| ③国 | 宛先の国(国内へ送信する場合は日本) |
| ④FAX番号 | 国番号に続けてFAX番号を入れます。 例:国内 03-1234-****へFAXする場合→8131234****と入力 |
| ⑤表紙を含める | 送付状を添える場合、「表紙を含める」をチェック |
| ⑥件名 | 送付状に記載の件名 |
| ⑦メッセージ | 送付状に記載のメッセージ |
| ⑧添付書類 | FAX送信するファイルを選んで「Choose Files」をクリック ファイルのサイズ:最大5件、合計容量1Mバイトまで ファイルフォーマット:pdf、ワード、エクセルなど。 (詳細はeFaxのホームページ) |
同一の書類を複数の宛先に同時送信したい場合、①~④入力後、追加ボタンをクリックし、①~④入力を繰り返します。
同時送信できる最大宛先数は25です。
最後に画面最下部「FAX送信」ボタンをクリックして、FAX送信は完了です。
eFaxアプリからFAX送信
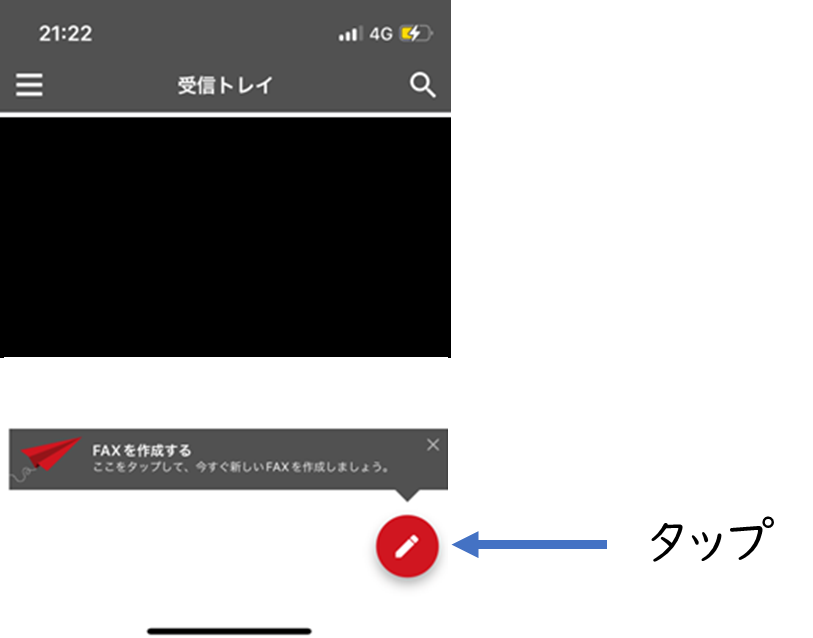
ログイン後に表示される受信トレイ画面の最下部の「FAXを作成する」ボタンをタップします。
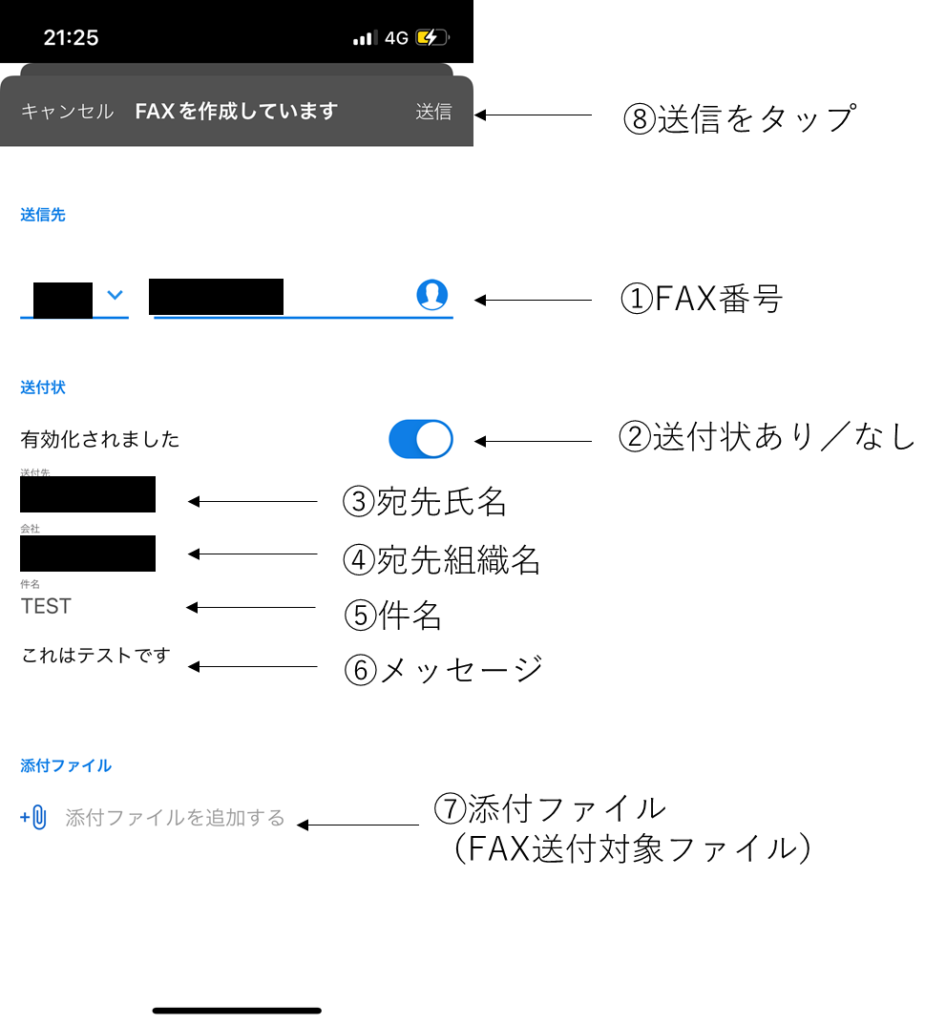
| 項目 | 内容 |
| ①FAX番号 | 左の欄に国番号、右の欄にFAX番号 (例:国内 03-1234-****→左欄 81、右欄 31234****) |
| ②送付状(表紙) | 送付状付ける→オン、送付状付けない→オフ |
| ③宛先氏名 | 送付状に記載される「送付先」 |
| ④宛先組織 | 送付状に記載される「会社名」 |
| ⑤件名 | 送付状に記載される「件名」 |
| ⑥メッセージ | 送付状に記載される「メッセージ」 |
| ⑦添付ファイル | FAX送付対象となる電子ファイル(テキスト、写真など) |
| ⑧送信 | ①~⑦入力後に「送信」をタップ |
送付状を付けると、以下のような表紙が添付されてファックスされます。

詳しいFAXの送り方については別記事にまとめています。こちらもご参考ください。

FAX送付状(表紙)の付け方・省き方
FAX送信する際の表紙(送付状)を付ける方法と省略する方法については、別記事にまとめました。こちらも参考にしてみてください。
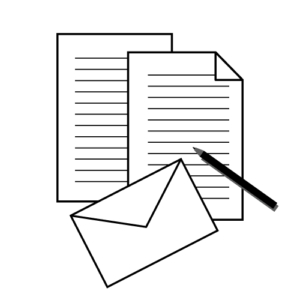
受信
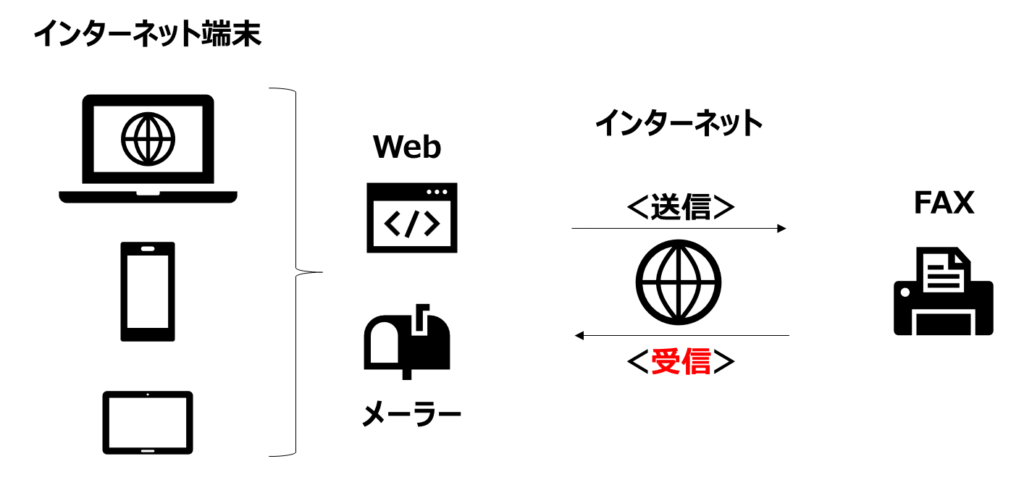
eFaxシステム(WEB・アプリ)ログイン後、受信したFAXを閲覧・ダウンロードできます。
電子メールとしてもFAXは受信されるので、メーラーを開いて、届いた電子メールの添付ファイルとして受信FAXを閲覧・ダウンロードできます。
ここでは、eFaxシステム(WEB)を使った受信FAXの確認・ダウンロード法を紹介します。

IDは、ファックス番号/電子メールアドレスのいずれでもOKです。
電子メールアドレスは、eFaxへの利用申込みを行った際に入力した電子メールアドレスです。eFax Webサイトにログインして電子メールアドレスを更新することも可能です。
ファックス番号は、申込み時に発行されたファックス番号です。
ただし、ここでIDとして入力するファックス番号は、先頭に国番号(日本の場合は81)を付けて、ゼロを1文字除いた数字列に変換してください。
例)
申込時に発行されたファックス番号:050-1234-****
ID:81501234****(先頭に国番号81を付けてゼロを1文字除いた数字列)
パスワードは、申込み時に発行されたPINコード(暗証番号)。
申込み時に送られてきた利用開始案内メールに明記されています。
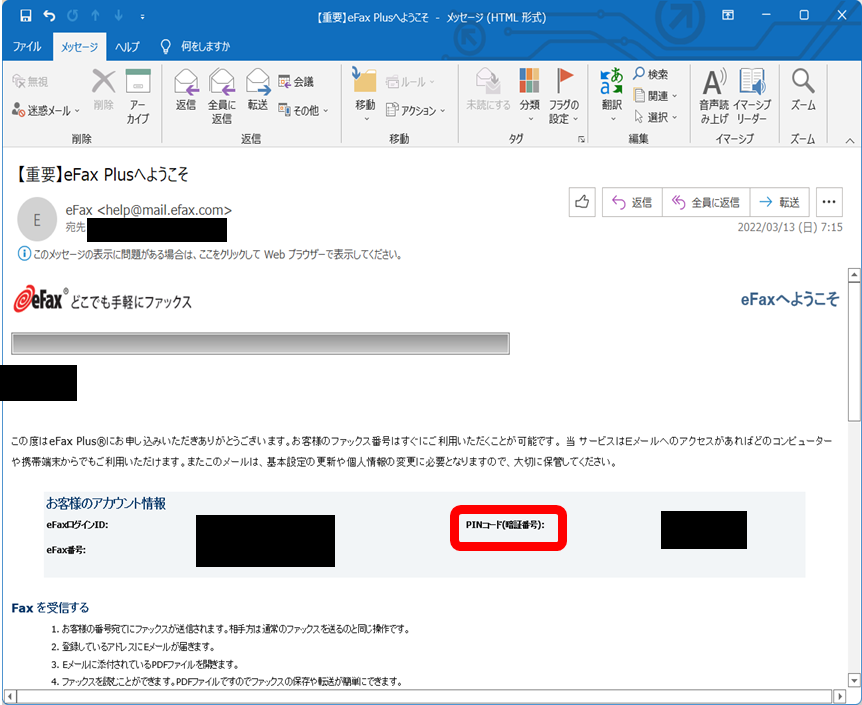
最後に、「ログイン」ボタンをクリック。
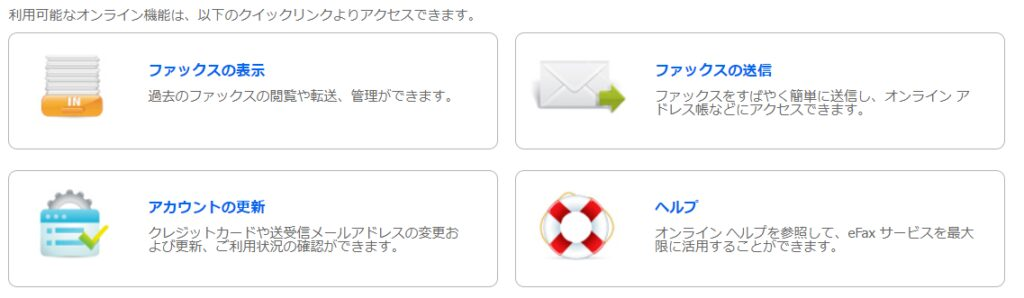
ログインに成功すると、eFaxアカウント画面が開きます。
eFaxアカウント画面では、「ファックスの表示」「ファックスの送信」「アカウントの更新」「ヘルプ」の4つのアイコンが表示されます。
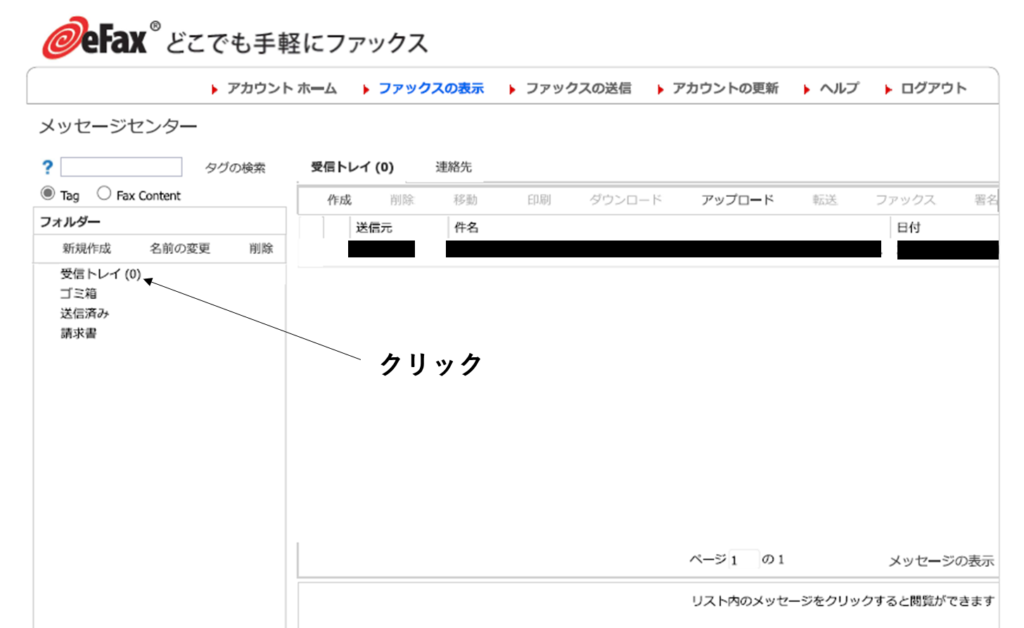
eFaxアカウント画面「ファックスの表示」ボタンをクリック。
メッセージセンター画面が開きます。
メッセージセンター画面の左に「受信トレイ」「ゴミ箱」「送信済み」「請求書」の各フォルダ名が表示されています。ここで、(「受信トレイ」が表示されていない場合には)「受信トレイ」をクリックします。
通常、メッセージセンター画面を開くとデフォルトで「受信トレイ」が選択・表示されています(「受信トレイ」をクリックして選択する必要はありません)
受信トレイの中から、「送信元」「件名」「日付」の内容をもとに、受信FAXを特定します。
送信元のFAX機がステーションIDを設定していない場合、「送信元」は「unknown」、「件名」は「”unknown” からの eFax メッセージ- ** page(s) 枚、送信者ID: Caller-ID:********(送信元FAX番号)」と表示されます。
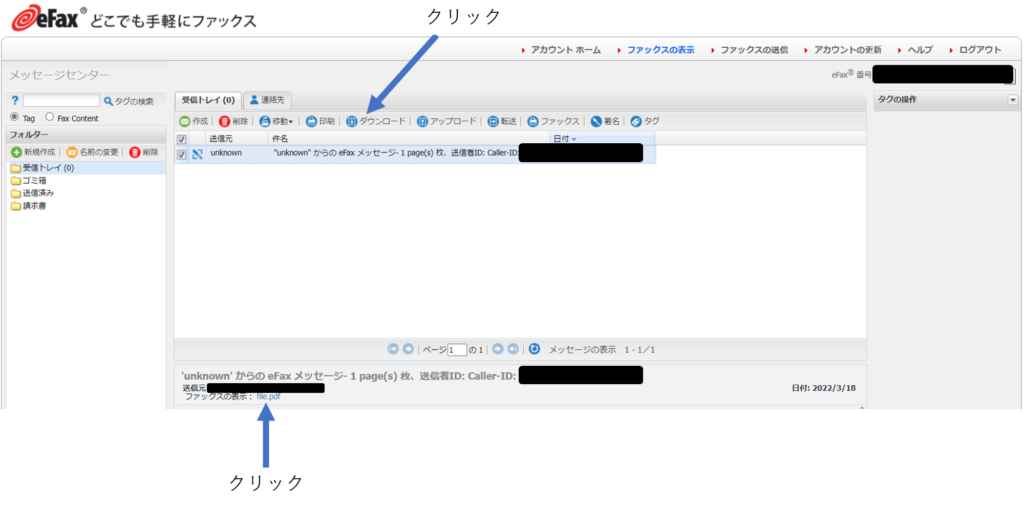
特定した受信FAXを選択状態にすると、上の画像のように、画面下部に「ファックスの表示:****」が表示されるようになります。「****」は受信FAX(pdf/tiff)です。クリックしてダウンロードできます。
特定した受信FAXを選択状態にして、画面上部「ダウンロード」をクリックすることで、受信FAX(pdf/tiff)をダウンロードすることもできます。
詳しいFAXの受信については別記事にまとめています。こちらもご参考ください。

便利な使い方

eFaxは、ユーザインターフェイスとして、Web、アプリ、電子メールの3種類を設けています。
ここでは、使い方の種類が豊富で代表的なインターフェイス「Web」を用いたeFaxの便利な使い方を紹介します。
FAXの一斉送信
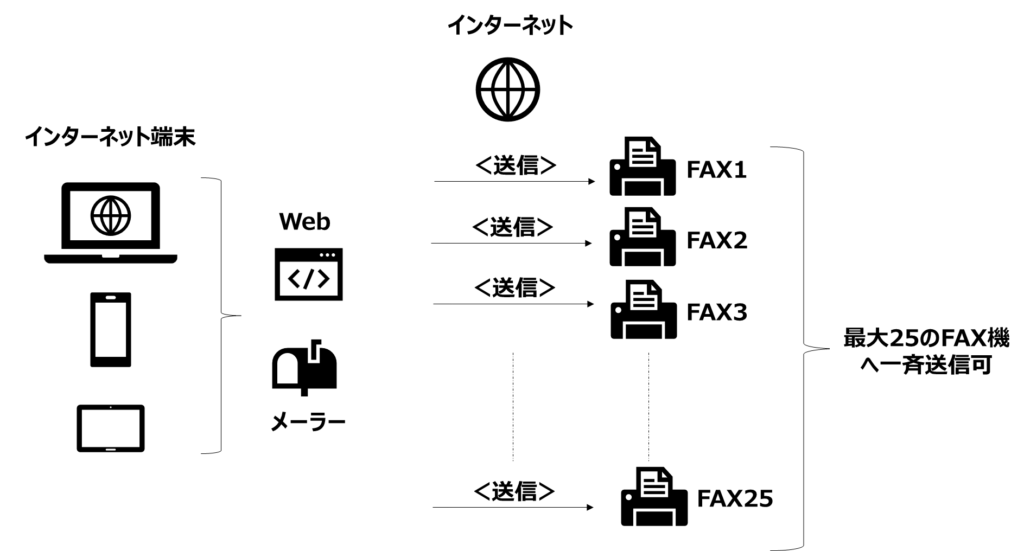
同じFAX書類を一斉に最大25台(*)のFAX機にFAX送信する機能を解説します。
例えば、あるイベントに参加する参加者20人に一斉に同一の案内をFAXで送る場合などに便利な機能です。
(*)一斉送信できる宛先の最大数についてヘルプは50件と案内しています。eFaxのファックス送信画面では最大25件と案内しています。この記事では25件を最大送信宛先数としています。
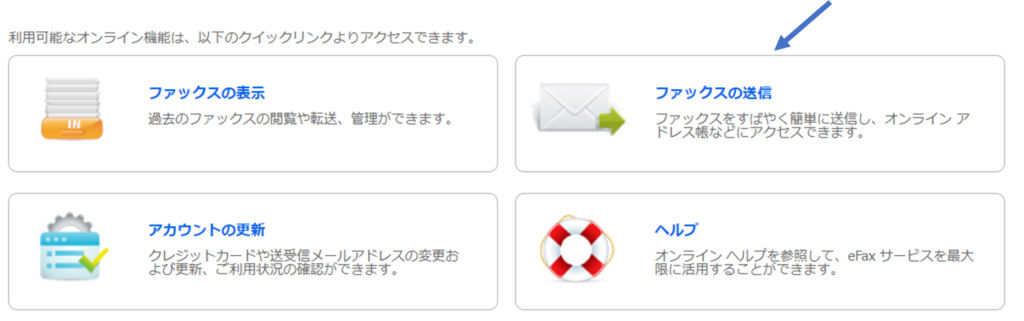
ログインするとアカウント画面が開きます。右上「ファックスの送信」ボックスをクリック
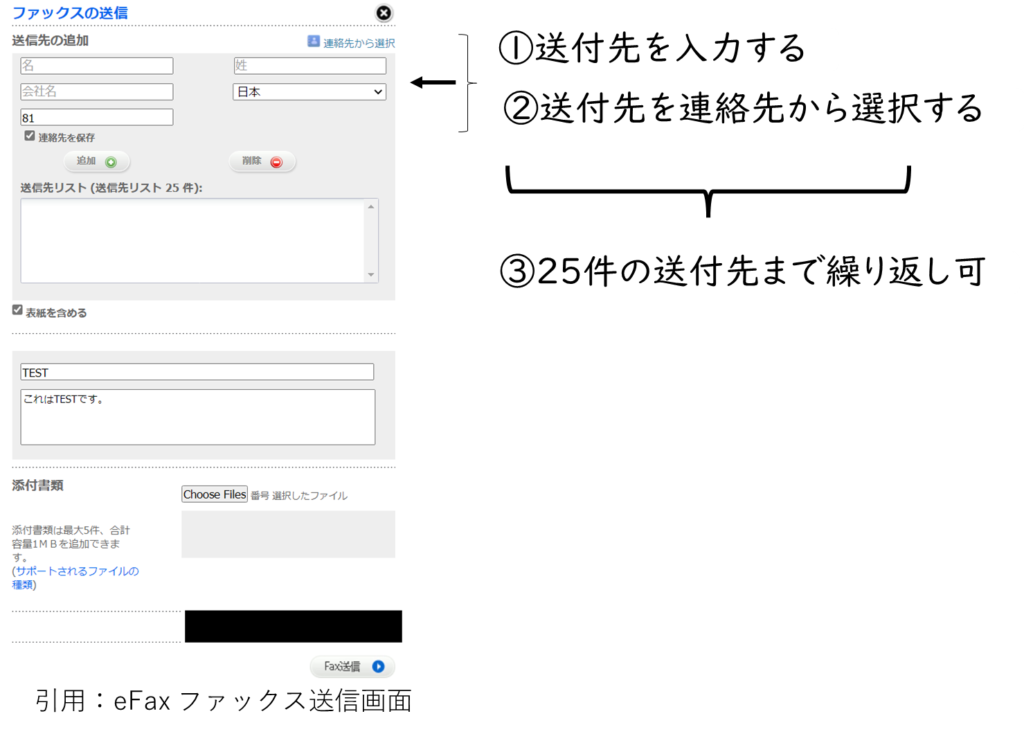
送付先の入力または選択を終えたら、eFaxファックス送信画面の最下部「Fax送信」をクリックします。
FAXの直接印刷
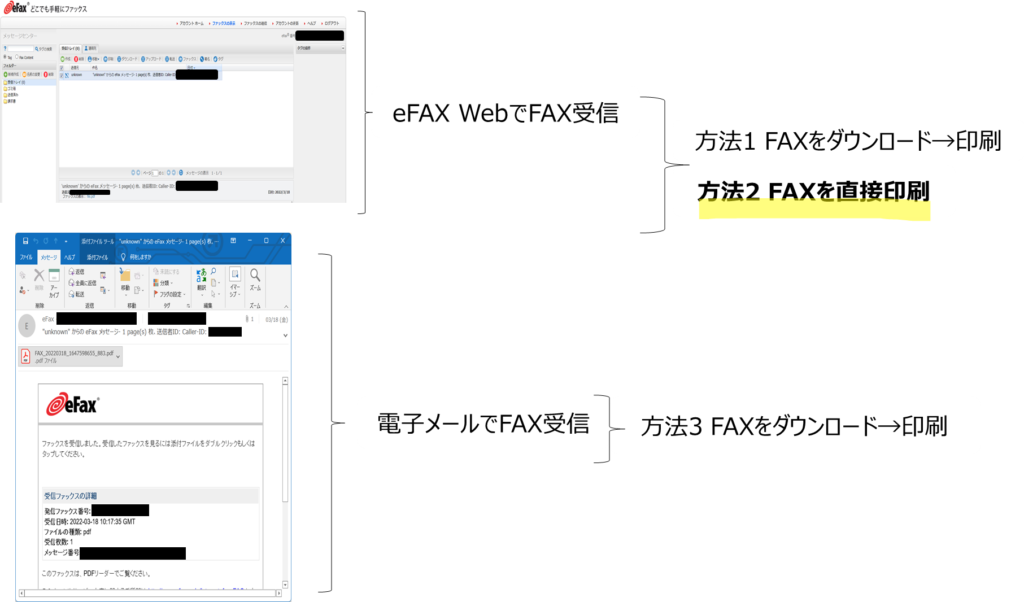
受信FAXを直接印刷する機能を解説します。
受信FAXを印刷する方法は3つあります。ここでは方法2の機能を説明します。
方法1 eFax Webサイトメッセージセンター画面でFAXをダウンロードして印刷
方法2 eFax Webサイトメッセージセンター画面でFAXを直接印刷
方法3 FAX受信メールの添付ファイル(FAX)をダウンロードして印刷
方法1,3は、FAXを印刷する前に、FAXを電子ファイルとして閲覧したりダウンロードする手間が発生します。FAXの直接印刷の方法2は印刷前のダウンロードは不要。楽で便利です。
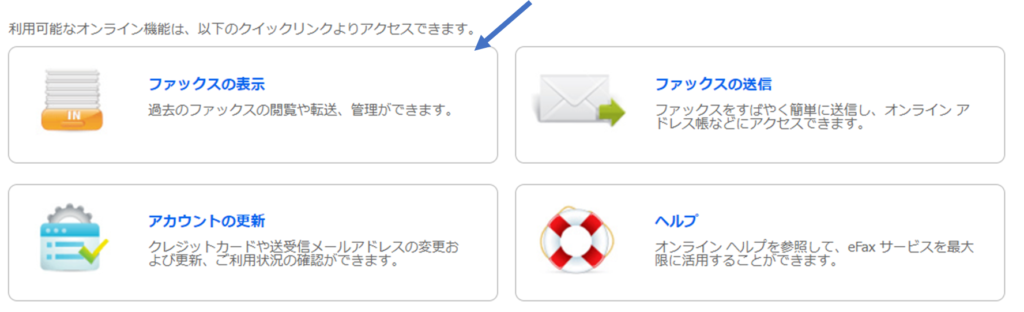
ログインするとアカウント画面が開きます。左上「ファックスの表示」ボックスをクリック
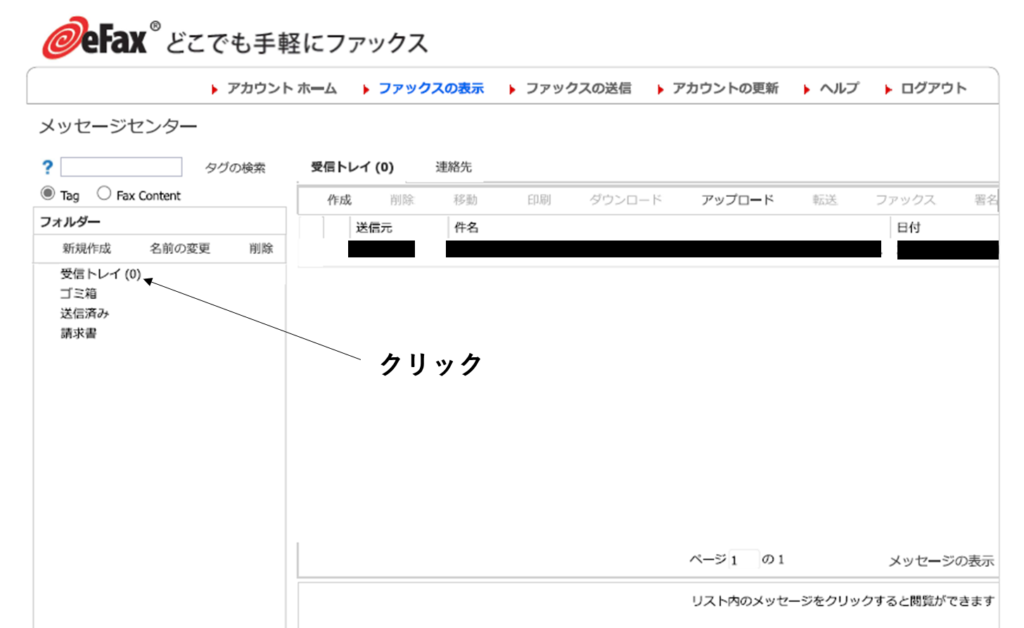
「ファックスの表示」ボックスをクリックすると、メッセージセンター画面が開きます。
メッセージセンター画面の左に「受信トレイ」「ゴミ箱」「送信済み」「請求書」の各フォルダ名が表示されています。「受信トレイ」が表示されていない場合、「受信トレイ」をクリックして開きます。
受信トレイの中から、「送信元」「件名」「日付」の内容をもとに、受信FAXを特定します。
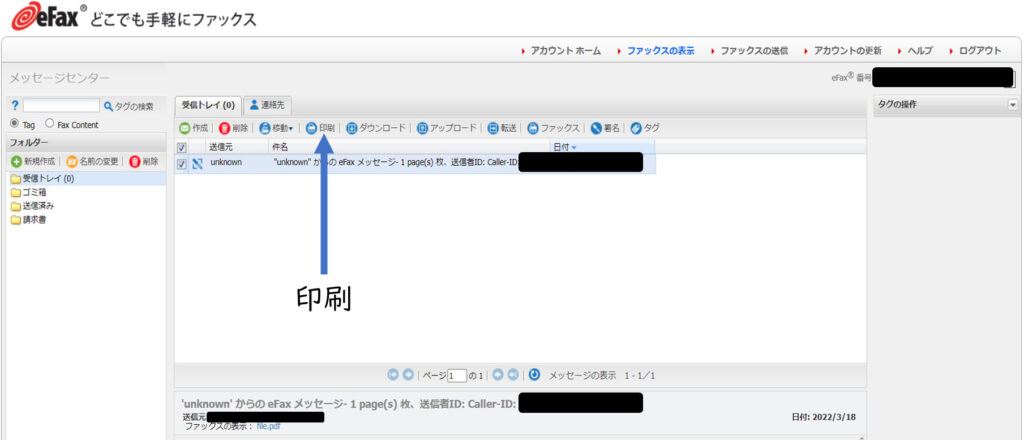
受信FAXを選択して、メッセージセンター画面中央部「印刷」をクリックします。
印刷画面が表示されますので、印刷するプリンターや用紙サイズなどを指定して、印刷します。
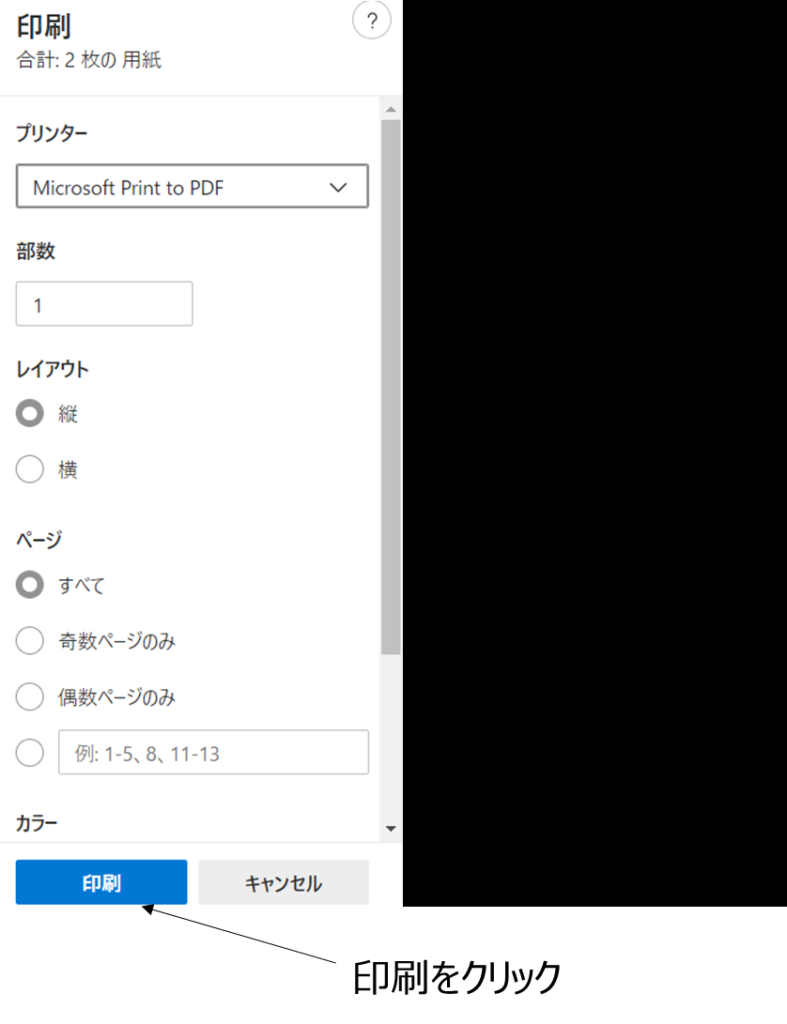
受信FAXのフォーマット設定
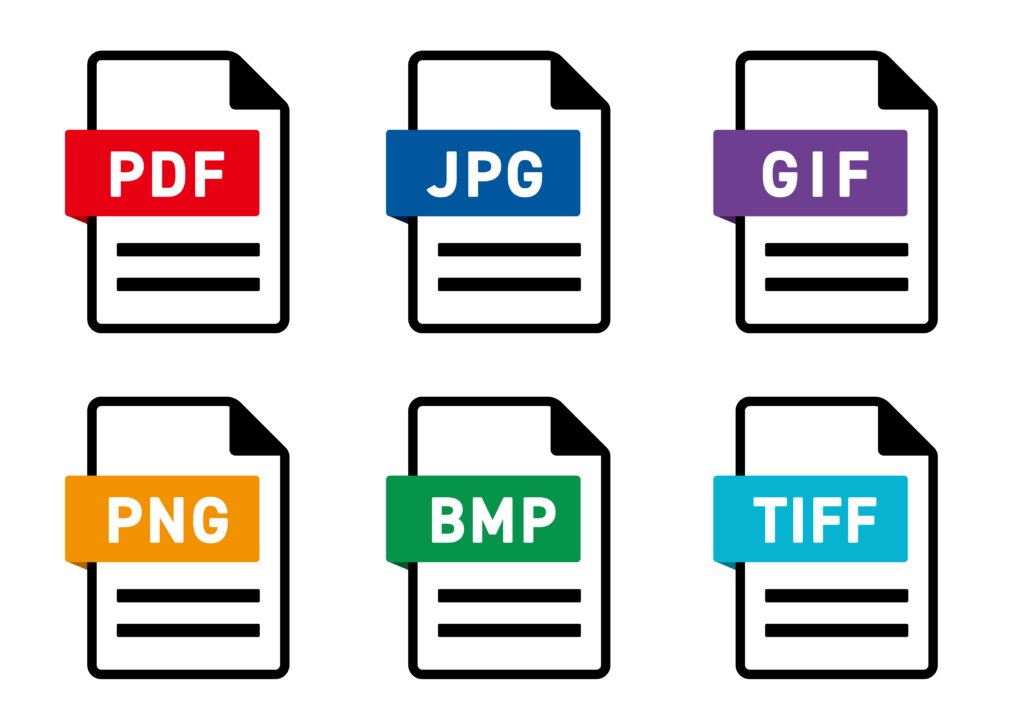
受信FAXのフォーマットを「PDF」または「TIFF」に設定する方法を解説します。
eFaxでは、FAXを電子ファイル形式で送受信することができます。サポートするフォーマットは表の通りです。
| フォーマット | 送信 | 受信 |
|---|---|---|
| ○ | ○ | |
| ワード | ○ | × |
| エクセル | ○ | × |
| パワーポイント | ○ | × |
| GIF | ○ | × |
| JPEG | ○ | × |
| TIFF | ○ | ○ |
| PNG | ○ | × |
eFaxのホームページでは、受信FAXのフォーマットは「PDF」と案内されています。eFaxの画面上では、受信FAXフォーマットを「PDF」「TIFF」から選ぶことができます。
TIFFは、画像を圧縮しないことから画質が高く汎用性も高いフォーマット。PDFではなく、TIFFフォーマットでFAXを受信したい方にとって、受信FAXのフォーマット選択機能は便利です。
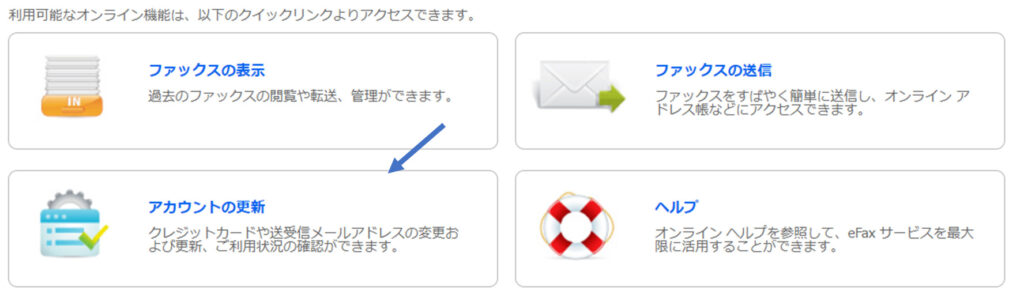
ログインするとアカウント画面が開きます。画面左下の「アカウントの更新」ボックスをクリックします。
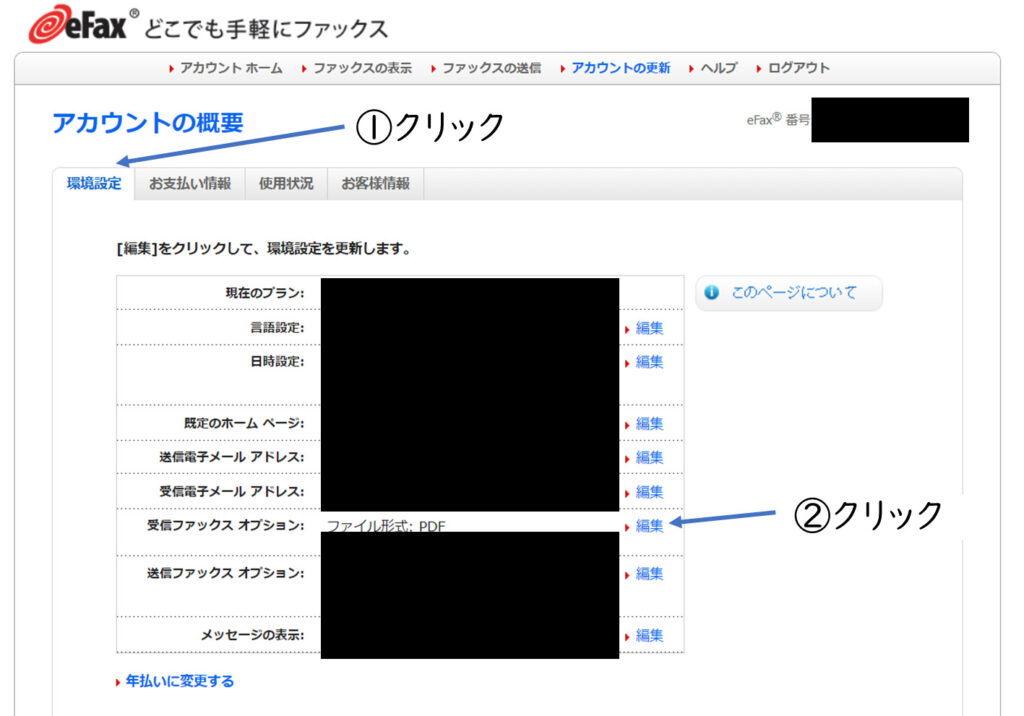
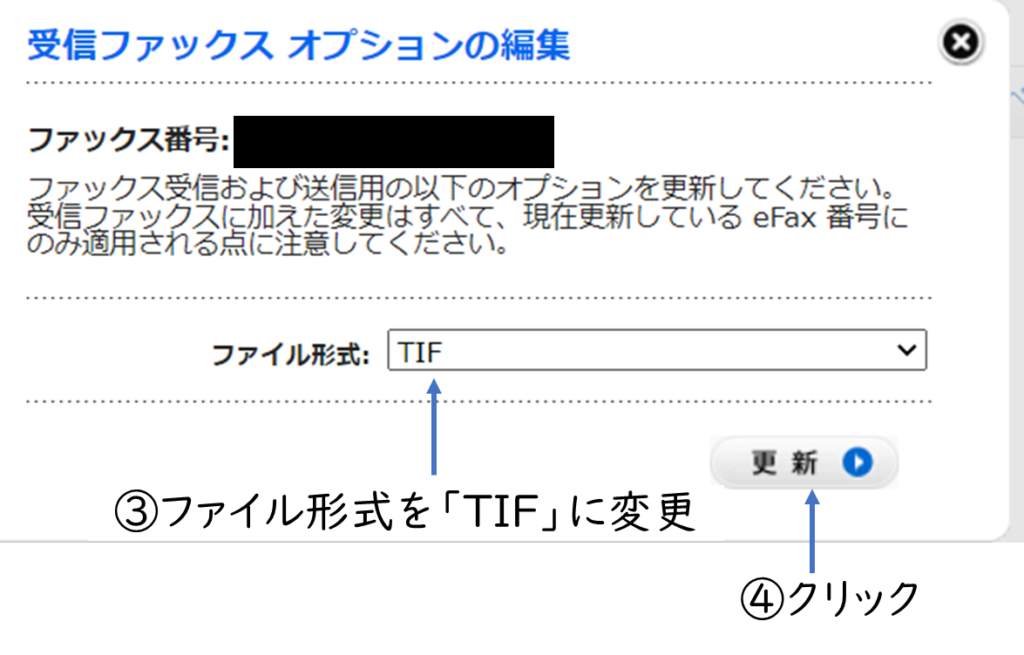
ファイル形式を「TIF」に設定し、更新ボタンをクリック。逆に、受信FAXフォーマットをTIFFからPDFに変更するときには、この画面でファイル形式を「PDF」に設定し、更新ボタンをクリックします。
1~4の手順で受信FAXのフォーマットをTIFに変更した後に、ログアウトせずにFAXを受信した場合、受信FAXが変更前のPDFフォーマットのままでした。再ログインすることで、受信FAXの新しいフォーマットが有効になり、受信FAXのフォーマットが変更後のTIFとなりました。
受信FAXのフォーマットとサイズの関係
フォーマット変更によって、受信FAXのサイズは大きく変化しませんでした。
| 項目 | TIF | |
|---|---|---|
| 宛先 | eFaxのFAX番号 | eFaxのFAX番号 |
| 受信ファイル数 | 1枚 | 1枚 |
| 受信ファイルの構成 | 資料:1枚(表紙なし) | 資料:1枚(表紙なし) |
| 受信ファイルのフォーマット | TIF | |
| 受信ファイルのサイズ | 152kバイト | 164kバイト |
連絡先リスト(アドレス帳)登録・利用
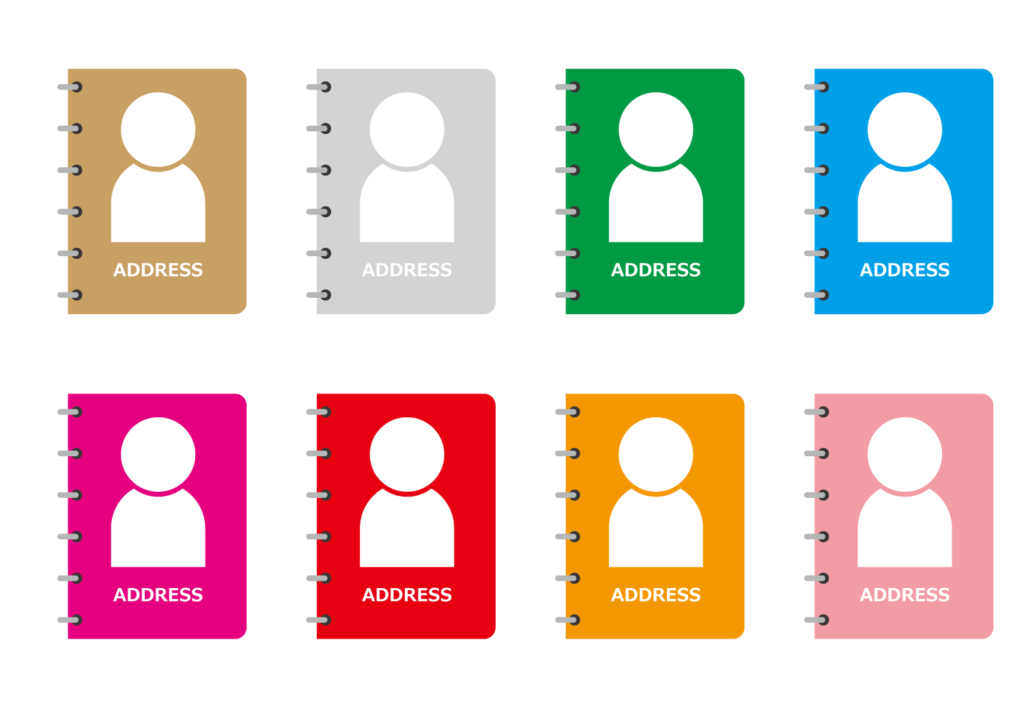
eFaxでは、FAX送信先の連絡先をアドレス帳に登録しておくことで、アドレス帳を呼び出して、アドレス帳の中からFAX送信先を選んで送信する機能があります。
アドレス帳の登録&利用の方法を解説します。
アドレス帳に登録する方法
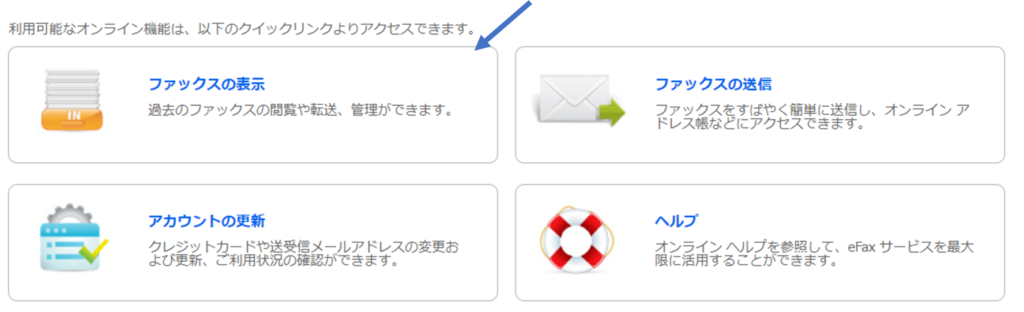
ログインするとアカウント画面が開きます。左上の「ファックスの表示」ボックスをクリックします。
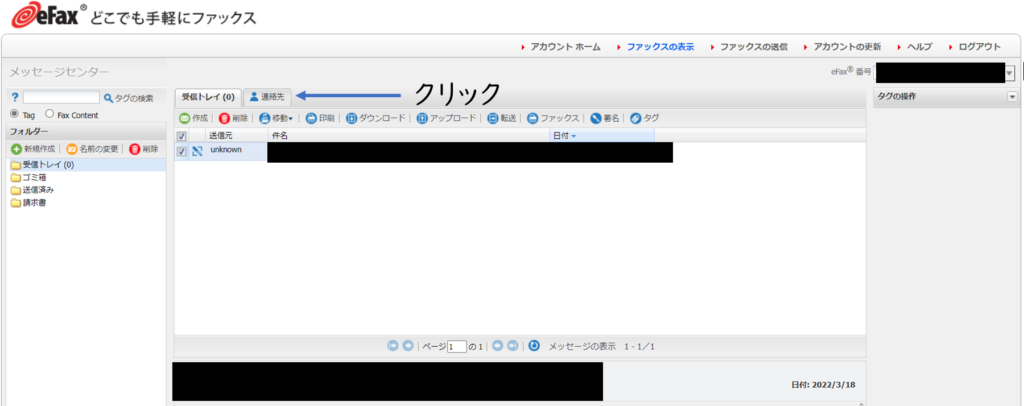
表示されるメッセージセンター画面上部の「受信トレイ」「連絡先」タブのうち、「連絡先タブ」をクリックします。
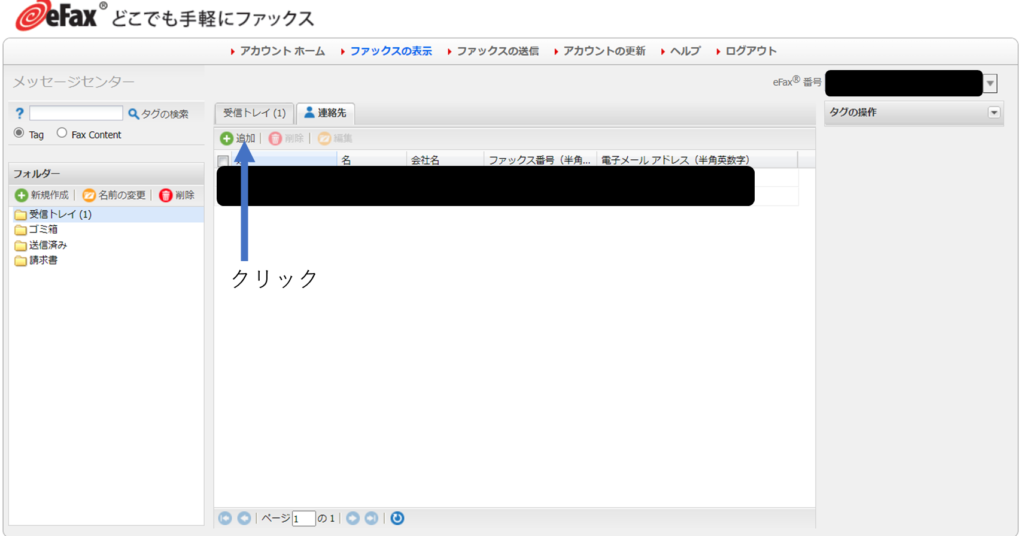
+追加ボタンをクリックして、連絡先の追加画面を表示させます。
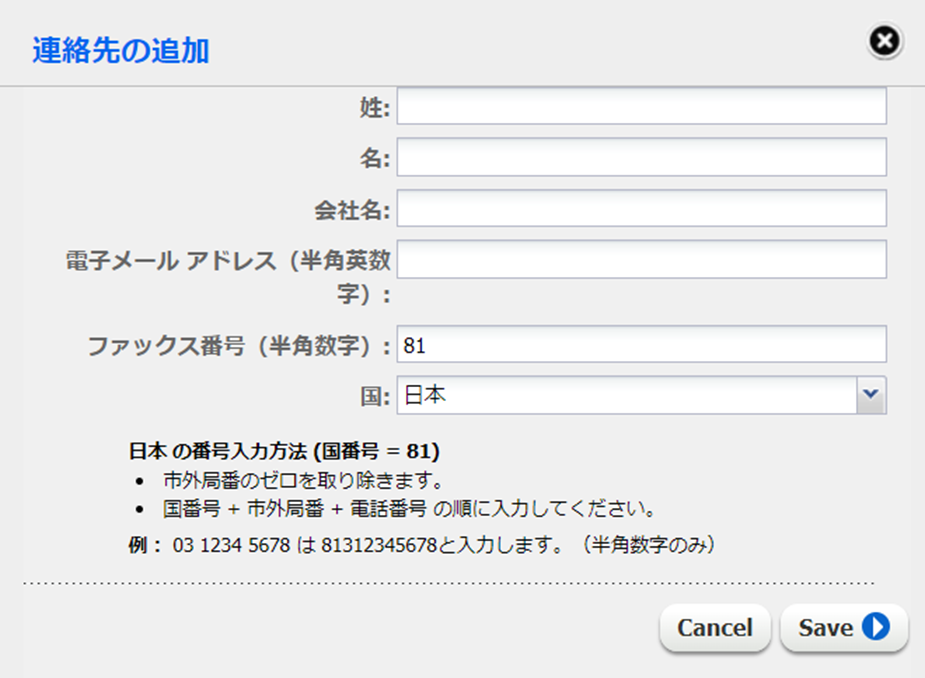
新しい連絡先をアドレス帳に登録します。
性、名、会社名、電子メールアドレス、FAX番号、国を入力。
ただし、FAX番号は、国番号から始まる番号です。03-1234-5678の場合、81312345678と変換します。
最後に画面下の「Save」ボタンをクリック。
アドレス帳に登録した連絡先を利用する方法
eFax WebサイトからFAX送信する際、連絡先リストを呼び出して、リストに記録されている連絡先から宛先を選ぶことができます。
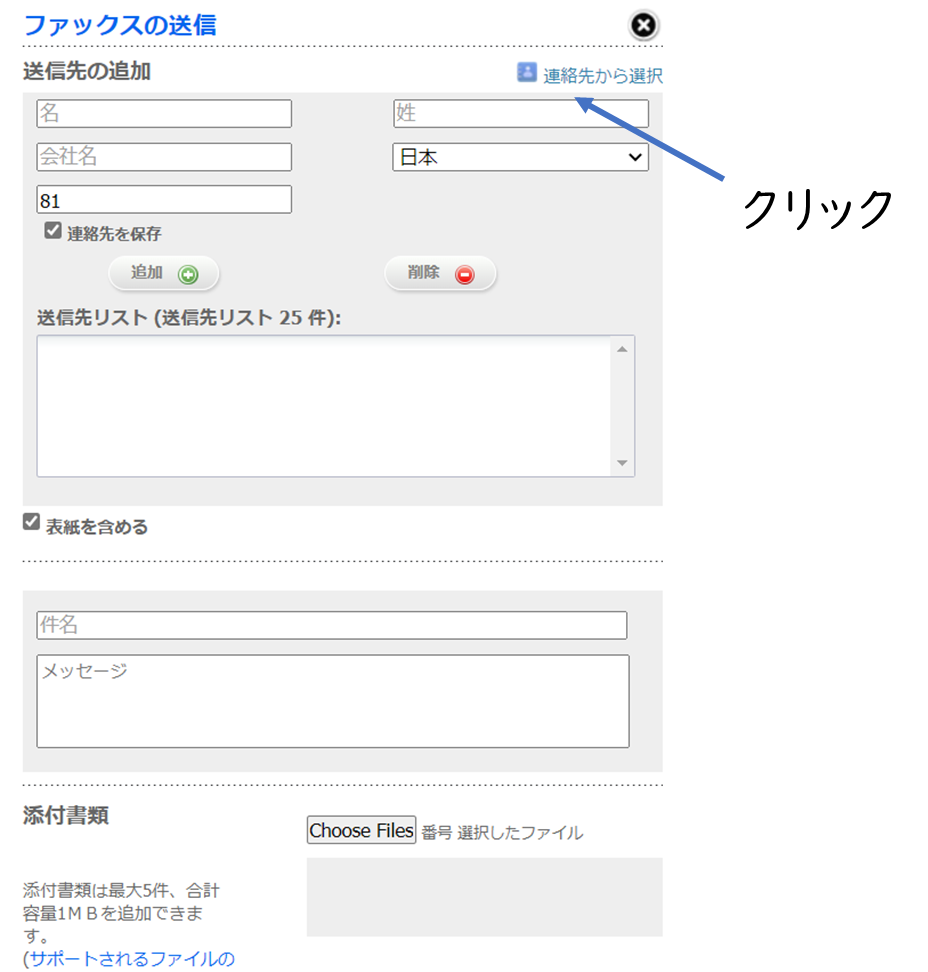
ファクスの送信画面の右上「連絡先から選択」をクリック。アドレス帳に登録した連絡先リストを呼び出します。
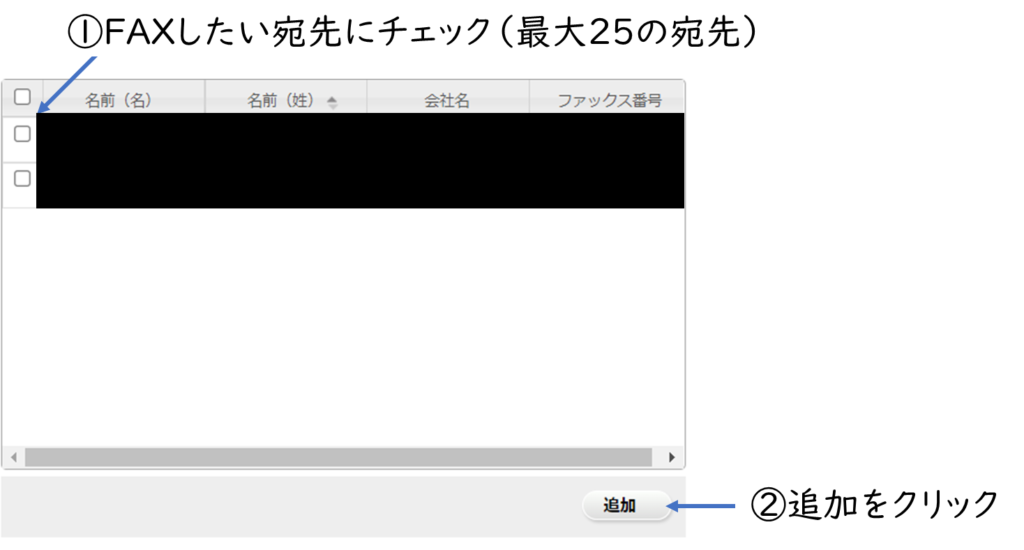
FAXの宛先にチェックして、追加ボタンをクリック。宛先は最大25件まで可能です。
追加ボタンをクリックすると、ファックスの送信画面に戻ります。
ファックスの送信画面で、件名、メッセージ(表紙を含める場合)を記入。FAXしたいファイルを添付し、「Fax送信」ボタンをクリックすると、FAX送信が開始されます。
複数の送信用メールアドレスを利用
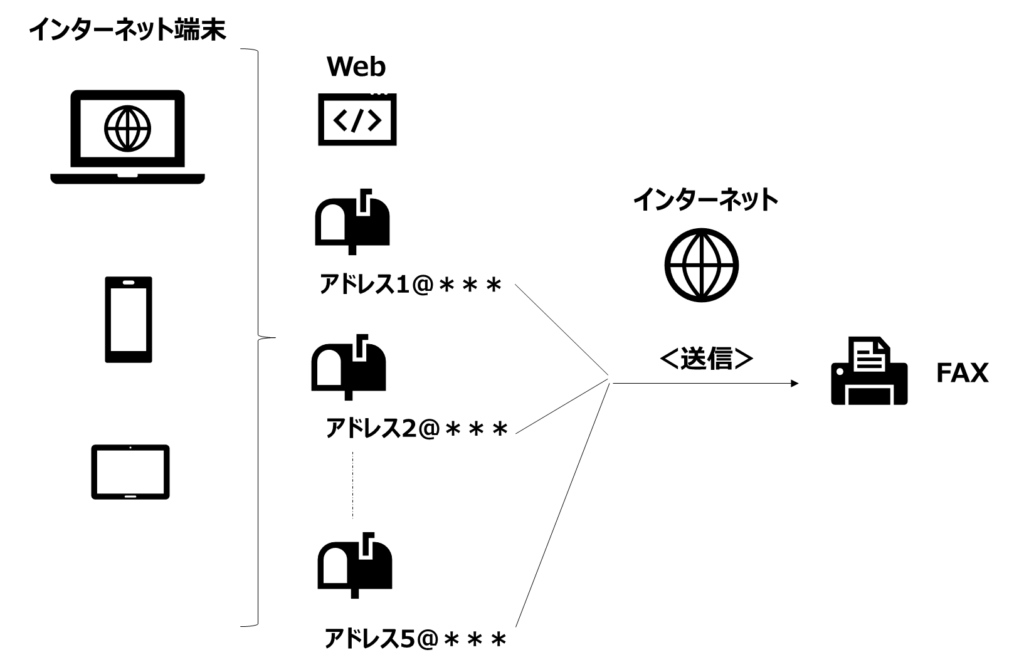
複数の送信用電子メールアドレスを利用する機能を解説します。
eFaxは、Webと電子メールの2つのユーザーインターフェイスを備えています。FAXを送受信する際、Webを使うこともできますし、電子メールを使うこともできます。
ただし、送信用電子メールは何でもいいというわけではなく、eFax Webサイトに登録された最大5つの送信メールアドレスの中のどれかを使う必要があります。
複数の送信メールアドレスをeFAX Webサイトに登録しておけば、それらの中から自由に電子メールアドレスを選んで送信に使えます。
複数の送信用メールアドレスを登録
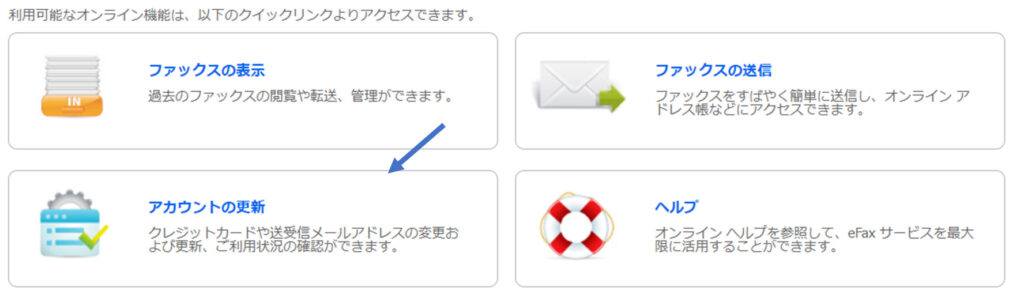
ログインするとアカウント画面が開きます。左下の「アカウントの更新」ボックスをクリックします。
環境設定タブに切替え、送信用電子メールアドレスの右側に表示される「編集」をクリックします。
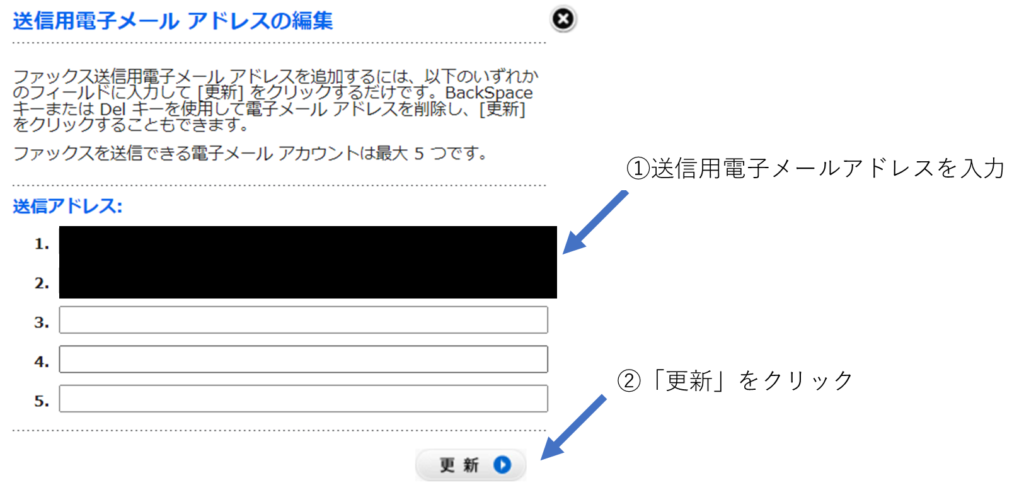
更新をクリックすると、複数の送信用メールアドレス登録は完了です。
登録した送信用メールアドレスを用いてFAXをメールで送信

登録した複数の送信用メールアドレスのうちどのアドレスからでも電子メールでFAX送信することができます。
電子メールでFAXを送信する方法は別記事にまとめています。こちらをご覧ください。

2つの送信用メールアドレスをeFaxに登録し、それぞれのメールアドレスからFAXを送信してみました。
登録したアドレスの一方は大手プロバイダーが提供するメールアドレス、他方はgmailでした。
それぞれのメールアドレスからFAX送信した結果、FAX送信時間は同一でした。フリーのgmailからでもeFaxを使ってFAXすることができます。
| 項目 | 個人用のPCメールアドレス | gmail |
|---|---|---|
| 宛先 | 国内の自宅FAX機 | 国内の自宅FAX機 |
| 送信ファイル数 | 2枚 | 1枚 |
| 送信ファイルの構成 | 資料:1枚 FAX送付状:1枚 | 資料:1枚 FAX送付状:1枚 |
| 資料ファイル容量 | 97KB | 97KB |
| 件名 | TEST | TEST2 |
| メッセージ | This is test | This is test2 |
| FAX送信にかかった時間 | 3分7秒 | 3分7秒 |
複数の受信用メールアドレスを利用
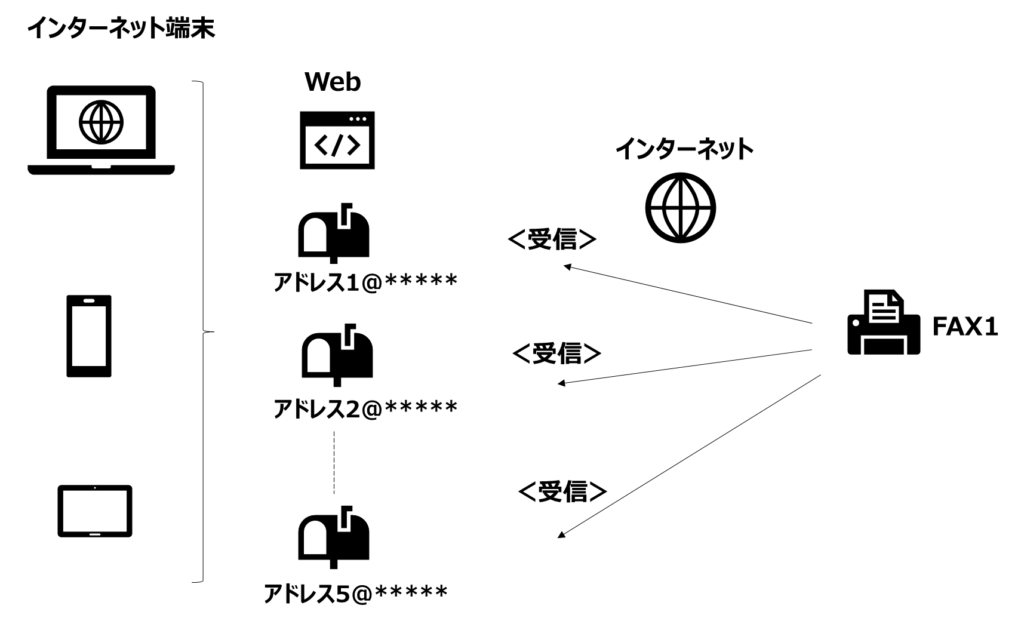
複数の受信用電子メールアドレスを利用する機能を解説します。
eFaxでは、FAXを受信する際、Webを使うこともできますし、電子メールを使うこともできます。受信用の電子メールアドレスは最大5つ登録できます。
同一FAXを一斉に複数のeFax受信用メールアドレスに送信してほしい時、複数の受信用メールアドレス登録機能は有効です。
例えば、担当者全員が同一のFAXをeFaxで受け取りたいとき、各担当者の電子メールアドレスをeFaxに登録しておくことで対応できます。
複数の受信用メールアドレスを登録
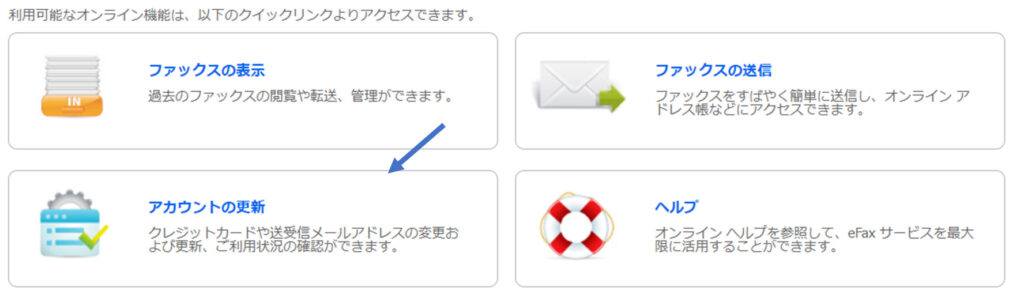
ログインするとアカウント画面が開きます。左下の「アカウントの更新」ボックスをクリックします。
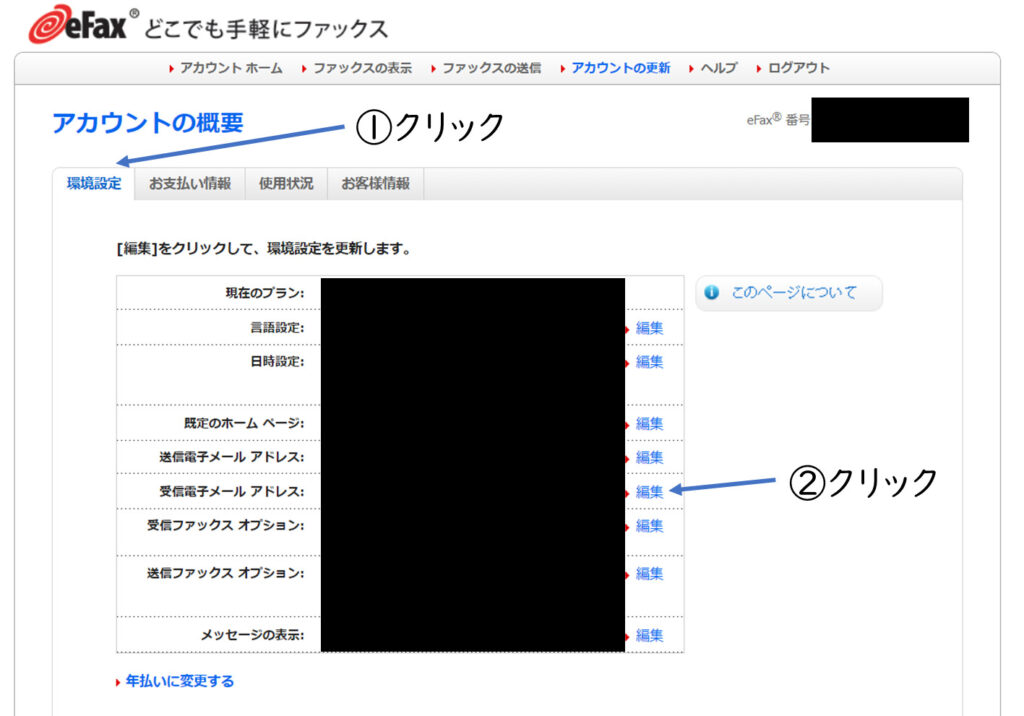
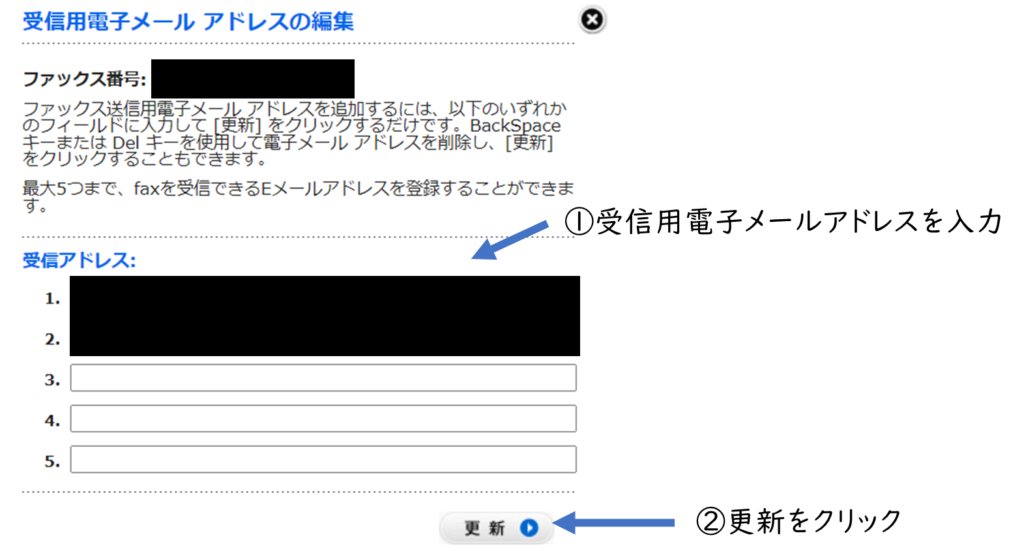
最大、5件までFAX受信用電子メールアドレスを登録できます。
更新ボタンをクリックして、登録完了です。
複数の受信用メールアドレスを利用
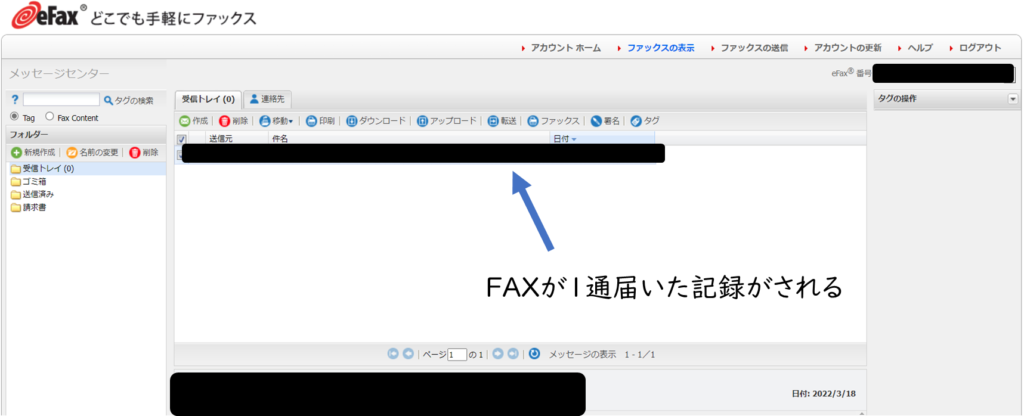
送信元がFAXを送ると、eFaxに登録しておいた複数の受信アドレス全てでFAXが受信されます。
eFaxメッセージセンター画面では、「送信元が1通のFAXを送信し、受信しました」という1件のFAX送受信記録がされるだけなのでご注意ください。
複数のFAX番号を利用
eFaxは、複数のFAX番号を利用することができます。
1つのFAX番号に対して1回の利用申込みが必要です。10件のFAX番号を利用したい場合、10回の利用申込みが必要となります。
利用申込みの仕方は別記事にまとめられていますので、ぜひこちらをご参考ください。

FAX送受信に使うFAX番号の選択
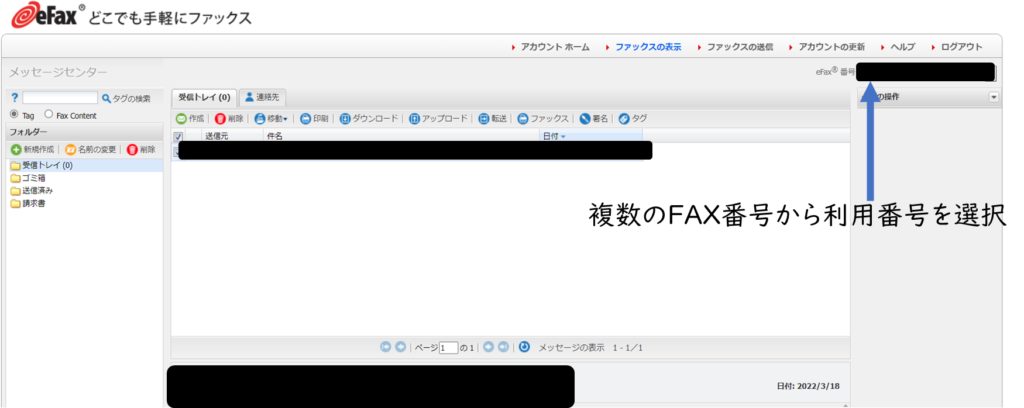
eFaxからFAX送受信するとき、メッセージセンター画面右上部において、申し込んで利用可能となった複数のFAX番号の中から、利用したいFAX番号を選択します。
請求明細書の電子化
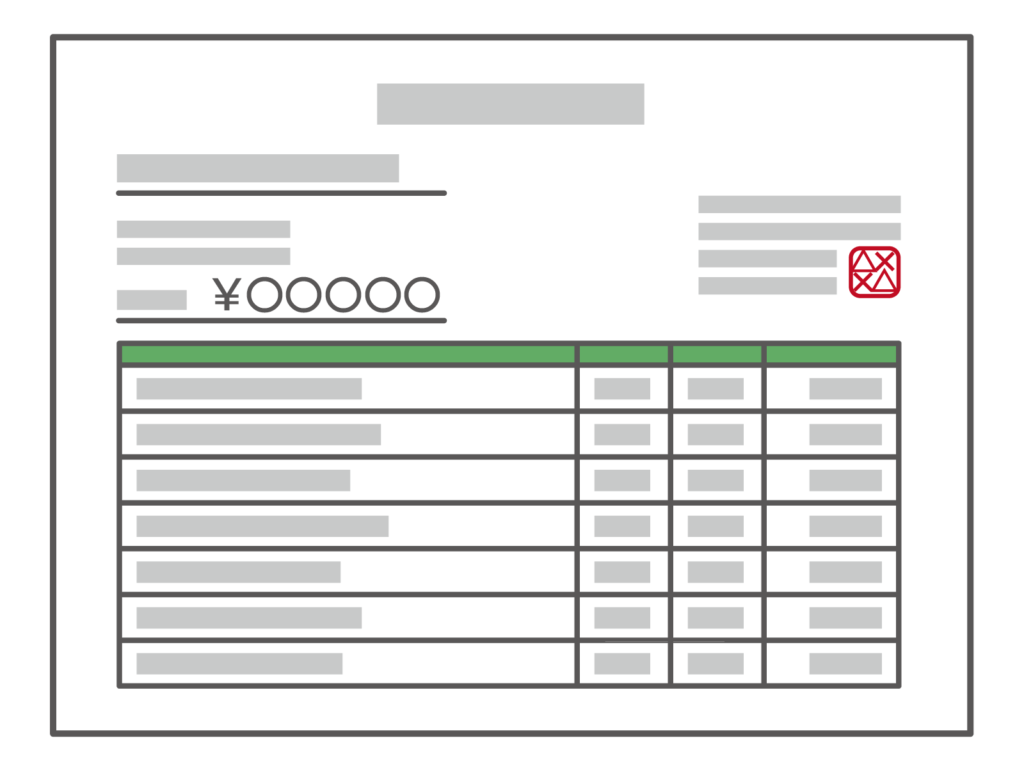
請求明細書の電子化機能を解説します。
eFaxの利用中に定期的にeFaxから請求明細書が届きます。デフォルトでは、請求明細書は電子メールで送られてきます。
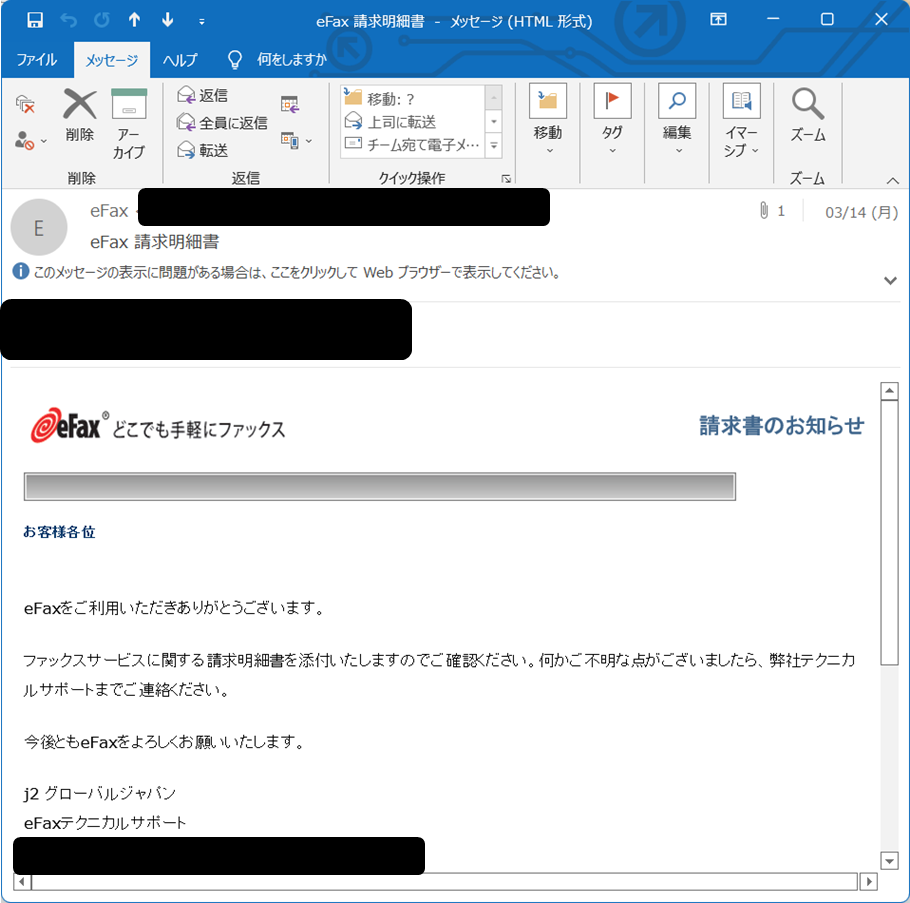
メッセージセンター画面でも、同一の請求明細書を確認することができます。
メッセージセンター画面の左のフォルダ欄の中で「請求書」をクリックすると、ファックスの表示画面の右に「請求書」のリストが表示されます。
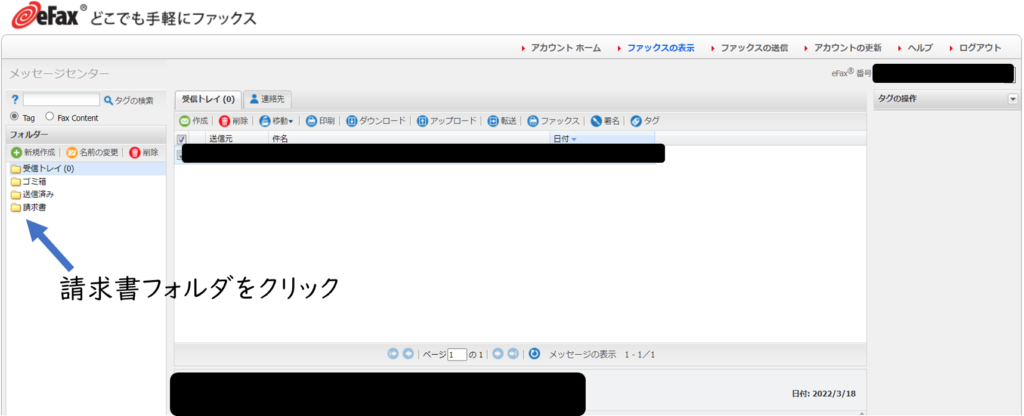
請求書は、発行日、請求書番号、宛先、差出人、請求内容、支払い方法、支払い期日、請求明細、問い合わせ先が表記されています。請求書は、電子ファイル(PDF)です。
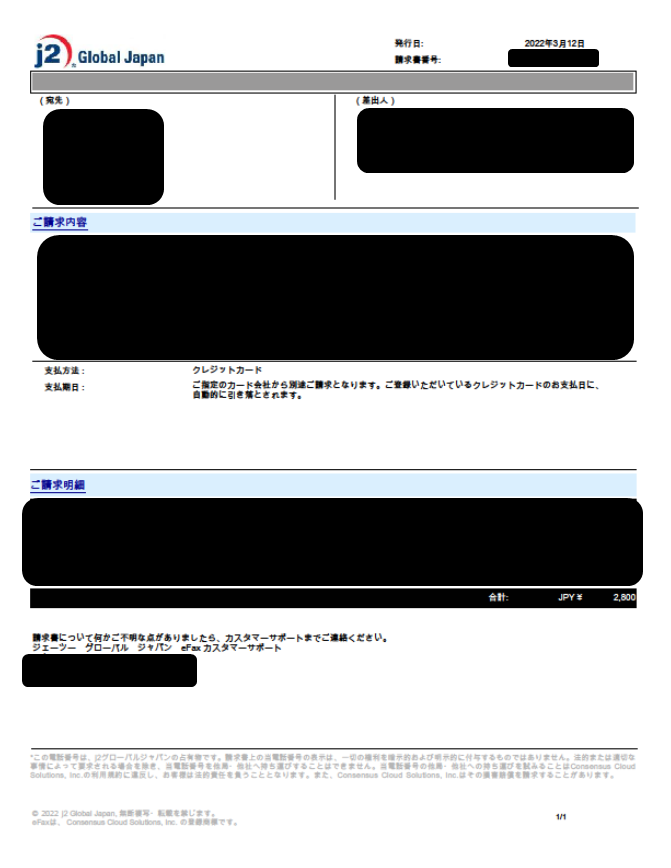
請求書を電子メール以外の方法で送付してほしい場合には、アカウントの更新画面の「お支払い情報」タブをクリックし、「請求書」欄の編集をクリックすると、請求書の送付法の選択用画面(請求書をEメールで受信する、請求書をEメールで受信しない)が開くので、そこで、「請求書をEメールで受信しない」を入力して更新します。
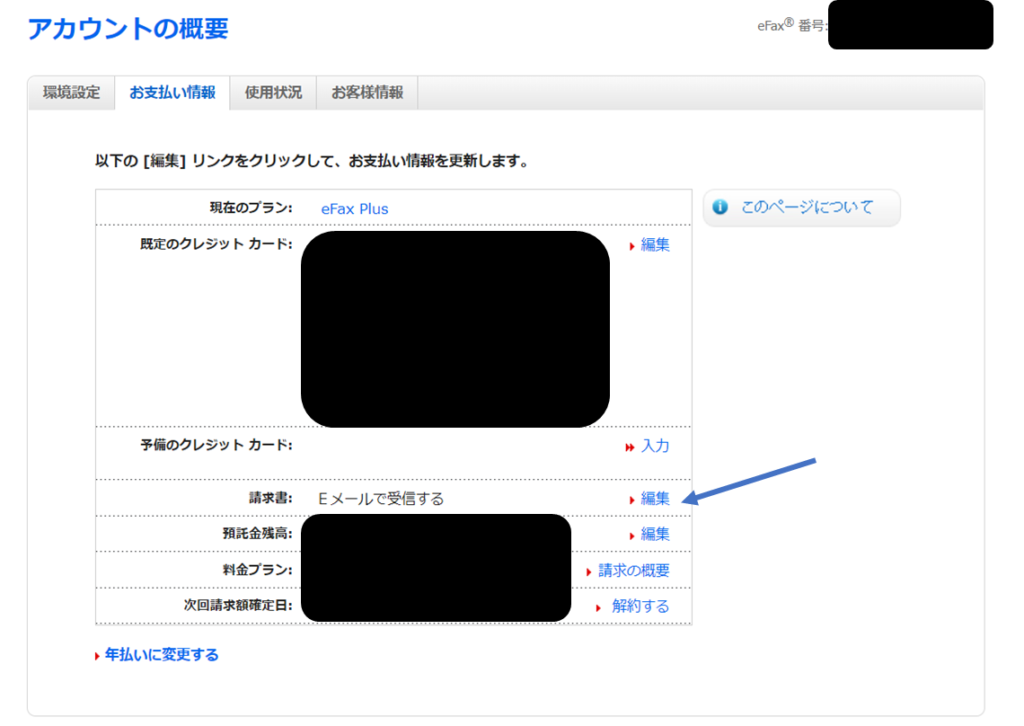
予備的クレジットカード登録

決済用に使われるクレジットカードとは別の予備的なクレジットカードを登録しておける機能を解説します。
クレジットカードには有効期限(3~5年程度)があります。利用中のカードの有効期限が過ぎて無効となり、eFaxが利用できなくなることがあります。そのような場合に備え、予備的に別のクレジットカードを登録しておくと安心です。
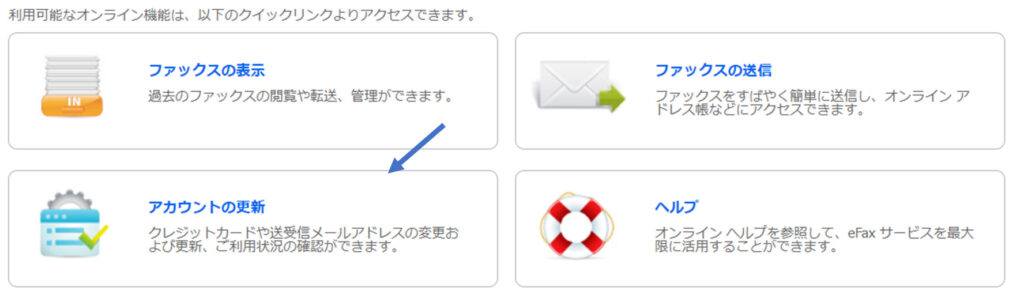
ログインするとアカウント画面が開きます。左下の「アカウントの更新」ボックスをクリックします。
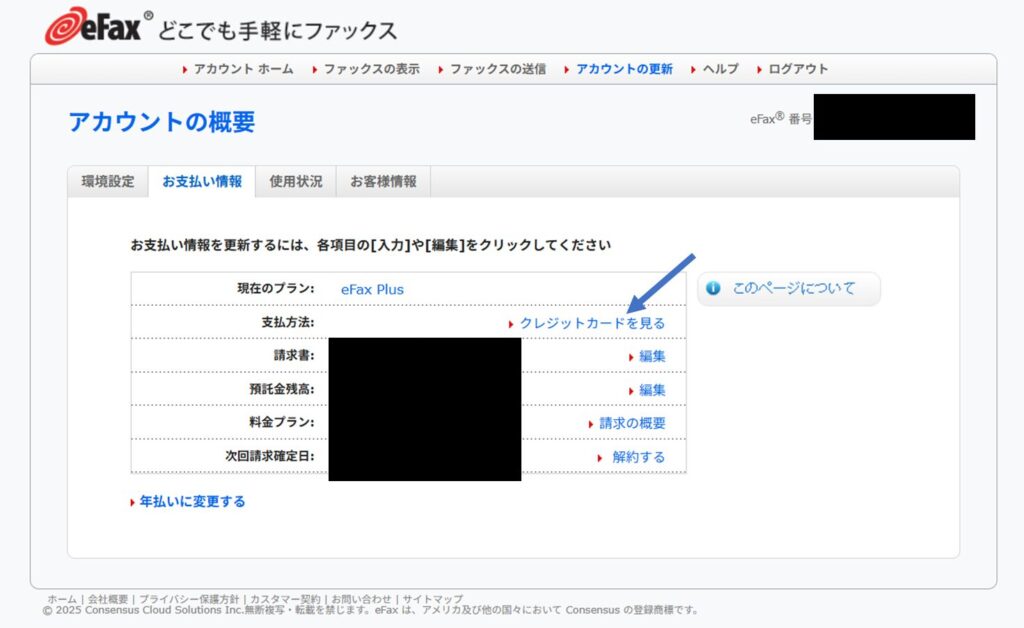
利用中のクレジットカード情報は「お支払い情報」タブ「支払い方法」欄に登録されています。
利用しているクレジットカードを最初に確認するために、「クレジットカードを見る」をクリックします。

利用中のクレジットカードが表示されます。利用中クレカと異なるクレカを予備的に登録したい場合には、画面右上の「新規追加」ボタンをクリックします。
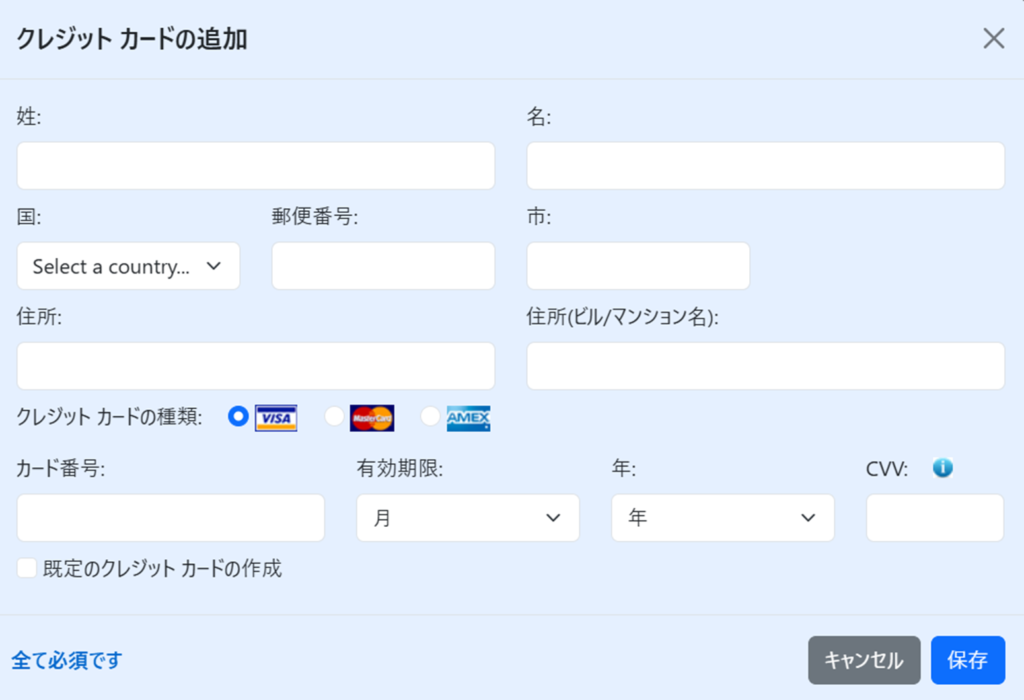
クレジットカードの追加画面が開きます。ここの予備的なクレカ情報を入力し、最後に画面下の「保存」ボタンをクリックします。
受信FAXの手動メール転送
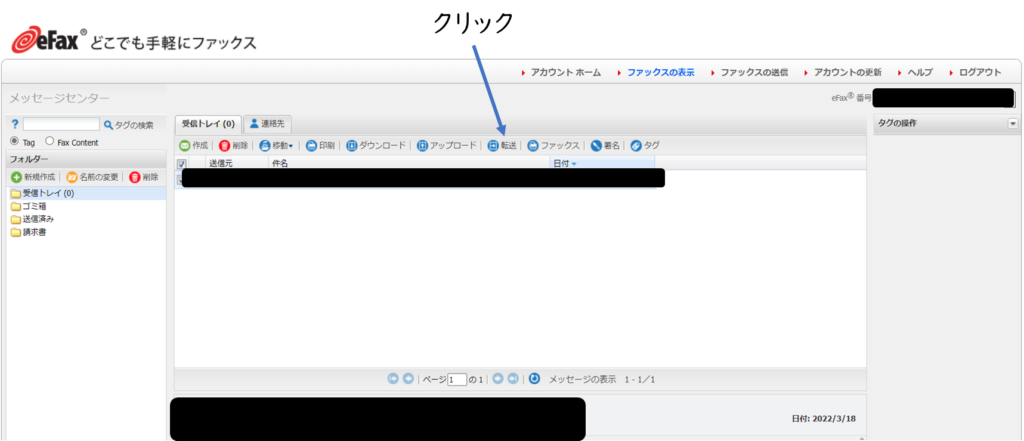
eFaxのメッセージセンター画面から受信FAXを電子メールを指定して転送することができます。
メッセージセンター画面の受信トレイに含まれるFAXの中から電子メールで転送したいFAXを選択状態にして、「転送」をクリックします。
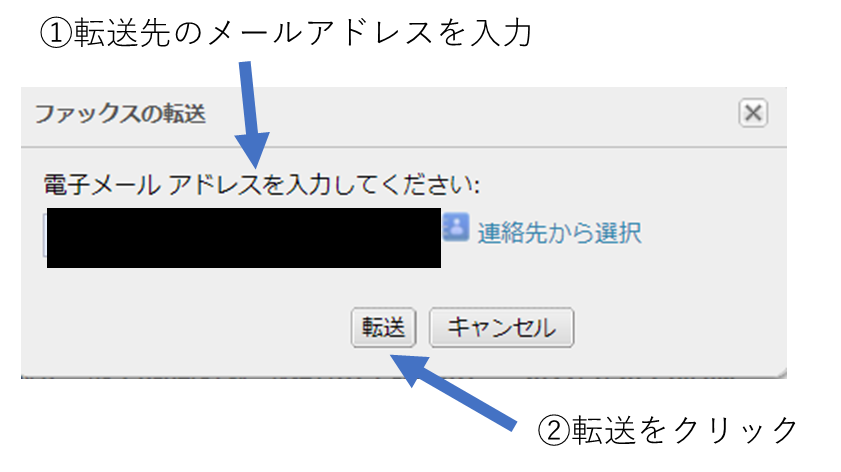
転送先の電子メールアドレスを入力し、転送をクリックすると、転送作業は完了です。
申込み

eFax利用はインターネットから申込みます。
申込み作業は10分程度で完了。申込み後、本人確認書類写しを提出します。申込みから利用開始まで10日前後です。
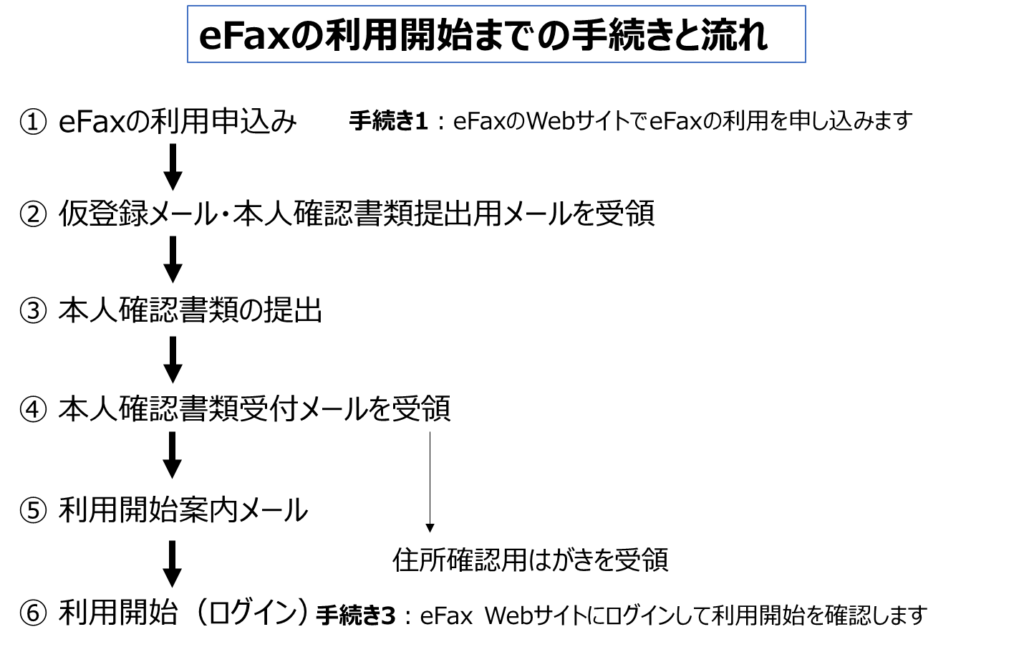
申込み方法・料金などは、以下の記事にまとめました。よかったら参考にしてみてください。

解約

eFaxの解約は、電話のみで行うことができます。
電子メールや書面での解約申込みはできません。ご注意ください。
解約申込み用に専用ダイアルが設けられています。平日9時~17時まで申込み可能です。
解約専用電話番号:03-6758-0857
受付日:祝祭日を除く月曜日~金曜日
受付時間:9:00~17:00
解約方法は、以下の記事にまとめました。よかったら参考にしてみてください。
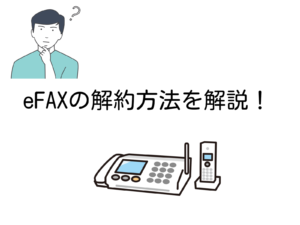
問い合わせ先
(解約申込みを除く)問い合わせ先
電話番号:0120-914-915(03-6758-0851)
受付日:祝祭日を除く月曜日~金曜日
受付時間:9:00~17:00
解約申込み
解約専用電話番号:03-6758-0857
受付日:祝祭日を除く月曜日~金曜日
受付時間:9:00~17:00
eFaxユーザーの口コミ・評価
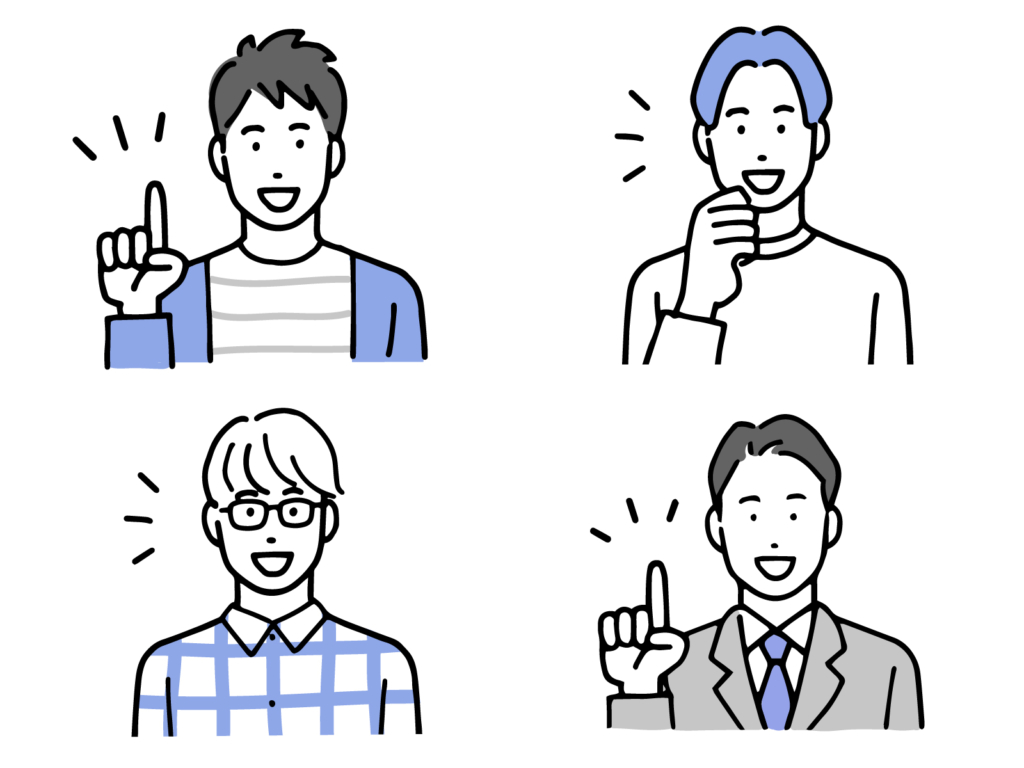
実際にeFaxを使ったユーザーの口コミ・評価をまとめました。eFaxは使いやすい評価が多いです。
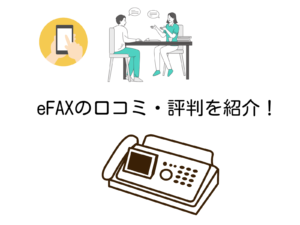
私もeFaxを実際に使いましたが、多機能なわりにユーザーインターフェイスがシンプルなので、直感的に使いやすいです。いちいちマニュアルを見なくても、感覚を頼りにほとんどの機能は利用することができます。
多くのインターネットFAXがありますが、どれを使ってよいか分からない・・と悩む方には、eFaxをおすすめします。
① 1200万人以上が利用する世界最大級のインターネットFAX
② インターネット接続のPC・スマホからFAXを送受信
③ FAX機、電話回線、FAX用紙&インクは、一切不要に
④ 全国市外局番であなただけのFAX番号を発行
⑤ 毎月1,800円(150枚FAX送受信無料)~

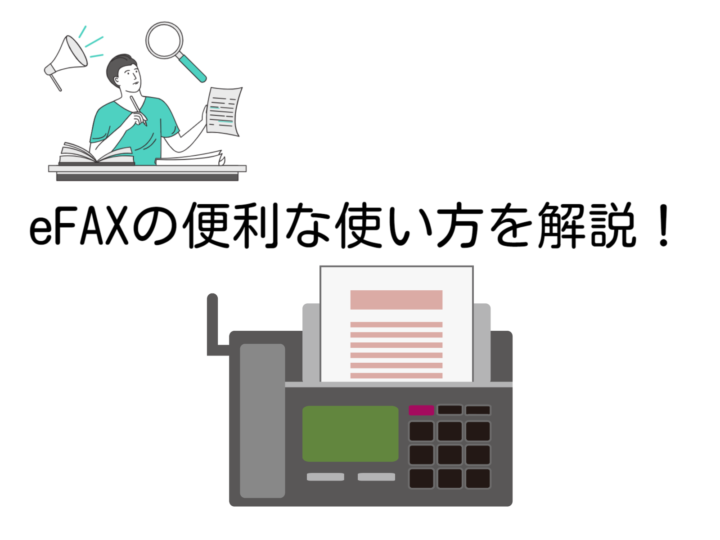



コメントはお気軽に!