インターネットFAXは、電話回線ではなく、インターネット回線を通じてFAXの送受信を行うことができるサービスです。代表的なインターネットFAXとして「eFax」が知られています。
この記事では、eFaxの利用開始までの手続きと料金を解説します。
① 1200万人以上が利用する世界最大級のインターネットFAX
② インターネット接続のPC・スマホからFAXを送受信
③ FAX機、電話回線、FAX用紙&インクは、一切不要に
④ 全国市外局番であなただけのFAX番号を発行
⑤ 毎月1,800円(150枚FAX送受信無料)~
eFaxの利用開始までの手続きと流れ
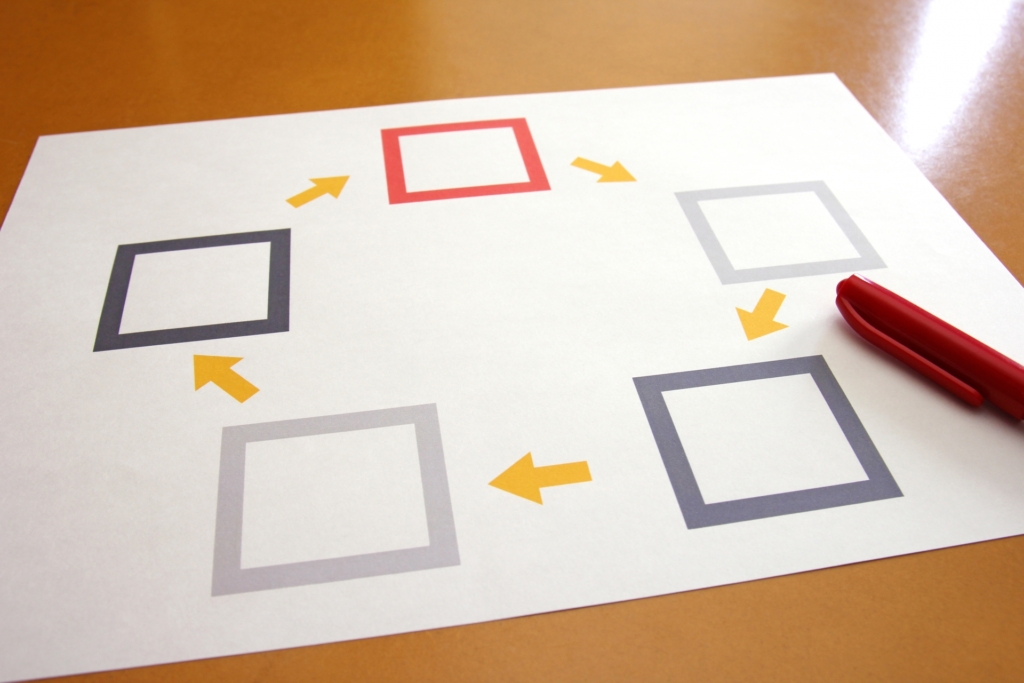
eFaxの利用開始までの手続きと流れを以下にまとめました。
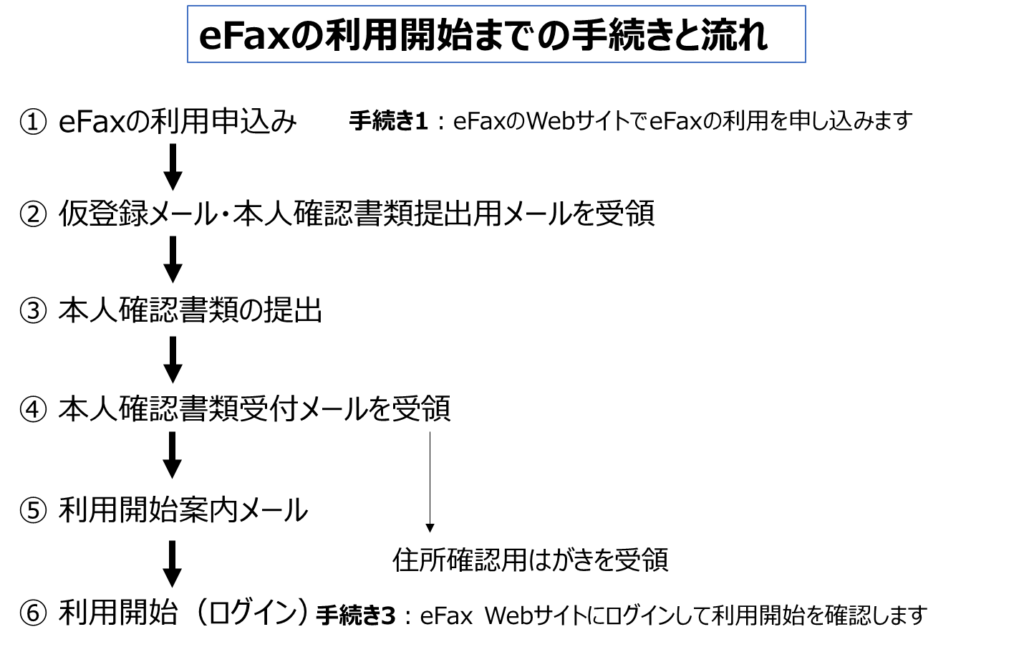
①~⑥までの期間は計10日間くらいです。
申込みから10日後くらいにeFaxの利用を開始できます。
eFaxのホームページには「申込み2分でどなたでも使えます」と案内されています。申込み自体は2分で終わりますが、申込み直後に利用できるという案内ではありません。本人確認書類を提出し、利用開始案内メールを受領した後、利用開始(eFax Webサイトへのログインが可能)となります。
eFaxの利用開始までの手続きは3つあります。
| NO | 手続きの内容 | 期限 |
|---|---|---|
| 1 | eFaxのWebサイトで利用の申込み | ー |
| 2 | eFaxのWebサイトで本人確認書類を提出 | 申込みから2週間以内 |
| 3 | eFaxのWebサイトにログイン | ー |
手続きに必要なもの

利用開始までの手続きに必要なものをまとめます。
個人申込み
| 手続き | 必要なもの |
|---|---|
| 利用の申込み | 利用者の個人情報(住所など) |
| 利用者のクレジットカード情報 (クレジットカード支払いの場合のみ) | |
| 希望する料金プラン(*)と支払い期間単位(**) | |
| 本人確認書類の提出 | 本人確認書類(いずれか)写し 1. 運転免許証 2. パスポート 3. 住民基本台帳/マイナンバー カード |
| 補助書類 (特定条件を満たす個人申込みの場合) | |
| 利用開始(ログイン) | 利用開始案内メール |
(**) 月払い/年払いのいずれか
本人確認書類写しは、スマートフォーンやデジカメなどで撮影された画像ファイルです。
法人申込み
| 手続き | 必要なもの |
|---|---|
| 利用の申込み | 利用者の個人情報(住所など) |
| 利用者のクレジットカード情報 (クレジットカード支払いの場合のみ) | |
| 希望する料金プラン(*)と支払い期間単位(**) | |
| 本人確認書類の提出 | 本人確認書類写し(法人代表者が利用者) 1. 登記簿謄(抄)本、または印鑑証明書(***) |
| 本人確認書類写し(法人代表者と別の者が利用者) 1. 登記簿謄(抄)本、または印鑑証明書(***) 2. 利用者の保険証 | |
| 補助書類 ・特定条件を満たす法人の場合のみ | |
| 利用開始(ログイン) | 利用開始案内メール |
(**) 月払い/年払いのいずれか
(**) 用意できない場合は運転免許証等の個人申込みの場合の本人確認書類
本人確認書類写しは、スマートフォーンやデジカメなどで撮影された画像ファイルです。
\ 世界最大級のインターネットFAX/
eFaxの料金

eFaxでは、2種類の料金プランを用意。料金支払い期間の単位についても2つのオプションから選ぶことができます。
料金プラン
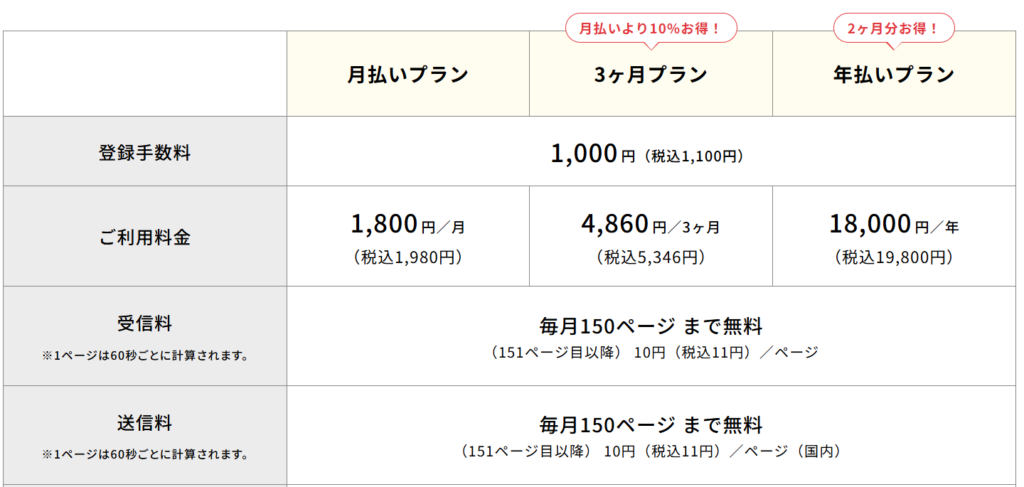
料金プランは、月払い・3ヵ月・年払いと3つのプランが用意されています。まとめて払うとお得になる料金体系となっています。
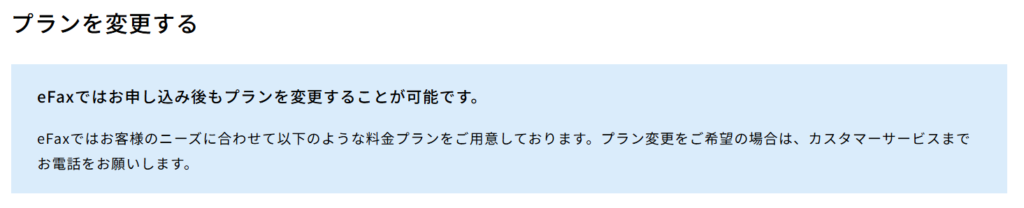
料金プランの選択
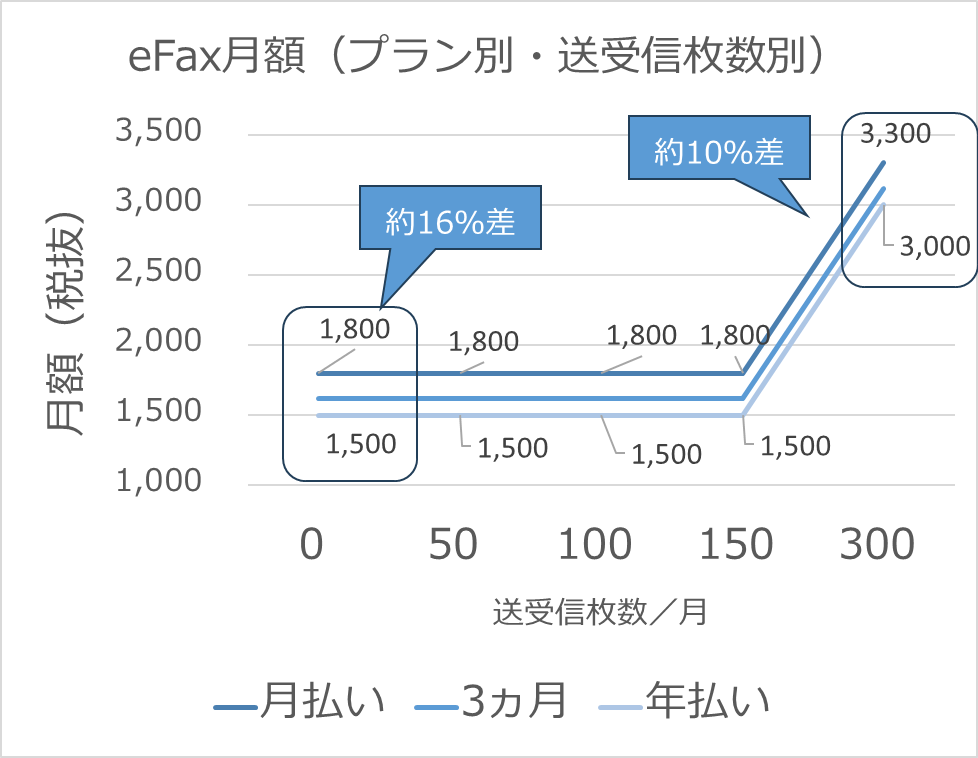
利用申込み手続きの際に、いずれかの料金プランを選択する必要があります。
毎月のFAX送受信枚数が少ない方(毎月送受信計150枚以下)は、一括払い(年払いなど)の選択がお得です。
FAX送受信枚数が多い場合、基本料金に上乗せされる追加料金が大半を占めるので、料金プランによって料金に大きな差がないような仕組みになっています。
① 毎月、送受信計150ページ以下 → 年払いを推奨
② 毎月、送受信計151ページ以上 → いずれのプランでも大差なし
| 料金プラン | 基本料金 | 月額 送受信ゼロ | 月額 送受信計150頁 | 月額 送受信計300頁 |
|---|---|---|---|---|
| 月払いプラン | 1,800円/月 | 1,800円 | 1,800円 | 3,300円 |
| 3ヶ月プラン | 4,860円/3ヵ月 | 1,620円 | 1,620円 | 3,120円 |
| 年払いプラン | 18,000円/年 | 1,500円 | 1,500円 | 3,000円 |
(金額は税抜き;ページ枚数は通信にかかる時間によって異なります。60秒ごとに1ページと計算されます)
料金の支払い方法
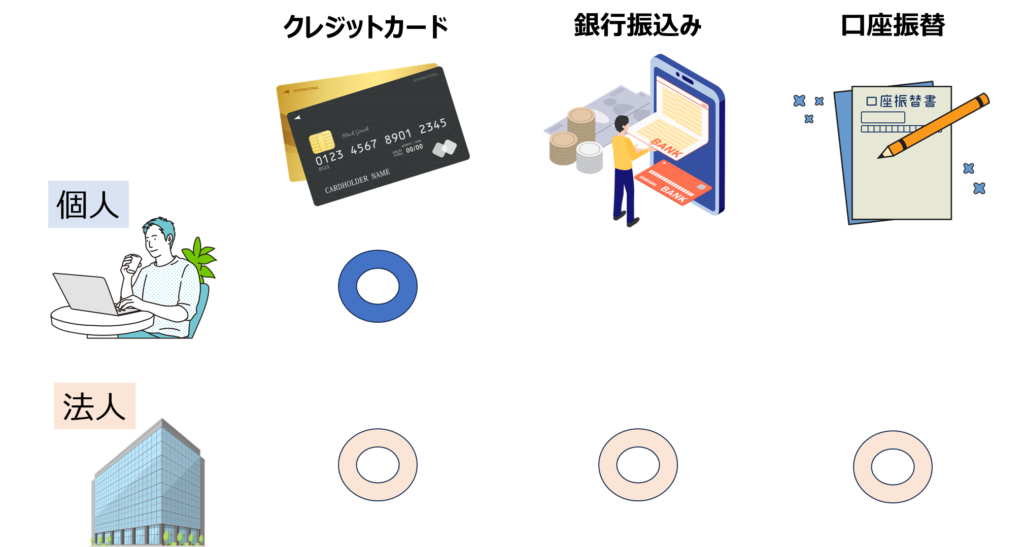
3種類の支払い方法が用意されています。
個人はクレカのみ、法人は加えて振込み・振替えが可能です。利用者は、利用申込み手続きの際に、支払い方法を指定します。
① クレジットカード
② 銀行振込み
③ 口座振替
インターネットFAX各社との料金比較
 月払いプラン |  3ヵ月プラン |  年払いプラン | スタンダード | 送信・ベーシック | 月払いプラン |  月払いプラン | |
|---|---|---|---|---|---|---|---|
| 初期費用 | 1,100円 | 1,100円 | 1,100円 | 1,100円 | 2,090円 | 1,100円 | 1,100円 |
| 月額 (基本) | 1,980円 | 1,782円 | 1,650円 | 1,078円 | 880円 | 1,045円 | 1,089円 |
| 月額 (送受信10頁) | 1,980円 | 1,782円 | 1,650円 | 1,133円 | 1,010円 | 1,205円 | 1,089円 |
| 月額 (送受信50頁) | 1,980円 | 1,782円 | 1,650円 | 1,353円 | 1,530円 | 1,845円 | 1,089円 |
| 月額 (送受信150頁) | 1,980円 | 1,782円 | 1,650円 | 1,903円 | 2,830円 | 3,445円 | 2,739円 |
| 月額 (送受信300頁) | 5,280円 | 5,082円 | 4,950円 | 2,728円 | 4,780円 | 5,845円 | 6,039円 |
| 口コミ・評判 | eFax | eFax | eFax | MOVFAX | 秒速FAX送信 秒速FAXplus | メッセージプラス | jFax |
| 公式サイト | eFax | eFax | eFax | MOVFAX
| いつでもどこでもFAX送受信!秒速FAX
| メッセージプラス | ≪jFax≫インターネットファックス
|
2025年9月現在 (アイコン各社HPより引用)
MOVFAXは毎月の通信量にあまり関係なく料金は安いです。
通信量が少ない範囲では秒速FAX・jFaxも安くなり、通信量が多い使い方ではeFaxも割安になります。
eFaxはインターネットFAXの中で最も高機能なサービスの1つなので、毎月送受信150ページを超える使い方をする個人・企業の方にとって、eFaxはとてもコスパの高いサービスとなります。
料金プランは変更可
「月払い」を選択して利用申込み手続きを行った後、支払い期間単位を「月払い」から「年払い」へ変更することもできます。変更手続きの手順を以下にまとめました。
eFaxへのログイン方法については別記事にまとめています。こちらをご覧ください。
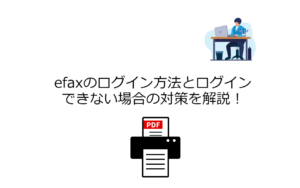
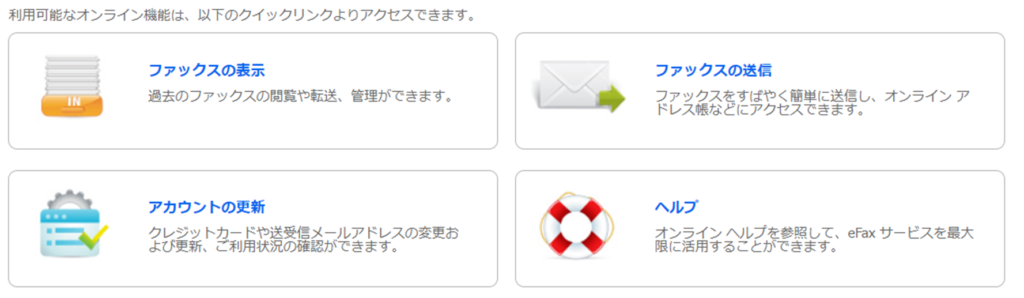
ログインすると上図のアカウント画面に移動します。
アカウント画面左下「アカウントの更新」をクリック。
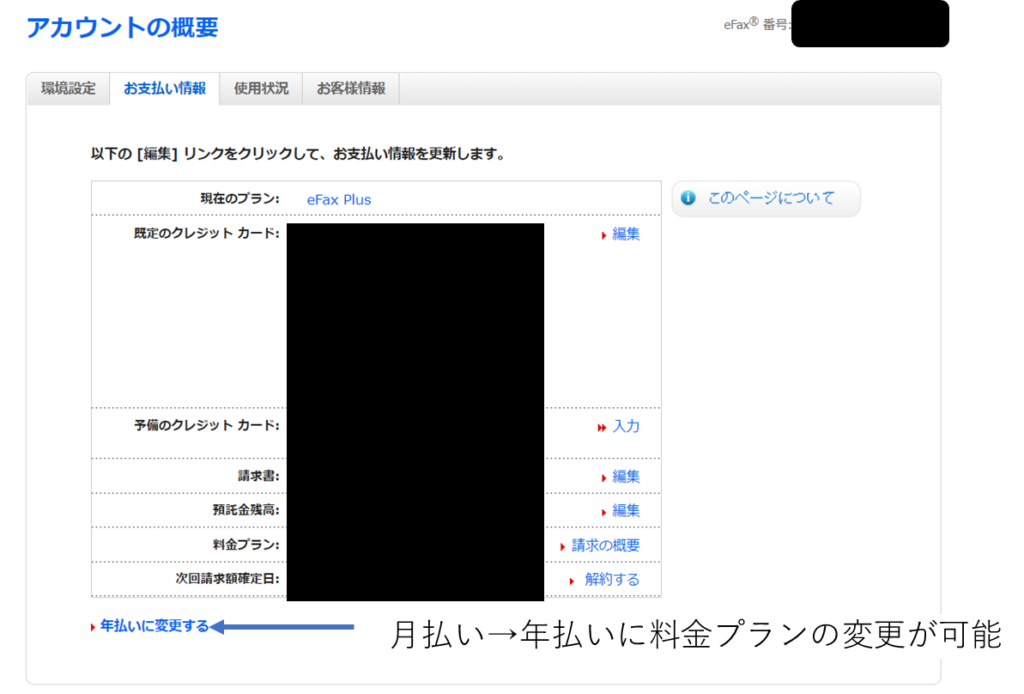
アカウントの更新画面「お支払い情報」タブをクリックすると、上図のように、料金の支払いに関する情報を閲覧または更新できます。
画面最下部「年払いに変更」をクリックします。
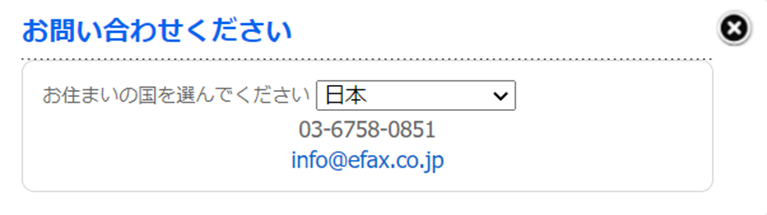
画面の指示に従って年払いへ変更します。上図のように、お問い合わせ画面が表示された場合には、テクニカルサポートへ問い合わせして変更手続きを続けます。
問い合わせ先)
電話 03-6758-0851
メール info@efax.co.jp
利用プランは変更不可
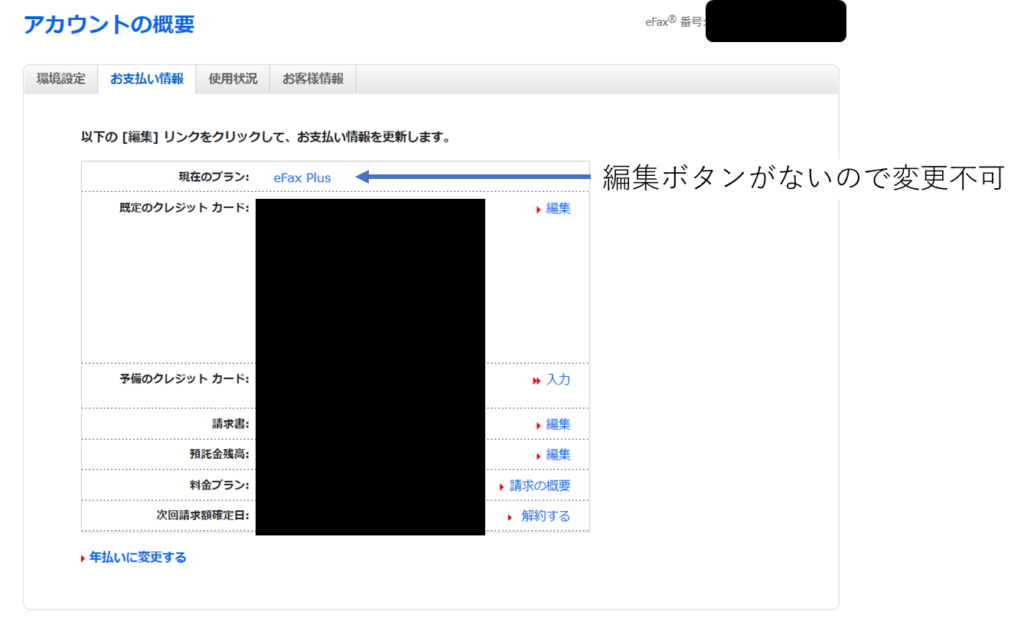
アカウントの更新画面「お支払い情報」タブをクリックすると、上図のように、料金の支払いに関する情報を閲覧または更新できます。
「現在のプラン」(現在の利用プラン)には「編集ボタン」が添えられておらず、表示して閲覧のみ可能です。実際に表示させてみると、以下のような画面がポップアップします。
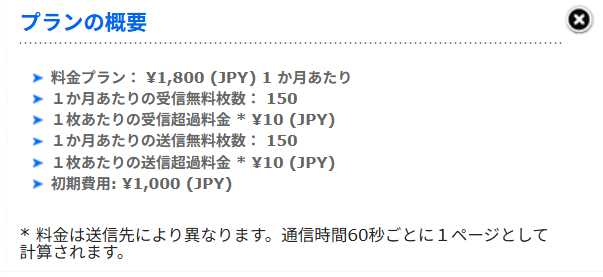
上のケースでは、「現在のプラン」(現在の利用プラン)は「eFax Plus」。この「eFax Plus」をeFax申込み完了後に変更できません。ご注意ください。
「eFax Plus」の他に「eFax Plus 3600」という利用プランが提供されていましたが、「eFax Plus 3600」は廃止されました(2025年9月時点)。
無料トライアル

30日間、eFaxを無料トライアルすることもできます。
キャンペーン期間中のみ

無料トライアルは常時受付されているサービスではありません。
上図のように、キャンペーン期間中のみ、無料トライアル申込み受付バナーがeFaxの公式サイトホームページに表示されます。
無料トライアル申込み受付バナーが表示されている期間中は、無料トライアル申込み可能です。
申込み方法
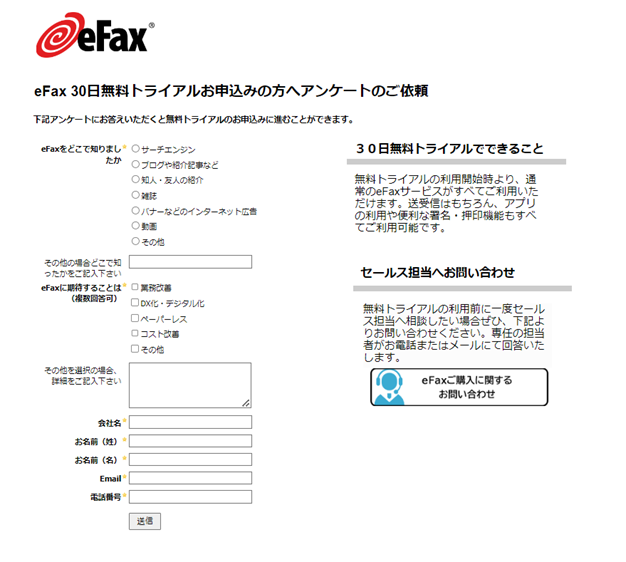
無料トライアル申込み受付バナーをクリック。
上図のようなアンケートに回答し、無料トライアル申込みします。
無料トライアルで出来ること
申込み条件の範囲内で、eFaxを使ってFAXを送受信できます。
30 日の無料期間中は、eFax® Plus メンバーのメリットを 30 日間無料ですべて体験できます。電子メールまたはインターネット経由でファックスを送受信できます。eFax® Web サイトおよび eFax® メッセージ センターのすべての機能にアクセスできます。何らかの理由でご満足いただけない場合は、試用期間が終わる前にアカウントをキャンセルすればお支払は必要ありません
引用:eFaxシステム内FAQ
利用料金(請求書)の確認方法
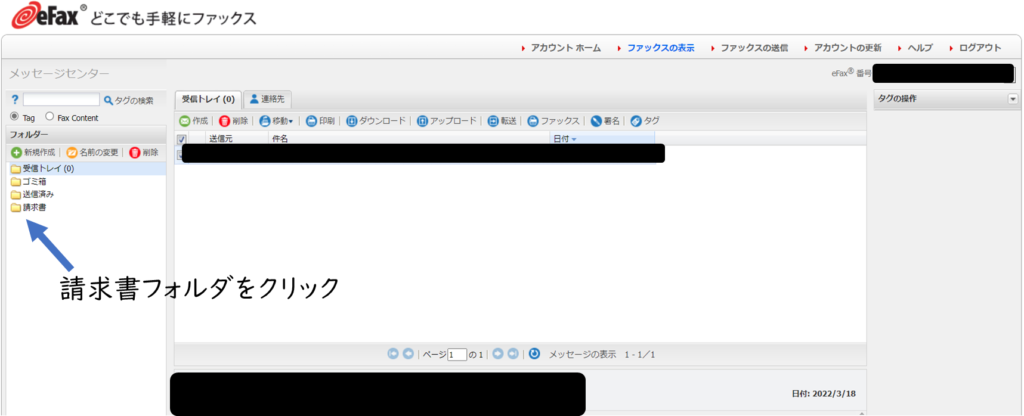
eFaxシステムにログインした後、ファックスの表示画面を表示させると、上の図のように、左欄の下部に「請求書」フォルダが表示されていることを確認できます。
該当する請求書をクリックしてダウンロードすると、その月(または年)の使用料金を確認できます。
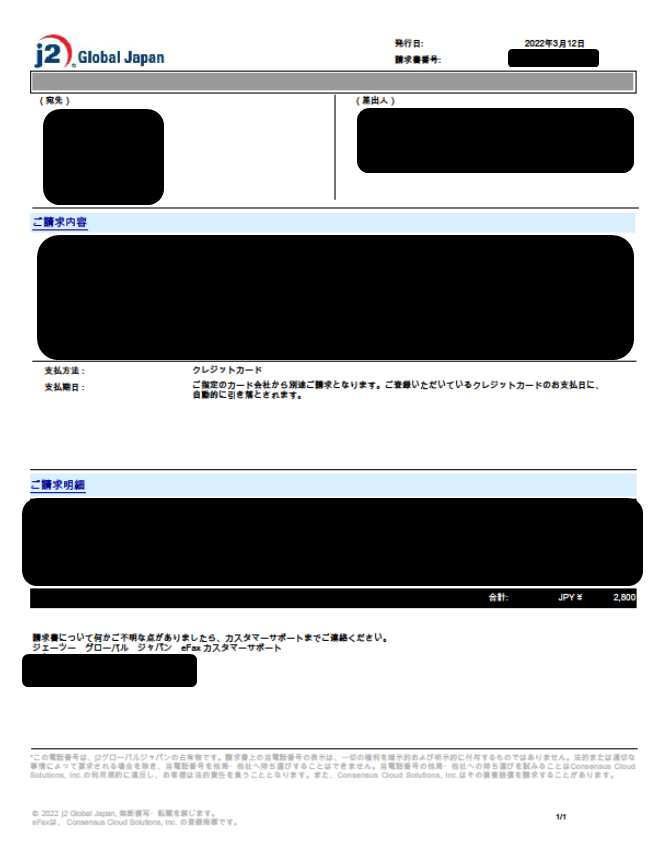
手続き1: eFaxの利用申込み
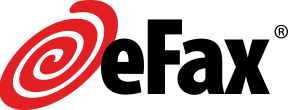
① eFax 公式サイトホームページにアクセスします。
② ホームページ上部中央に位置する「お申込み」ボタンをクリックします。

③ 表示される申込み画面で適宜に入力、「規約に同意して、登録する」をクリックします。
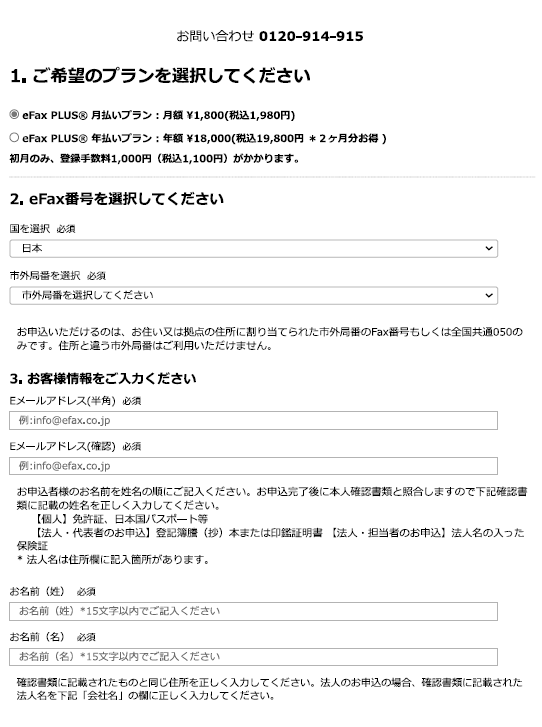
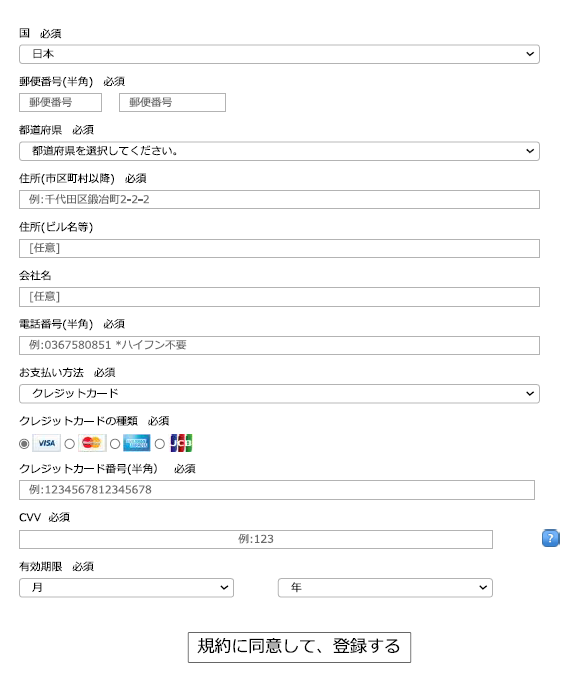
1. 料金プラン(ベーシック/ボリュームアップ)
2. 料金支払い期間単位(月払い/年払い)
3. FAX番号の地域(全国共通050または住所/拠点の市外局番)
4. 利用者情報(性、名など)
5. 利用者のクレジットカード情報(クレジットカード支払いの場合のみ)
FAX番号の地域は、全国共通050、または、住所拠点の市外局番を選択します。
FAX番号の地域を選択すると、自動的に選択地域の番号から始まるFAX番号の候補が申込み画面で表示されます。表示された候補番号の中から利用するFAX番号を1つ選びます。
住所/拠点と違う地域の市外局番は選択できません。選択すると後にトラブルになる可能性があります
④ 申込み完了画面が表示されます。クレジットカード支払いの場合、これで申込み完了です。
⑤ 銀行振込み/口座振替の場合には、以下の書面手続きが別途必要です。
銀行振り込み/口座振替でのお支払いも簡単にできます。口座振替をご希望の場合は、別途お申込み用紙のご提出が必要となります。お申し込みの際お支払方法で「銀行振り込み/口座振替」を選択してください。申し込み完了後こちらから口座振替申込用紙をダウンロードいただき、書面内にある住所にご送付ください。
FAQ よくあるご質問 | eFax(イーファックス)
使用中FAX機の番号そのままeFaxで利用できる?

今使用中のFAX機の番号をそのままeFax番号として利用できるか?という疑問をもつ方がいるかもしれません。
・FAX機の番号をそのままeFax番号として使用できません
・ただし、市外局番号は引継ぐことができる場合があります
・そのままeFax番号とするためには、転送サービスを追加する必要があります
eFAXのFAX番号は、全国共通050、または、住所拠点の市外局番から始まる番号。
ここで、住所拠点の市外局番を選ぶことで、今使用中のFAX機の番号と比較して市外局番部が同一のFAX番号をeFAXから発行してもらうことはできます。
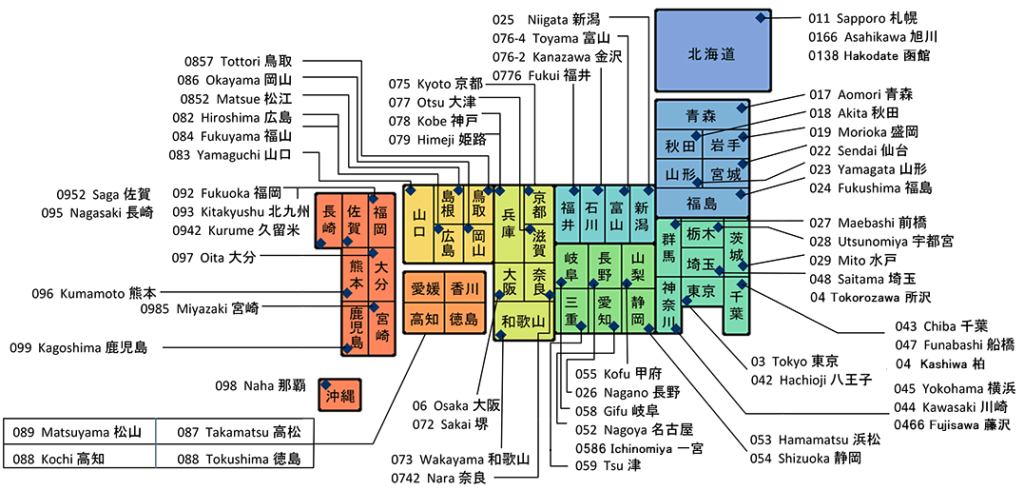
例えば、横浜市内で使用中のFAX機の番号が「045-***-@@@@」である場合、「045」の部分が同一の番号をeFaxから発行してもらうことは可能です。
しかし、神奈川県小田原市で使用中のFAX機の番号が「0465-***-@@@@」である場合、「0465」の部分が同一の番号をeFaxから発行してもらうことはできません(eFaxの神奈川県対応市外局番は横浜・川崎・藤沢のみ)。
今使用中のFAX機の電話回線を維持したまま、今使用中のFAX機の番号と異なる新しい番号をeFAXから発行してもらい、両者の間を転送するサービスを追加することで、今使用中のFAX機の番号をそのままeFax番号として利用できます。
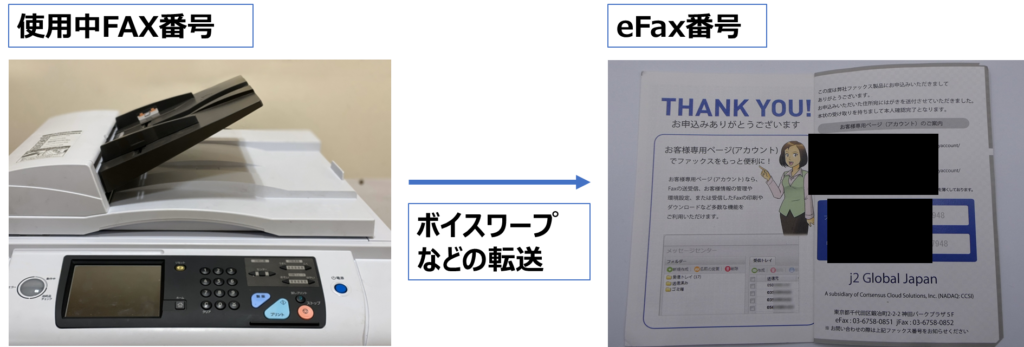
ただし、今使用中のFAX機がFAX付電話機の場合、ボイスワープでは、FAX・電話に関係なく、転送されるので、ボイスワープでのFAX転送はおすすめしません。
また、FAX機の機種によって、ボイスワープが利用できない、設定が必要な場合があるので、実際に転送するときには、NTTなどと相談することをおすすめします。
「ボイスワープ」の機能を使ってFAXを転送することができますか?
引用:「ボイスワープ」の機能を使ってFAXを転送することができますか? | NTT東日本 (ntt-east.co.jp)
FAXを転送することは可能ですが、お客さまがご利用のFAXの機種によっては、ご利用いただけない、もしくは設定の変更などが必要となる場合があります。
また、「ボイスワープ」は、ご契約の電話番号にかかってきた電話が通話なのかFAXなのかを判別することはできないため、電話兼FAXの電話機をご利用の場合、FAX以外の通話も転送されます。
手続き2: 本人確認書類の提出

申込みが完了するとすぐにeFaxを使いたいところですが、その前に本人確認書類の提出が必要です。
申込み完了後、すみやかに仮登録メールが届きます。その数日以内に本人確認書類提出用メールが届きます。
本人確認書類提出用メールの案内にそって、本人確認書類を提出します。
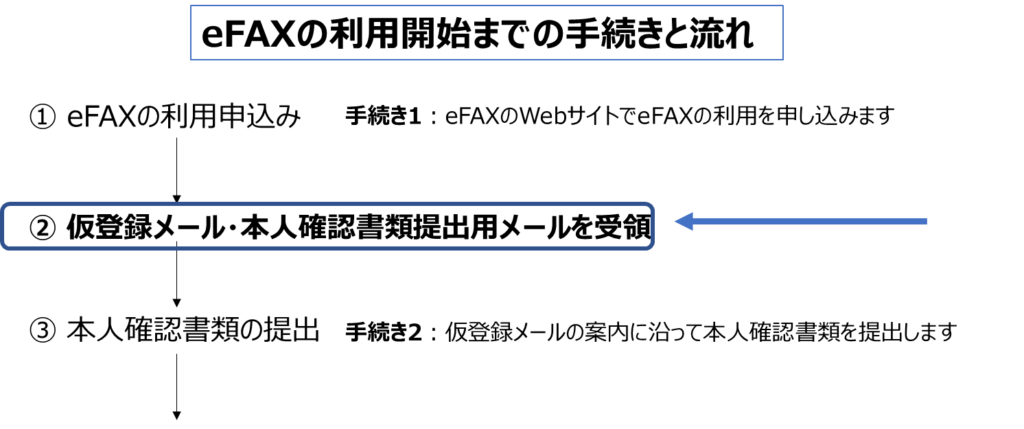
仮登録メールの受領
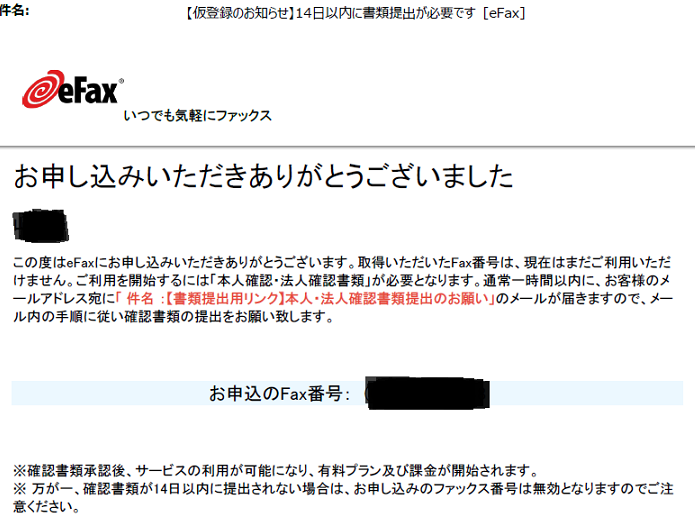
上の画像のように、申込み完了の通知(仮登録メール)が届きます。仮登録メールの受領から14日以内に本人確認書類を提出します。
14日以内に本人確認書類を提出しない場合、申し込んだFAX番号は無効となります。
本人確認書類を提出するやり方は、仮登録メールの受領から通常1時間以内に届く本人確認書類提出用メールの本文に記載されています。
仮登録メールの受領から通常1時間以内に本人確認書類提出用メールは届くと案内されていますが、私の場合には、仮登録メールの受領から2日後に本人確認書類提出用メールが届きました。遅れる場合もありますので、数日以内に本人確認書類提出用メールが届かない場合、eFaxへ連絡してください。
本人確認書類提出用メールの受領
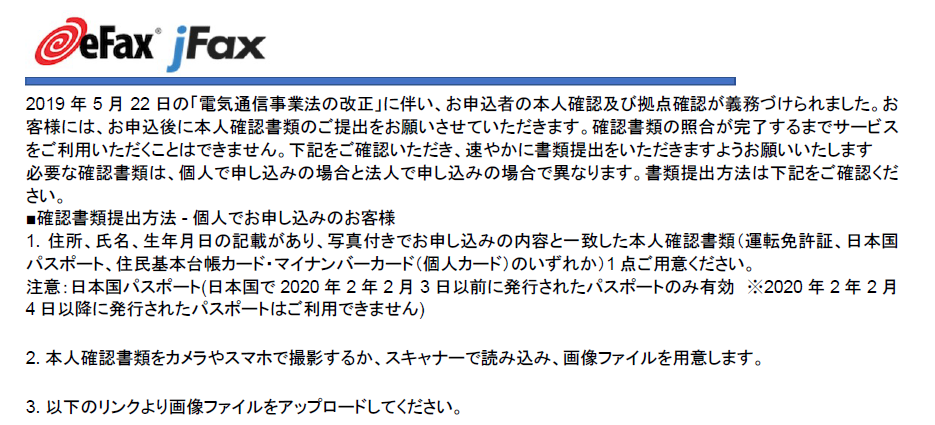
上の画像のように、申込み完了の通知(仮登録のお知らせ)から数日以内に本人確認書類提出用メールが届きます。
本人確認書類提出用メールの案内にしたがって、仮登録メールの受領から14日以内に本人確認書類を提出します。
本人確認書類の提出
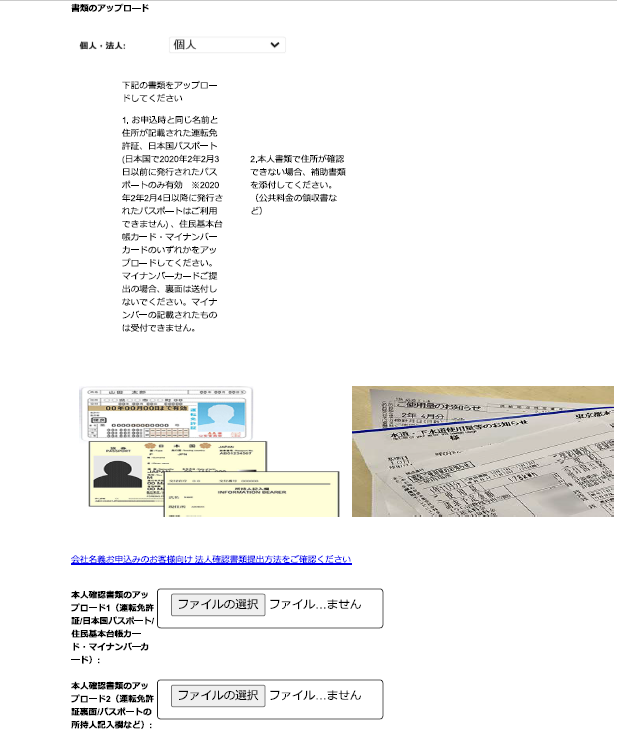
本人確認書類提出用メールの案内に沿って、本人確認書類の提出画面を開きます。
本人確認書類の提出画面上部には申込み個人情報などが記載されています(上図では申込み個人情報欄はカットしています)。
申込みが個人なのか法人なのかによって、提出する本人確認書類は異なります。
個人・法人の欄は、申込みが個人なのか法人なのかを選択するメニューです。いずれかを選択します。
画面下部に本人確認書類のアップロードフォームがあります。用意した本人確認書類の写しの電子ファイルをここからアップロードします。
画面最下部「提出する」ボタンをクリックすると、本人確認書類の提出が終了です。
提出を終えると、本人確認書類受付メールが届きます。
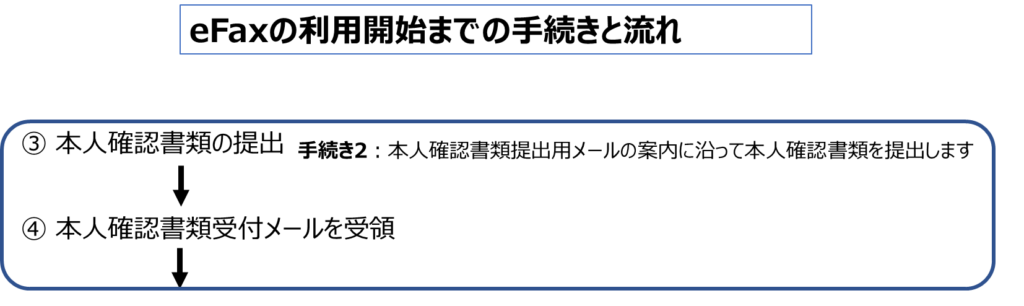
本人確認書類を提出した後、eFax申込み情報と本人確認書類の一致が照合され、アカウントの準備も始まります。照合とアカウント開設の準備には7~10営業日かかると案内されています。
照合が問題なければ、本人確認書類を提出した後から7~10営業日後に、利用開始案内メールが届きます。利用開始案内メールが届いた後に、利用開始となります。
利用できることを確認するために念のためログインしましょう。
住所確認用はがき
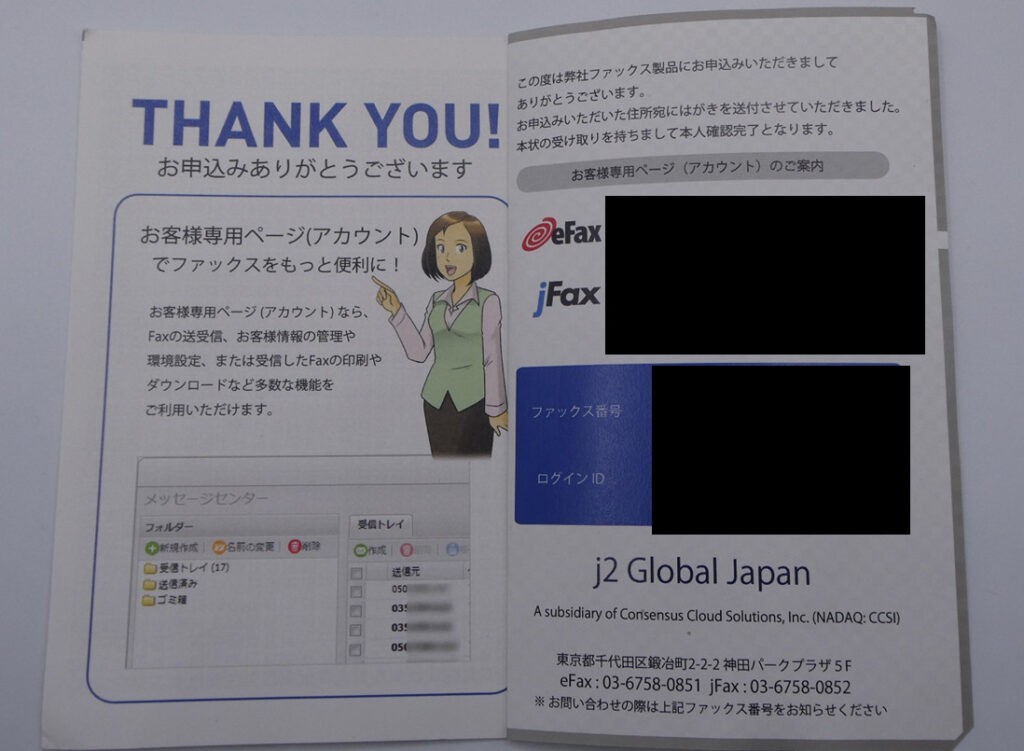
利用開始案内メールとほぼ同時に住所確認用はがきが届きます。
住所確認用はがきは、申込み住所に申込み者が在住していることを確認するための書類。
住所確認用はがきは簡易書留で送られてきます。住所確認用はがきは郵便受けに投函されません。郵便局の職員から手渡しで引き取ります。
住所確認用はがきを手渡しで引き取ることで、申込み住所に申込み者が在住していることが確認されます。
私の場合、本人確認書類の提出から4日後に利用開始案内メールが届きました。
住所確認用はがきには、「本状の受取りをもちまして本人確認完了となります」と明記されています。しっかり受け取って保管しておきましょう。
手続き3:利用開始(ログイン)

利用開始案内メールには、「eFaxログインID」「PINコード(暗証番号)」「eFax番号」が記載されています。
これらの情報を活用して、eFaxを利用できることを確認するために、eFaxWebサイトにログインしてみましょう。
eFax Webサイトにログイン

IDは、ファックス番号/電子メールアドレスのいずれでもOKです。
電子メールアドレスは、eFaxへの利用申込みを行った際に入力した電子メールアドレスです。eFax Webサイトにログインして電子メールアドレスを更新することも可能です。
ファックス番号は、申込み時に発行されたファックス番号です。
ただし、ここでIDとして入力するファックス番号は、先頭に国番号(日本の場合は81)を付けて、ゼロを1文字除いた数字列に変換してください。
例)
申込時に発行されたファックス番号:050-1234-****
ID:81501234****(先頭に国番号81を付けてゼロを1文字除いた数字列)
パスワードは、申込み時に発行されたPINコード(暗証番号)。
申込み時に送られてきた利用開始案内メールに明記されています。
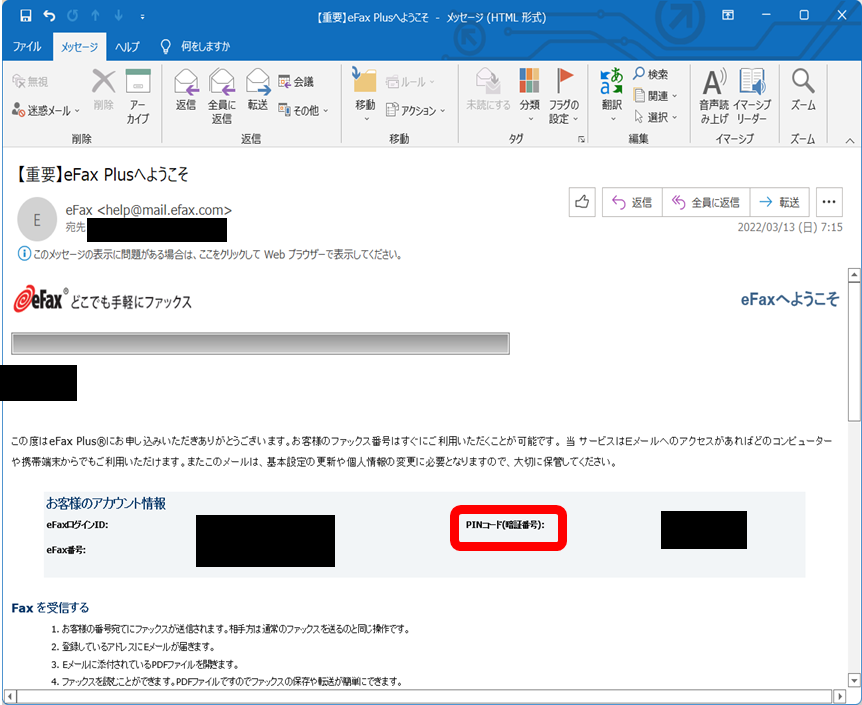
最後に、「ログイン」ボタンをクリック。
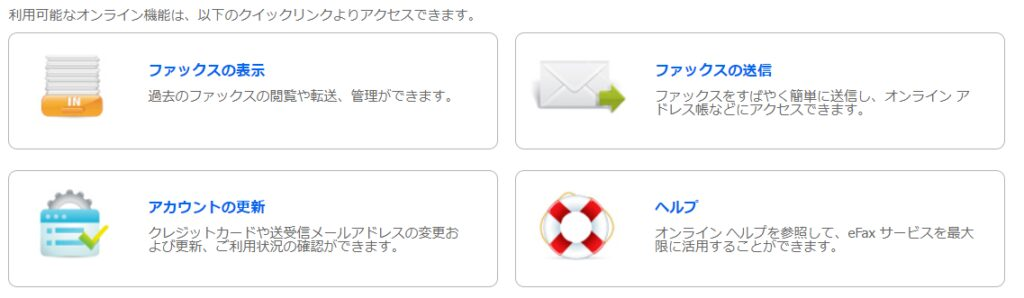
ログインに成功すると、eFaxアカウント画面が開きます。
eFaxアカウント画面では、「ファックスの表示」「ファックスの送信」「アカウントの更新」「ヘルプ」の4つのアイコンが表示されます。
eFaxアプリにログイン
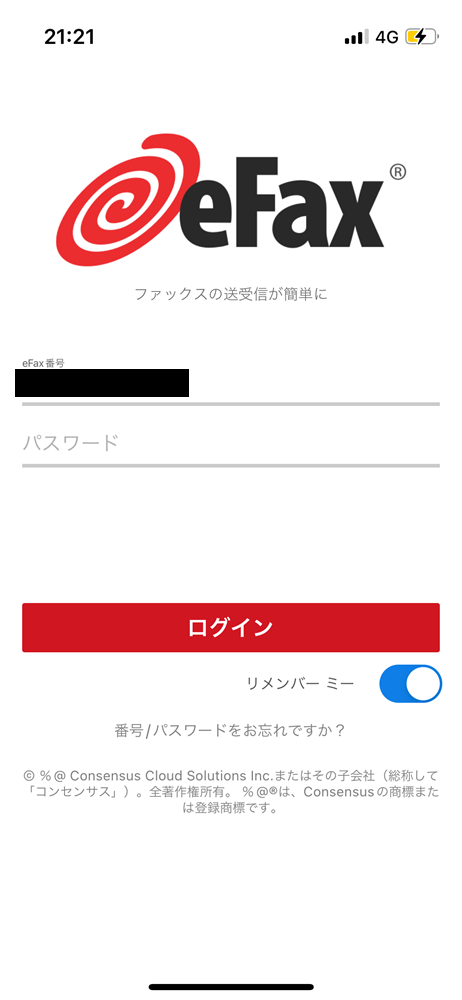
「eFax」アプリをタップしてログイン画面を開きます。
IDとして入力するeFax番号は、発行されたファックス番号に対して、先頭に国番号(日本の場合は81)を付けて、ゼロを1文字除いた数字列に変換したものです。
eFax番号の例)
申込時に発行されたファックス番号:050-1234-****
eFax番号:81501234****(先頭に国番号を付けてゼロを1文字除いた数字列)
「リメンバーミー」機能をオンにすると、次回ログイン時に、前回入力したeFax番号がデフォルトで入力されます。
パスワードは、申込み時に発行されたPINコード(暗証番号)。
申込み時に送られてきた利用開始案内メールに明記されています。
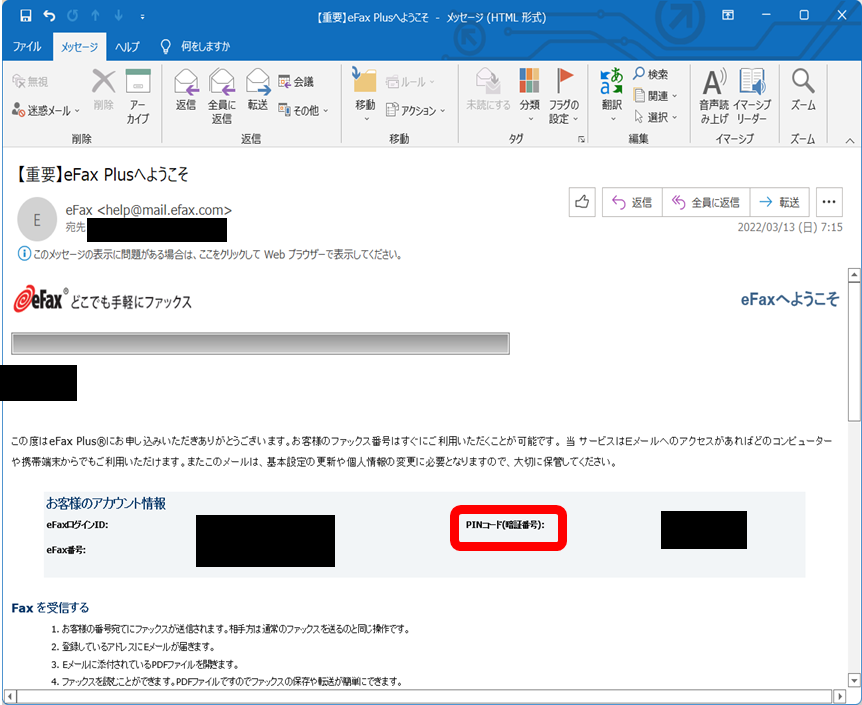
最後に、「ログイン」ボタンをクリック。
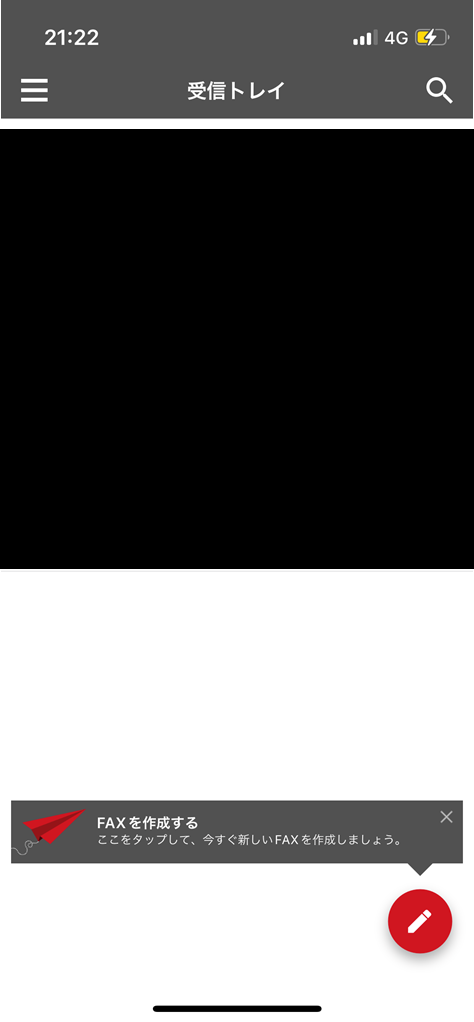
ログインに成功すると、受信トレイ画面が開きます。
ログイン方法については別記事にもまとめています。こちらもご参考ください。
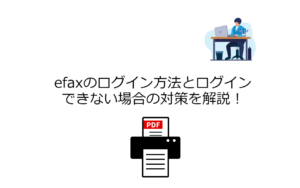
eFaxユーザーの口コミ・評判
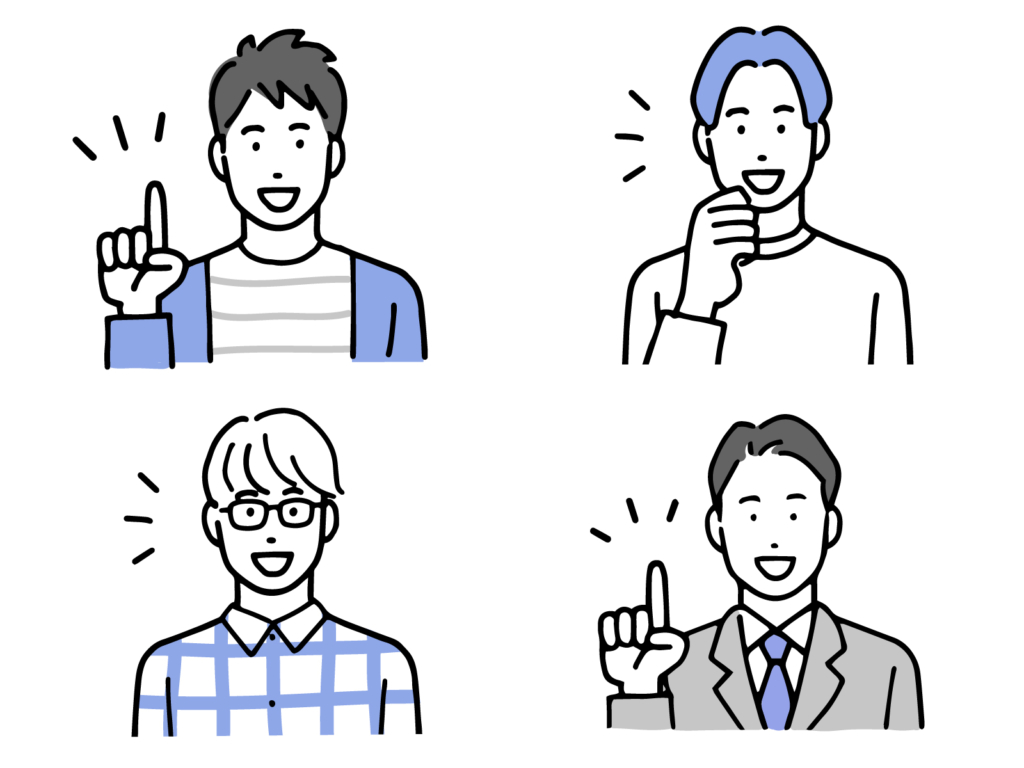
実際にeFaxの利用を申し込んで使用経験がある20名の方に、eFaxを選んだ理由や使ってみた感想を聞いてみました。
こちらの記事にまとめています。よかったら参考にしてみてください。
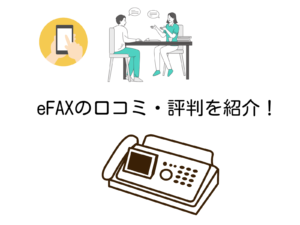
① 1200万人以上が利用する世界最大級のインターネットFAX
② インターネット接続のPC・スマホからFAXを送受信
③ FAX機、電話回線、FAX用紙&インクは、一切不要に
④ 全国市外局番であなただけのFAX番号を発行
⑤ 毎月1,800円(150枚FAX送受信無料)~




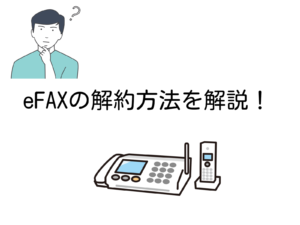
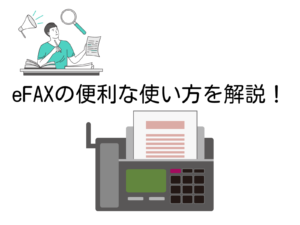

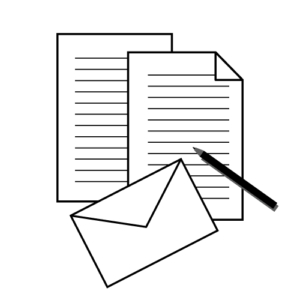

コメントはお気軽に!