インターネットFAXは、インターネットに接続する端末さえあれば、いつでもどこからでもFAXを電子ファイルとして送受信できる便利なサービスです。
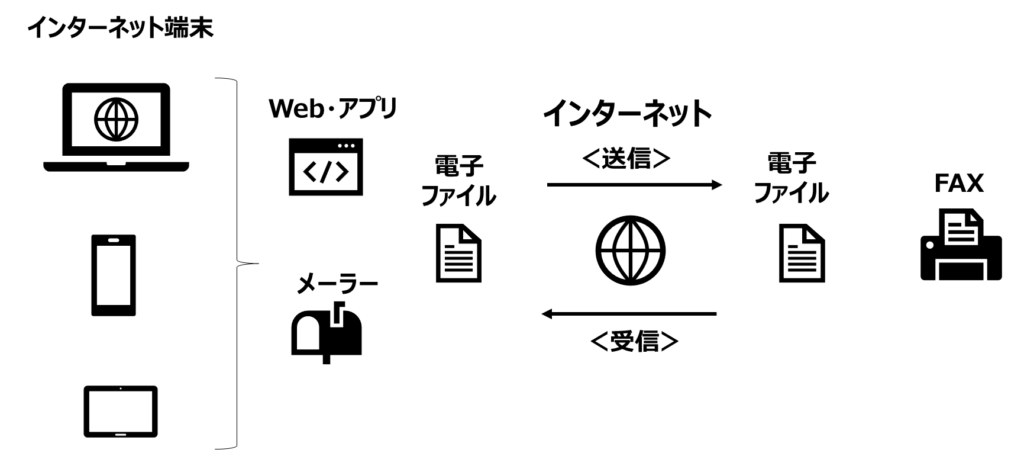
多くのインターネットFAXでは、電子ファイルを電子メールの添付物として送受信可能と案内されています。実際、ビジネスでよく使われるgmailは全てのインターネットFAXと連携できるのでしょうか?
この記事では、代表的な5つのインターネットFAX(eFax、MOVFAX、秒速FAX、メッセージプラス、jFax)を実際に使って、gmailと各インターネットFAXを連携させることで、gmailとFAX機の間で通信できるかどうかを検証し、その内容を比較した結果を紹介します。
 月払い |  年払い | スタンダード | 送信 |  ベーシック | 月払い |  月払い | |
|---|---|---|---|---|---|---|---|
| 初期費用 | 1,100円 | 1,100円 | 1,100円 | 440円 | 1,650円 | 1,100円 | 1,100円 |
| 月額(基本) | 1,980円 | 1,650円 | 1,078円 | 0円 | 880円 | 1,045円 | 1,089円 |
| 送信単価 | 0円 (~150頁/月) 11円 (151頁~/月) | 0円 (~150頁/月) 11円 (151頁~/月) | 5.5円 | 7円~ | ー | 16円 | 0円(~50頁/月) 11円(51頁~/月) |
| 受信単価 | 0円 (~150頁/月) 11円 (151頁~/月) | 0円 (~150頁/月) 11円 (151頁~/月) | 0円 (~1,000頁/月) 11円 (1,001~頁/月) | ー | 3円 | 0円 | 0円(~100頁/月) 11円(101頁~/月) |
| 市外局番 (050除く) | 全47都道府県 | 全47都道府県 | 東京・大阪・神奈川 | ー | なし | なし | 東京・大阪 |
| 送受信 | ○ | ○ | ○ | 送信 | 受信 | ○ | ○ |
| 海外通信 | ○ | ○ | 送信(×) 受信(△) | × | × | 送信(×) 受信(△) | ○ |
| 専用アプリ | あり | あり | なし | なし | なし | あり | なし |
| 口コミ・評判 | eFax | eFax | MOVFAX | 秒速FAX送信 | 秒速FAXplus | メッセージプラス | jFax |
| 公式サイト | eFax | eFax | MOVFAX
| 秒速FAX | 秒速FAX | メッセージプラス | ≪jFax≫インターネットファックス
|
2025年9月 現在 (アイコン各社HPより引用)
5つのインターネットFAXとgmailを連携させたFAX通信の比較

4つの観点から、5つのインターネットFAXとgmailを連携させたFAX通信を比較してみました。
① 各インターネットFAXとgmailを連携させたFAX送信機能
② 各インターネットFAXとgmailを連携させたFAX受信機能
③ 各インターネットFAXとgmailを連携させたFAX通信料金
④ 各インターネットFAXとgmailの連携性の総合評価
① FAX送信機能で比較
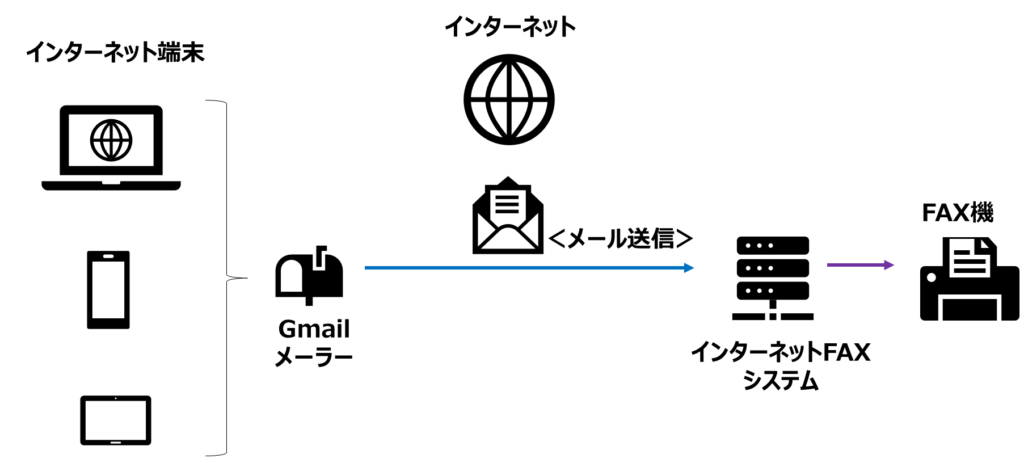
| インターネットFAX | 送信できる? | 送信形式 | 送信時間(*) | 送信結果通知 |
| eFax | 可 | PDF他7形式 | 133秒 | あり |
| MOVFAX | 可 | PDF他5形式 | 141秒 | あり |
| メッセージプラス | 可 | PDF他7形式 | 242秒 | あり |
| 秒速FAX送信 | 可 | 142秒 | なし | |
| jFax | 可 | PDF他7形式 | 133秒 | あり |
5つのインターネットFAXはいずれもgmailと連携して電子メールでFAX送信できました。
ただし、送信形式の豊富さ、送信スピード、送信結果通知の有無などで、5つのインターネットFAXは差があります。トータル的には、送信面において、eFaxが最も優れています。
② FAX受信機能で比較
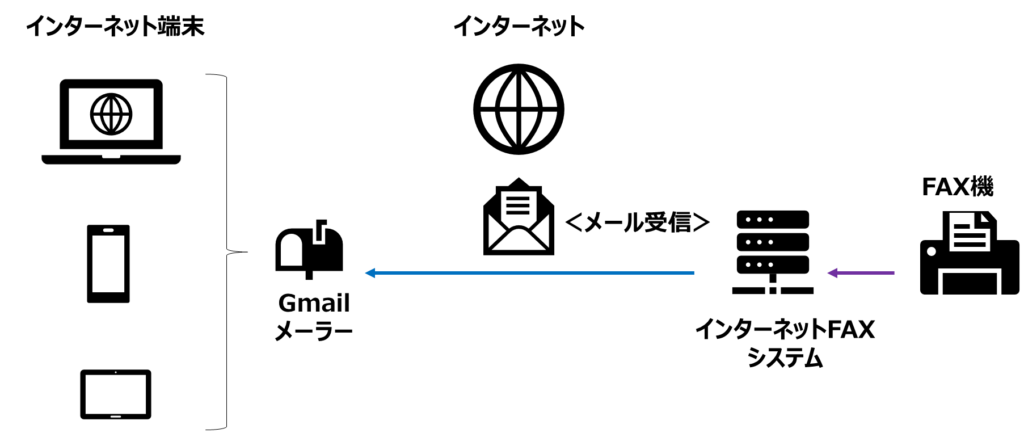
| インターネットFAX | 受信できる? | 受信形式 | 受信時間(*) | 送信結果通知 |
| eFax | 可 | PDF/TIF | 63秒 | あり |
| MOVFAX | 可 | PDF/TIF/JPG | 61秒 | あり |
| メッセージプラス | 可 | PDF/TIF | 45秒 | あり |
| 秒速FAXPlus | 可 | 58秒 | あり | |
| jFax | 可 | PDF/TIF | 68秒 | あり |
5つのインターネットFAXはいずれもgmailと連携して電子メールでFAX受信できました。
受信では5つのインターネットFAXの機能性に大きな違いはありません。
③ FAX通信料金で比較
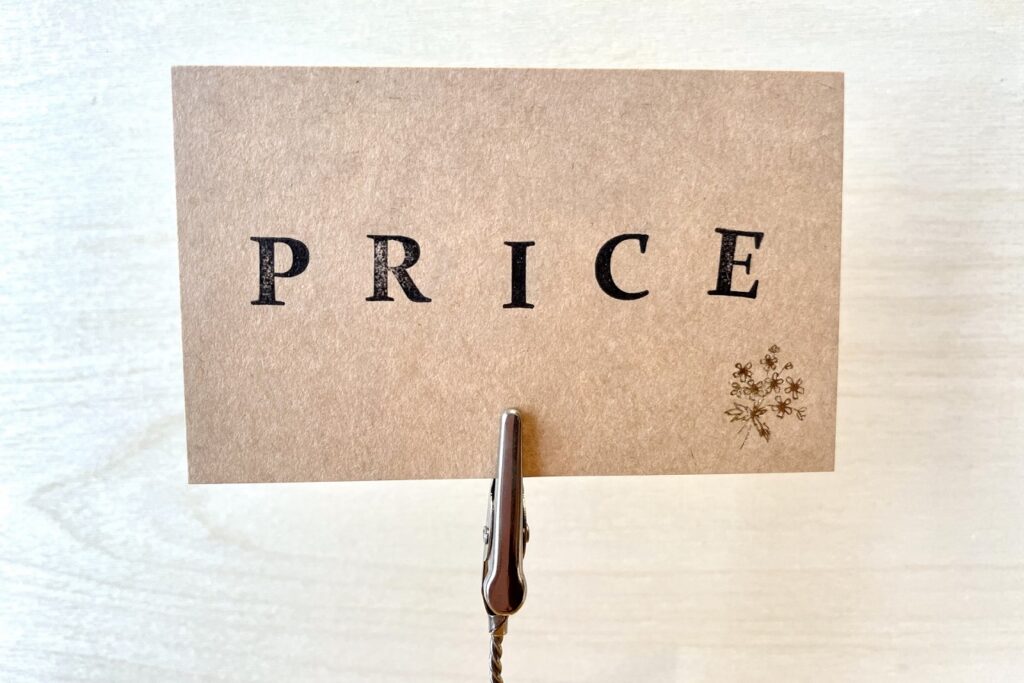
| インターネットFAX | 送信単価 | 受信単価 |
| eFax | 0~11円 | 0~11円 |
| MOVFAX | 0~11円 | 0~11円 |
| メッセージプラス | 16円 | 無料 |
| 秒速FAX送信 秒速FAXPlus | 7円~ | 3円 |
| jFax | 0~11円 | 0~11円 |
料金単価の面では、秒速FAXが優位です。
固定費(初期費用、毎月の月額固定料金)を考慮すると、秒速FAXに加えてjFaxも優れています。
④ 総合比較
gmailとの連携性を総合評価した結果、①eFax、②MOVFAX、③jFaxの順番となりました。
① 機能面重視(国内外通信)eFaxをおすすめ
② 機能面重視(国内通信)MOVFAXをおすすめ
③ 料金重視 jFaXをおすすめ
eFaxとgmailを連携させてFAXを送受信する方法
① 1200万人以上が利用する世界最大級のインターネットFAX
② インターネット接続のPC・スマホからFAXを送受信
③ FAX機、電話回線、FAX用紙&インクは、一切不要に
④ 全国市外局番であなただけのFAX番号を発行
⑤ 毎月1,800円(150枚FAX送受信無料)~
eFaxとgmailを連携させることで、利用中のgmailアドレスと世界中のFAX機の間で、電子メールによるFAX通信が可能となります。
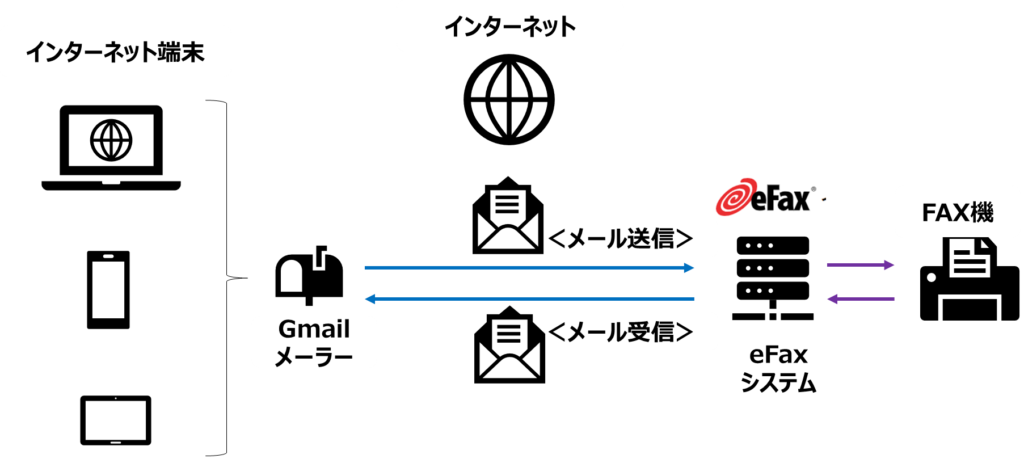
ただし、eFaxとgmailを連携させる設定(3種類)が事前に必要です。
設定1(送信設定) gmailアドレスを送信電子メールアドレスに設定
設定2(受信設定) gmailアドレスを受信電子メールアドレスに設定
設定3(受信設定) 受信FAXファイルのフォーマットを設定
設定1~3は数分で完了します。
設定1:gmailアドレスを送信電子メールアドレスに設定
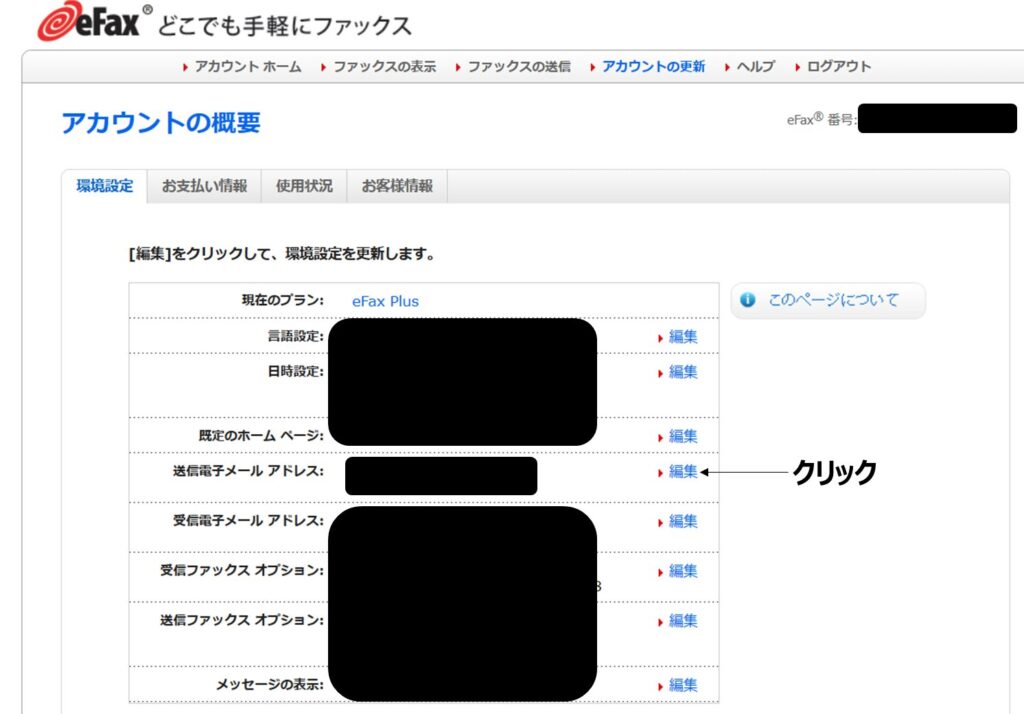
eFaxアカウントにログイン後、上図のように、アカウントの更新画面ー環境設定画面に移動します。そこで、送信電子メールアドレスの「編集」ボタンをクリック。
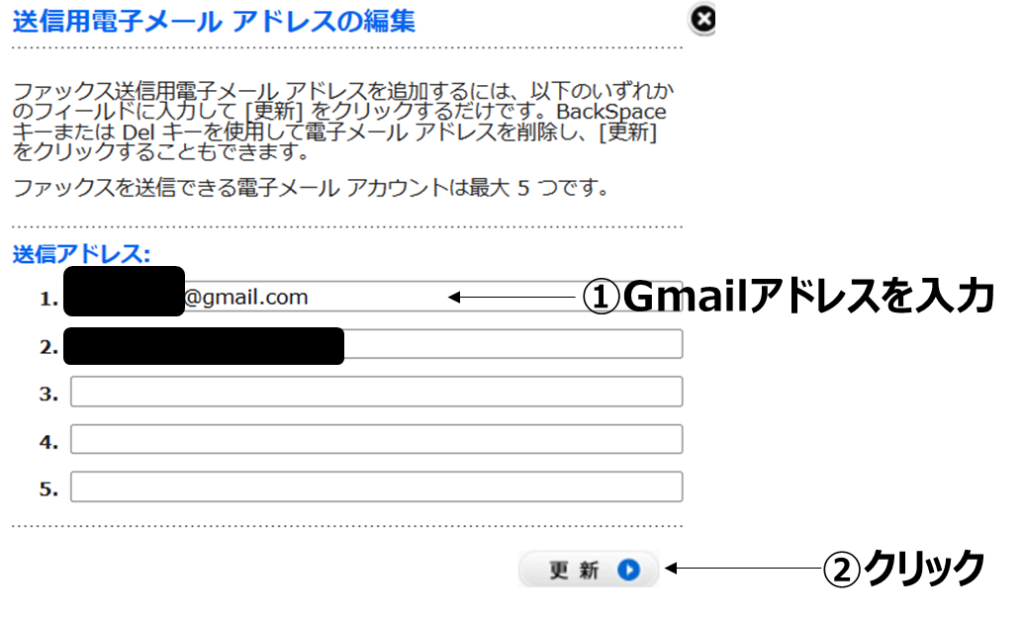
利用中のgmailアドレス(****@gmail.com)を送信アドレスに入力し、更新ボタンをクリックして設定は完了です。
設定2:gmailアドレスを受信電子メールアドレスに設定
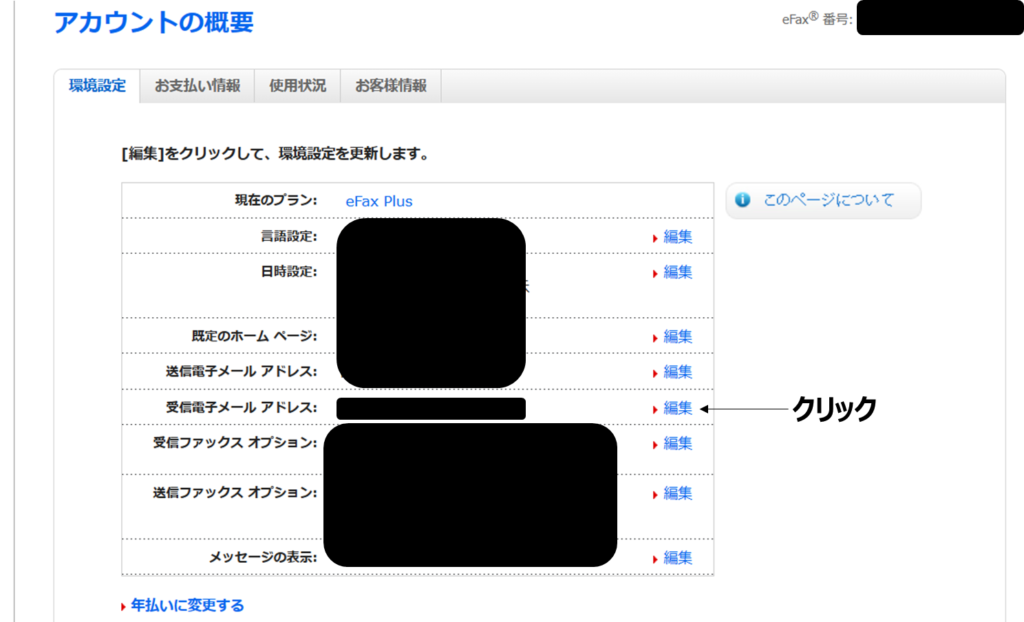
eFaxアカウントにログイン後、上図のように、アカウントの更新画面ー環境設定画面に移動します。そこで、受信電子メールアドレスの「編集」ボタンをクリック。
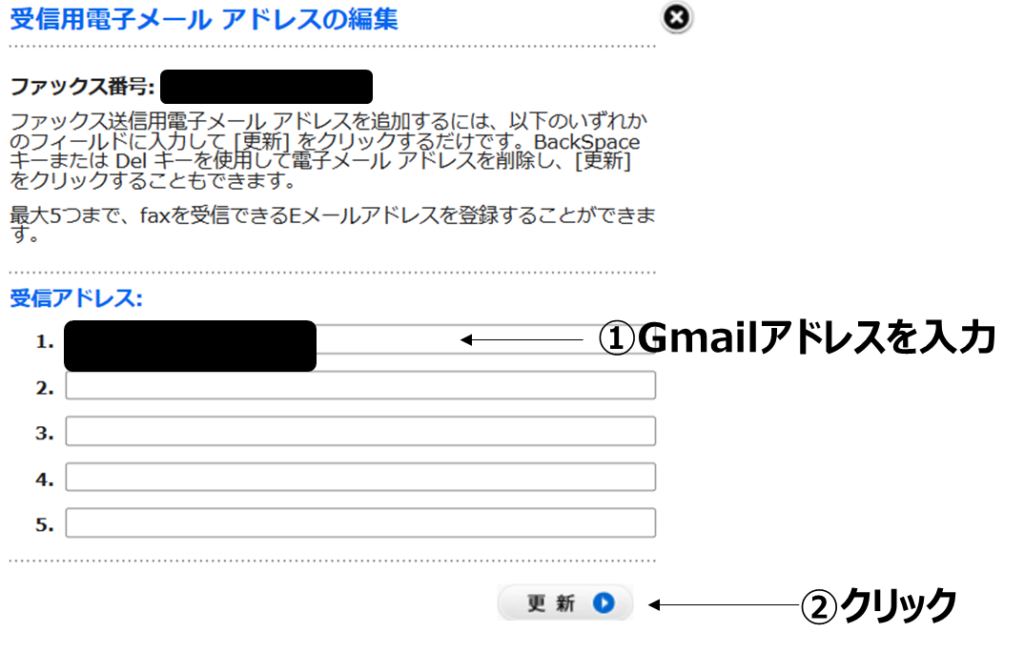
利用中のgmailアドレス(****@gmail.com)を受信アドレスに入力し、更新ボタンをクリックして設定は完了です。
設定3:受信FAXファイルのフォーマットを設定
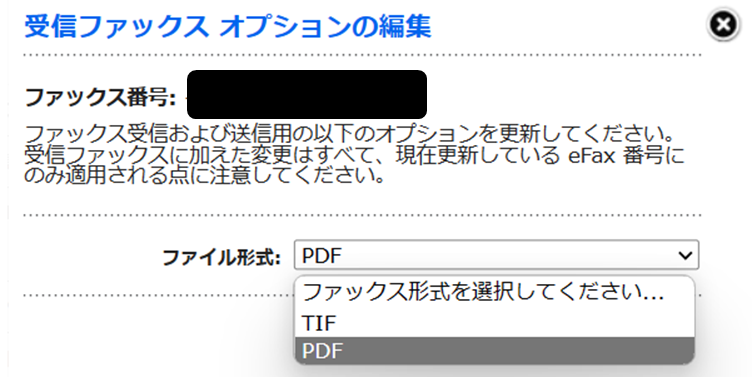
設定1~2でeFaxとgmailの連携は基本的に完了します。
設定3では、gmail電子メールに添付されて届くFAX(電子ファイル)のフォーマットを選択します。TIFとPDFの2つの選択肢が用意されています。
eFaxアカウントにログイン後、アカウントの更新画面ー環境設定画面に移動し、受信ファックスオプションの「編集」ボタンをクリックすると、上図のように2つのフォーマットを選択設定できる画面が表示されます。
gmailからFAXを送信する方法
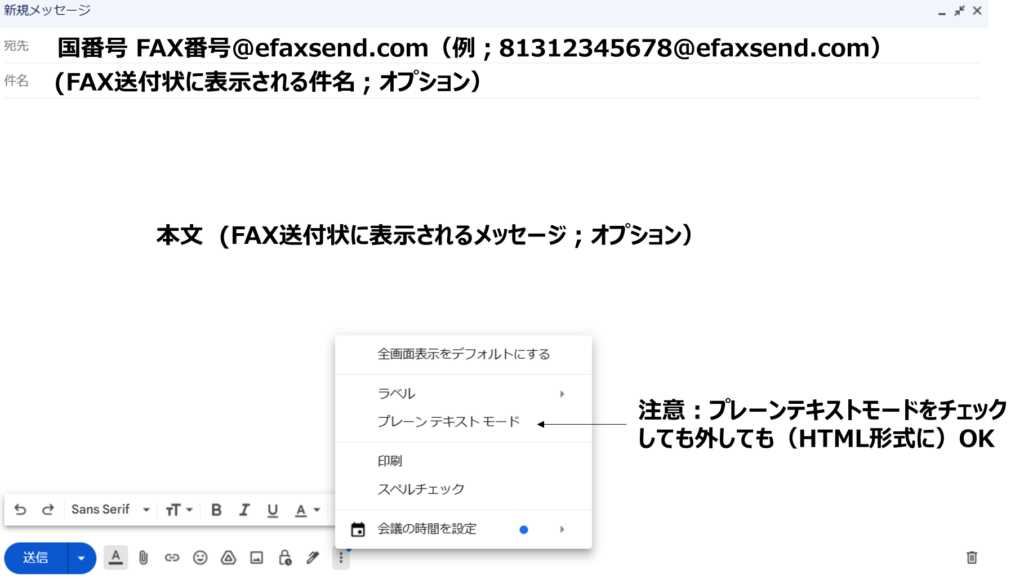
gmailの作成ボタンをクリックし、新規メッセージを開きます。
| 項目 | 内容 |
| 送信元 | 設定1で設定登録されたgmail |
| 宛先 | 受信FAX機の番号 国番号 FAX番号@efaxsend.comで記入 (例:81312345678@efaxsend.com) |
| 件名 | FAX送付状に表示される件名 (入力はオプション) |
| 本文 | FAX送付状に表示されるメッセージ (入力はオプション) |
| 添付 | FAXとして送信したい電子ファイル (PDF, ワード, エクセル,PPT) (GIF, TIF, JPG, PNG) |
| 添付上限 | 5ファイル、最大1MB |
新規メッセージ画面での入力後、左下の「送信」ボタンをクリックして、FAX送信は完了です。
① gmailで送信する際の本文書式はHTML・プレーンテキストいずれでもOKです
② gmailで受信する際の本文書式は自動的にHTMLに設定されるので気にする必要ありません
FAXをgmailで受信する方法
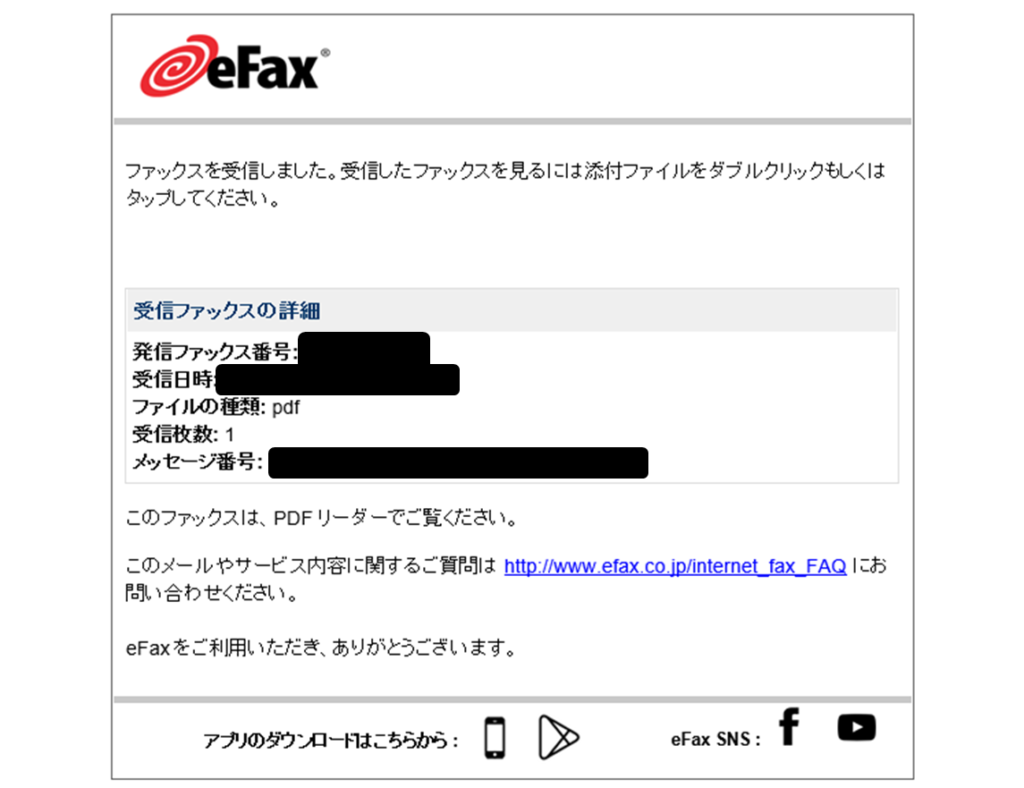
gmailのメーラーを開くと、gmailとしてFAXが届けられていることを確認できます。
| 項目 | 内容 |
| 送信元 | message@inbound.efax.com |
| 宛先 | 設定2で設定登録されたgmail |
| 件名 | ****からの eFax メッセージ- ** page(s) 枚、 送信者ID: Caller-ID: 発信FAX機のFAX番号 |
| 本文 | 発信FAX機のFAX番号 受信日時 FAXのフォーマット FAXの枚数 メッセージ番号 |
FAX送信完了確認方法
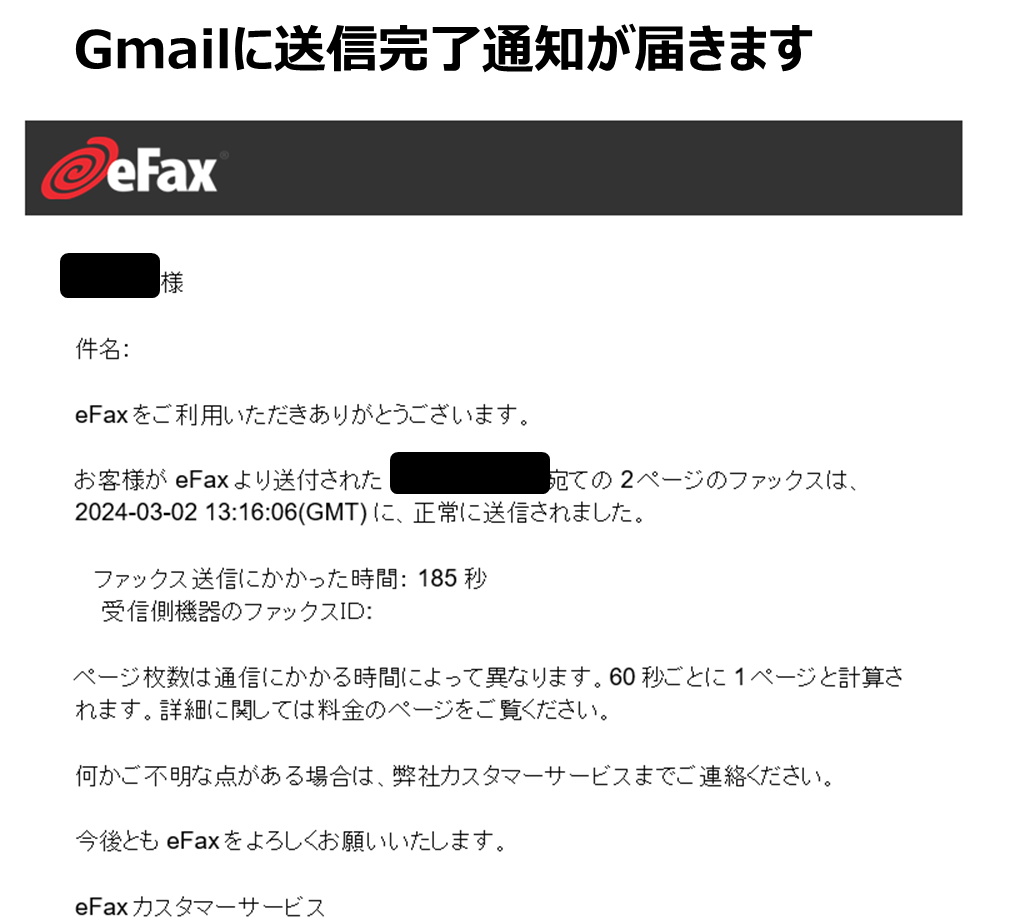
gmailからFAXを送信し、送信が完了すると、上の図のようにgmailに送信完了通知が届くので、この通知の内容をみて送信完了を確認することができます。
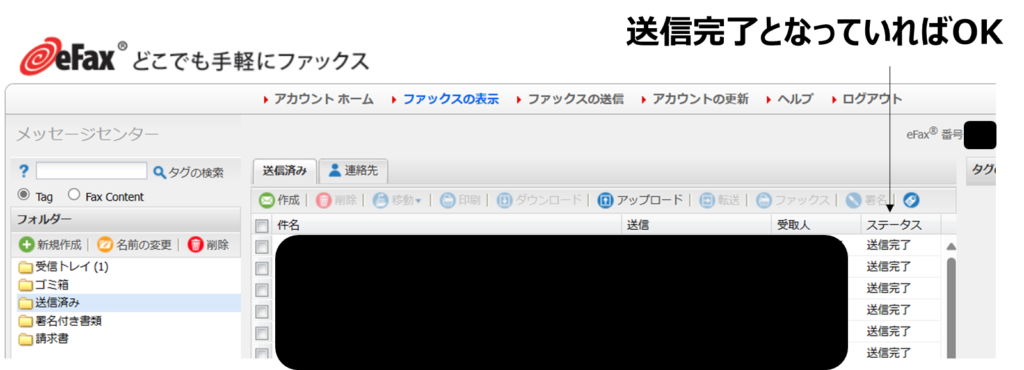
eFaxアカウントにログイン後、上図のように、ファックスの表示画面ー送信済みフォルダーを表示させ、該当する送信のステータスが「送信完了」になっていることで、正常に送信完了していることを確認することもできます。
eFaxとgmailを連携させたFAX送受信試験

実際に、eFaxとgmailを連携させた上で、4種類のFAX送受信試験を実施してみました。
試験1:8種類のフォーマットのファイルをFAX送信する試験
試験2:2種類のフォーマットのファイルをFAX受信する試験
試験3:送信ファイル数を1~3に変化させて実施したFAX送信試験
試験4:受信枚数を1~3に変化させて実施したFAX受信試験
試験1:8種類のフォーマットのファイルをFAX送信する試験
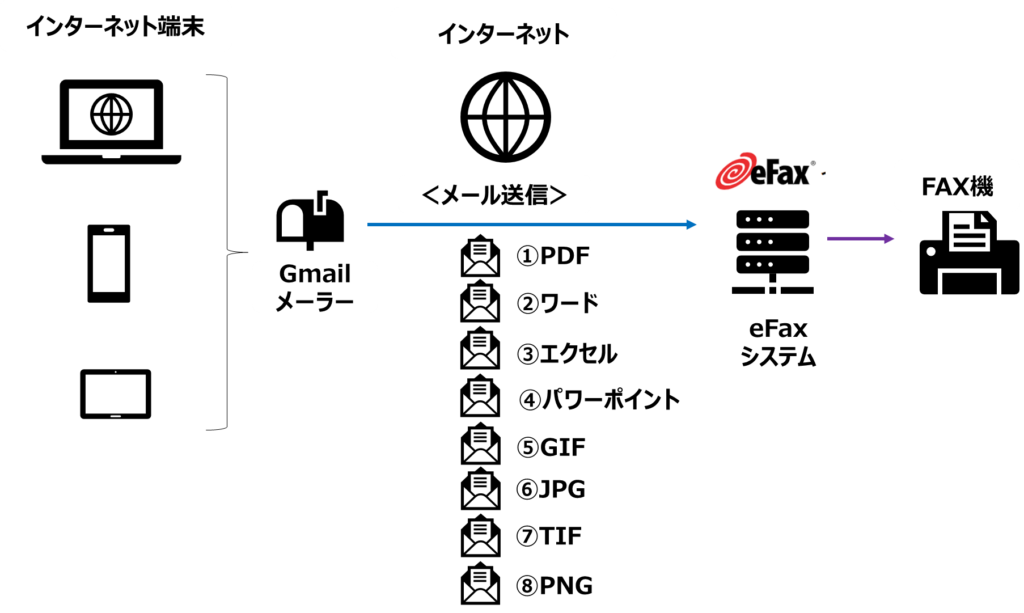
以下の方法でeFaxと連携したgmailによるFAX送信試験を実施しました。
| 項目 | 内容 |
| 発信 | 設定1で設定登録されたgmail |
| 受信 | 自宅FAX機 |
| 件名 | なし |
| 本文 | なし |
| FAX送付状 | あり |
8種類のフォーマットのファイル全てをgmailでFAX機にFAX送信できました。
| フォーマット | サイズ | 送信完了通知内容 | 送信時間 |
| 97KB | 正常送信 | 185秒 | |
| ワード | 165KB | 正常送信 | 188秒 |
| エクセル | 164KB | 正常送信 | 403秒 |
| PPT | 172KB | 正常送信 | 175秒 |
| GIF | 306KB | 正常送信 | 236秒 |
| JPG | 591KB | 正常送信 | 189秒 |
| TIF | 98.7KB | 正常送信 | 176秒 |
| PNG | 92.9KB | 正常送信 | 176秒 |
試験2:2種類のフォーマットのファイルをFAX受信する試験
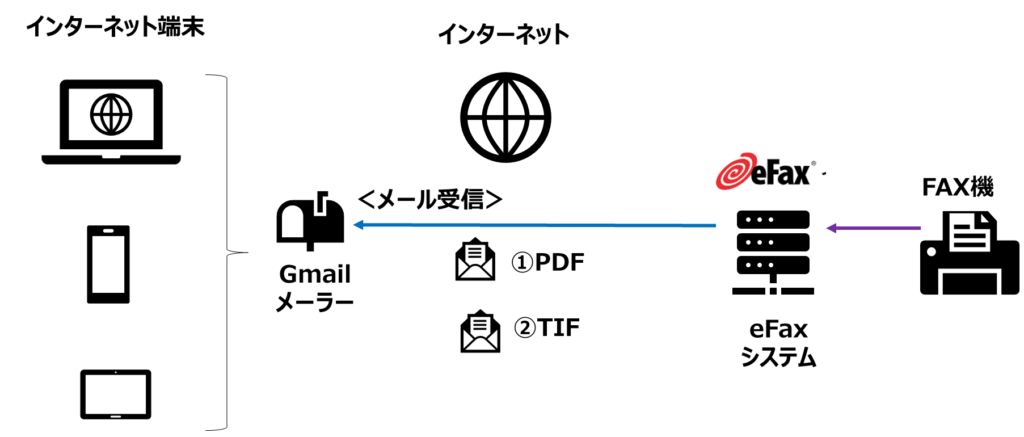
以下の方法でeFaxと連携したgmailによるFAX受信試験を実施しました。
| 項目 | 内容 |
| 発信 | 自宅FAX機 |
| 受信 | 設定2で設定登録されたgmail |
FAX機から発信された2種類のフォーマットのファイル(PDF、TIF)をgmailで受信できました。
| フォーマット | サイズ | 受信 |
| 74KB | 完了 | |
| TIF | 129KB | 完了 |
試験3:送信ファイル数を1~3に変化させて実施したFAX送信試験
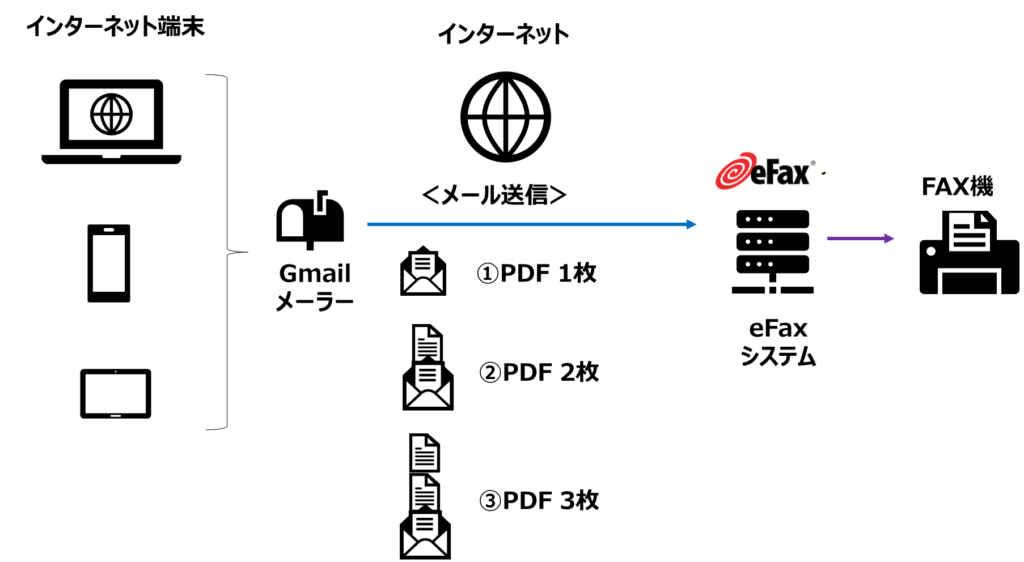
| 項目 | 内容 |
| 発信 | 設定1で設定登録されたgmail |
| 受信 | 自宅FAX機 |
| 件名 | なし |
| 本文 | なし |
| FAX送付状 | あり |
| フォーマット | |
| FAXファイル数 (送付状除く) | 1~3 |
| FAXサイズ (1枚あたり) | 97KB |
FAXした電子ファイル数に応じてFAX送信時間は長くなる傾向でした。1ファイルは185秒、2ファイルは319秒、3ファイルは452秒でした。
PDF1ファイルあたり約133秒の送信時間という結果となりました。
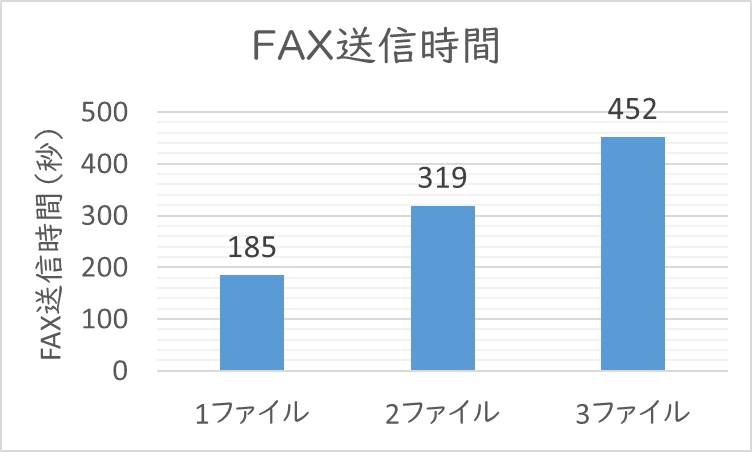
この試験を実施したインターネット環境は光回線。ネット回線速度は約80MB/秒くらいでした。
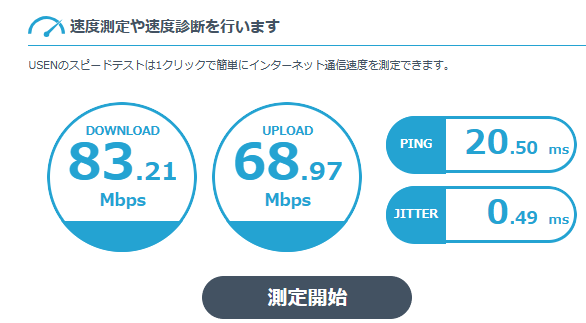
上り下りともにFAX1-3枚は1秒以内に通信できていますので、FAX枚数に応じてFAX送信時間が長くなる理由は、gmail端末とFAX機の間にあるeFaxシステムの通信処理がFAX枚数に応じてかなり延長されたからと考察できます。
試験4:受信枚数を1~3に変化させて実施したFAX受信試験
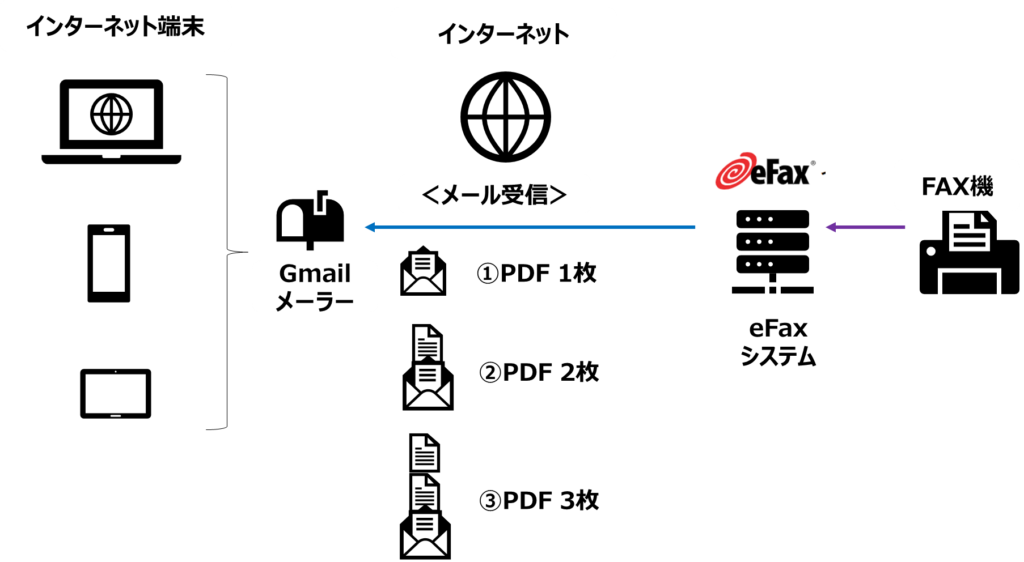
| 項目 | 内容 |
| 発信 | 自宅FAX機 |
| 受信 | 設定2で設定登録されたgmail |
| FAX送付状 | なし |
| フォーマット | |
| FAX枚数 | 1~3 |
FAX機から発信されたファイル(PDF)1~3枚をgmailで受信できました。
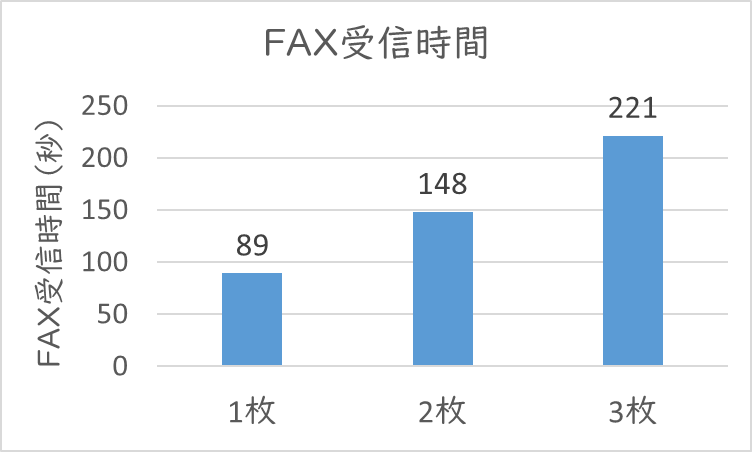
FAX枚数に応じてFAX受信時間は長くなる傾向でした。1枚は89秒、2枚は148秒、3枚は221秒。
PDF1枚あたりの受信時間は約63秒といえます。受信FAX枚数が多くなれば約63秒/枚の割合で受信時間は延長されていきます。
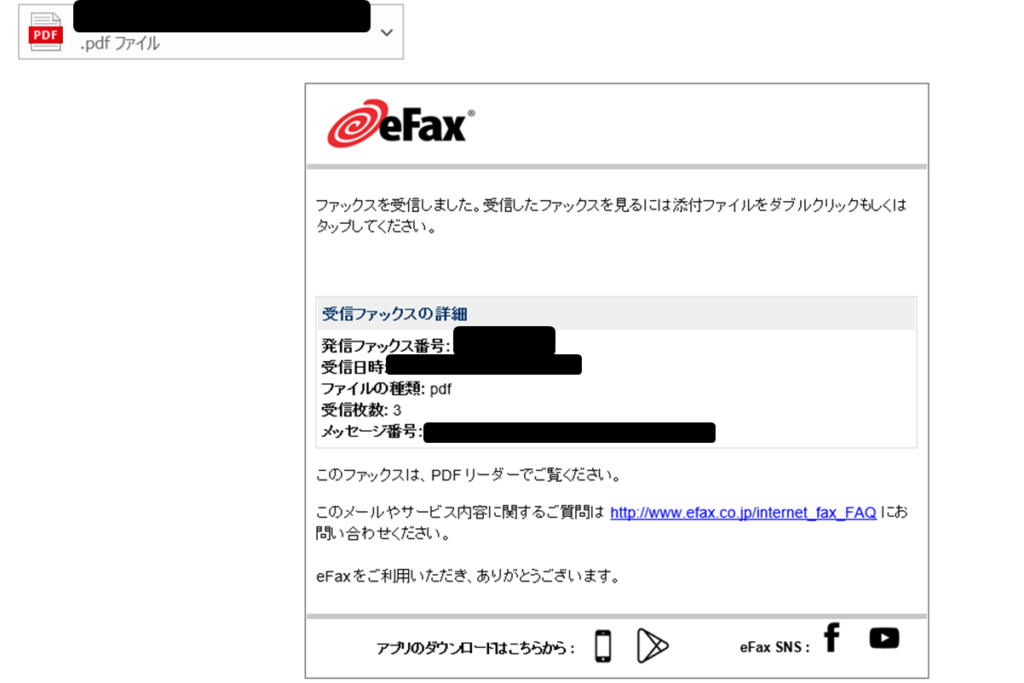
MOVFAXとgmailを連携させてFAXを送受信する方法
① 30年のFAXソリューション実績。安心の国産インターネットFAX。
② インターネット接続のPC・スマホからFAXを送受信
③ FAX機、電話回線、FAX用紙&インクは、一切不要に
④ 受信FAXの自動振り分け・編集が可能
⑤ 毎月980円(毎月1,000枚FAX受信無料)~
MOVFAXとgmailを連携させることで、利用中のgmailアドレスと日本国内のFAX機の間で、電子メールによるFAX通信が可能となります。
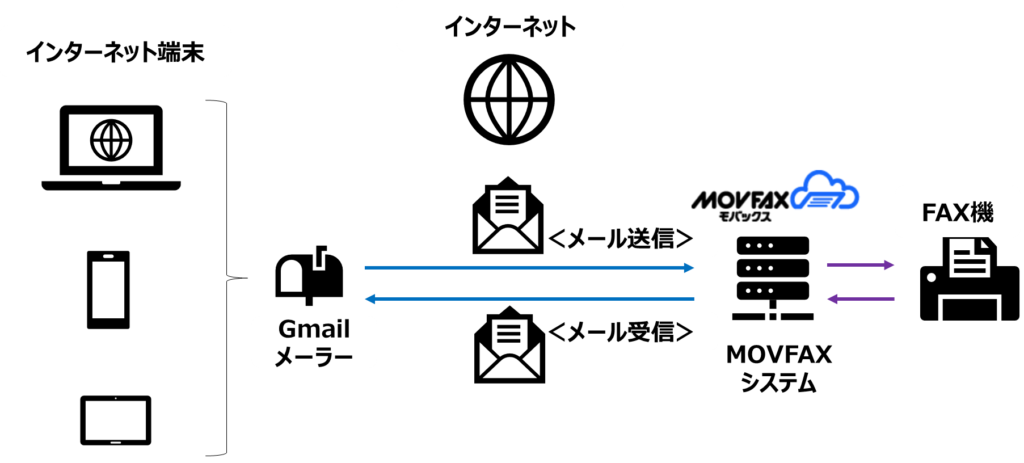
設定1(送信設定) gmailからのFAX送信を有効にする
設定2(受信設定) gmailによるFAX受信を有効にする
設定1~2は数分で完了します。
設定1:gmailからのFAX送信を有効にする
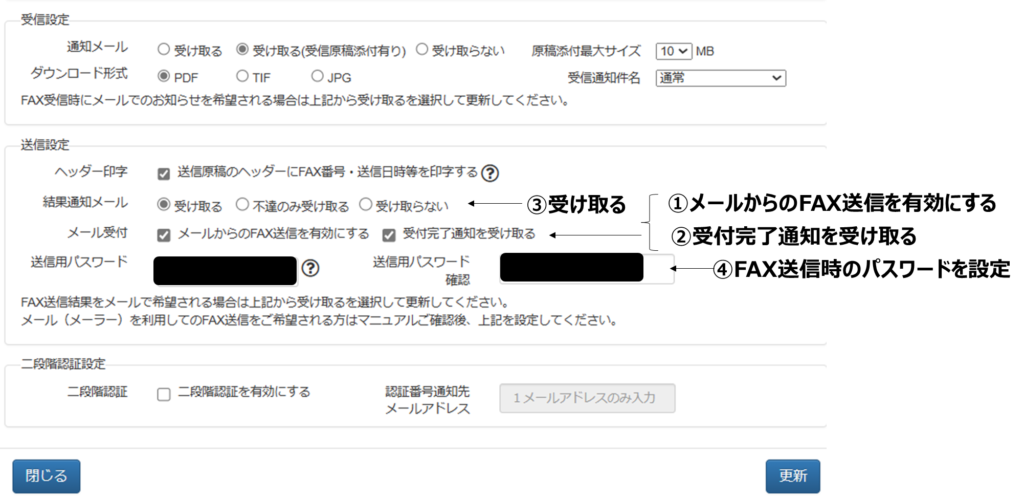
設定1は、合計5つの設定から構成されます。
① 送信設定―メールからのFAX送信を有効にする
② 送信設定―受付完了通知を受け取る
③ 送信設定―結果通知メールを受け取る
④ 送信設定―送信用パスワードを設定する
⑤ 基本情報―メールアドレスをgmailに設定する
MOVFAXアカウントにログイン後、上図のように、ユーザー情報ーユーザー管理画面に移動します。そこで、①~④の設定を行って、更新ボタンをクリックします。
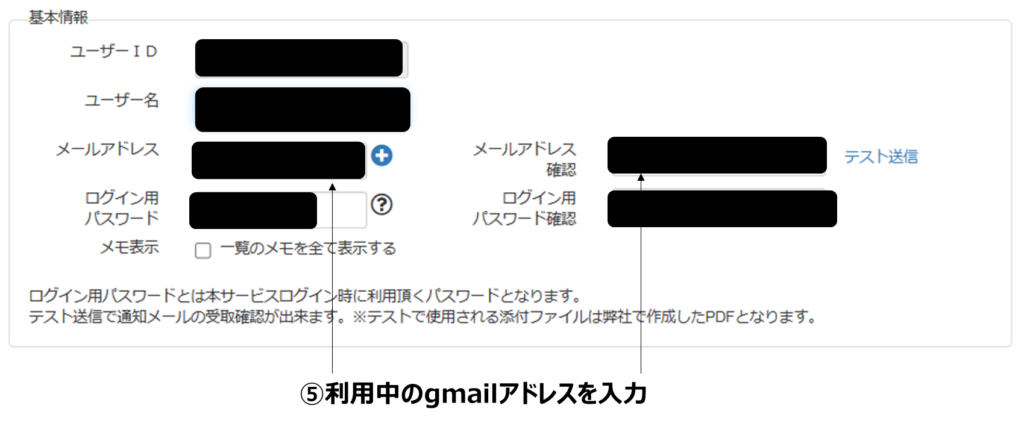
ユーザー情報ーユーザー管理画面上部には、上図のように、⑤利用中のgmailアドレスを入力する箇所があるので、ここに入力し、画面下部の更新ボタンで設定登録します。
設定2:gmailによるFAX受信を有効にする
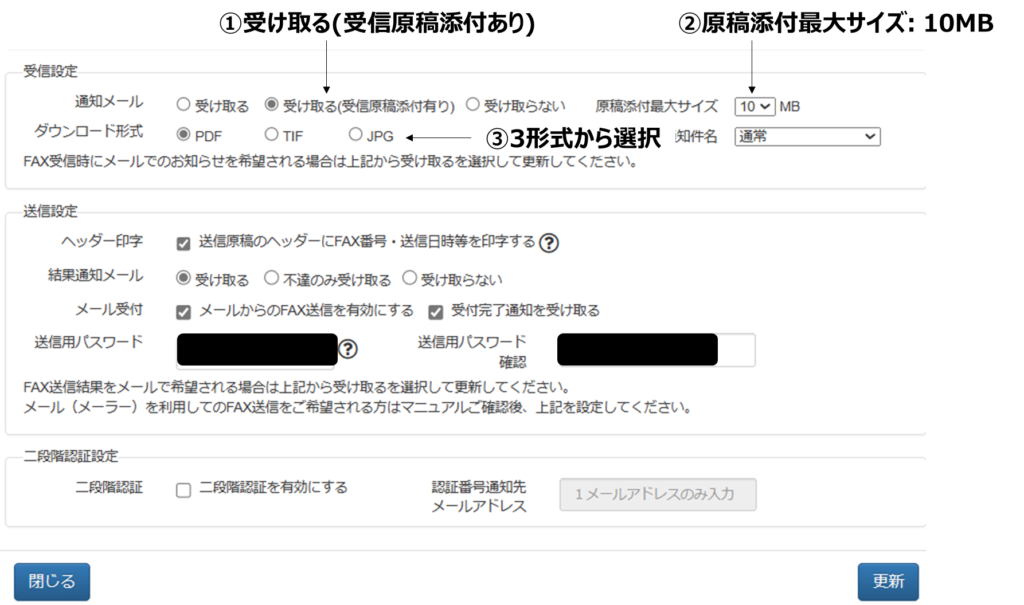
設定2は、合計4つの設定から構成されます。
① 受信設定―通知メールを「受け取る(受信原稿添付有り)」にする
② 受信設定―原稿添付最大サイズを10MBに設定
③ 受信設定―ダウンロード形式を3つから選択する(PDF/TIF/JPG)
④ 基本情報―メールアドレスをgmailに設定する
MOVFAXアカウントにログイン後、上図のように、ユーザー情報ーユーザー管理画面に移動します。そこで、①~③の設定を行って、更新ボタンをクリックします。
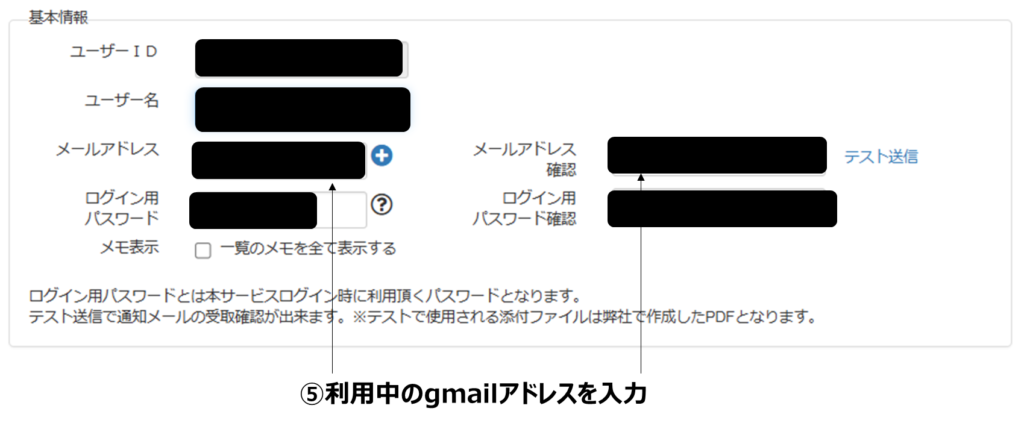
ユーザー情報ーユーザー管理画面上部には、上図のように、④利用中のgmailアドレスを入力する箇所があるので、ここに入力し、画面下部の更新ボタンで設定登録します。
設定1において、基本情報―メールアドレスの欄にgmailアドレスを設定済みの場合には、「④基本情報―メールアドレスをgmailに設定する」は不要です。
eFaxと異なり、MOVFAXでは、送信受信と分けてgmailアドレスを設定する必要なく、同一欄にgmailアドレスを1回設定すればOKです。
gmailからFAXを送信する
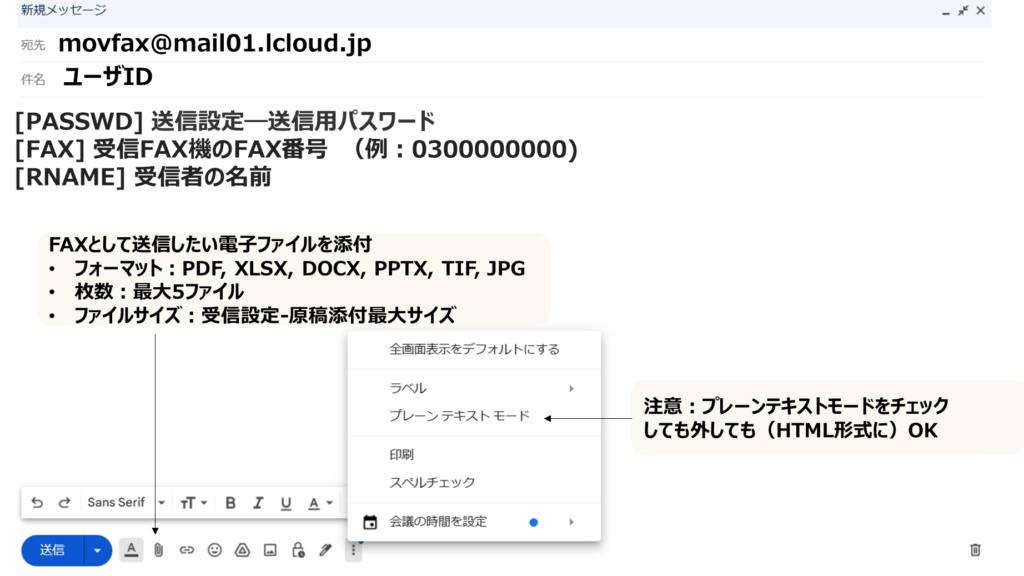
gmailの作成ボタンをクリックし、新規メッセージを開きます。
| 項目 | 内容 |
| 送信元 | 設定1~2で設定登録されたgmail |
| 宛先 | movfax@mail01.lcloud.jp |
| 件名 | ユーザID |
| 本文 | [PASSWD] 送信設定―送信用パスワード [FAX] 受信FAX機のFAX番号 [RNAME] 受信者の名前 |
| 添付 | FAXとして送信したい電子ファイル (PDF、エクセル、ワード、PPT、TIF、JPG) |
| 添付上限 | 5ファイル、受信設定ー原稿添付最大サイズ |
新規メッセージ画面での入力後、左下の「送信」ボタンをクリックして、FAX送信は完了です。
① gmailで送信する際の本文書式はHTML・プレーンテキストいずれでもOKです
② gmailで受信する際の本文書式は自動的にHTMLに設定されるので気にする必要ありません
FAXをgmailで受信する
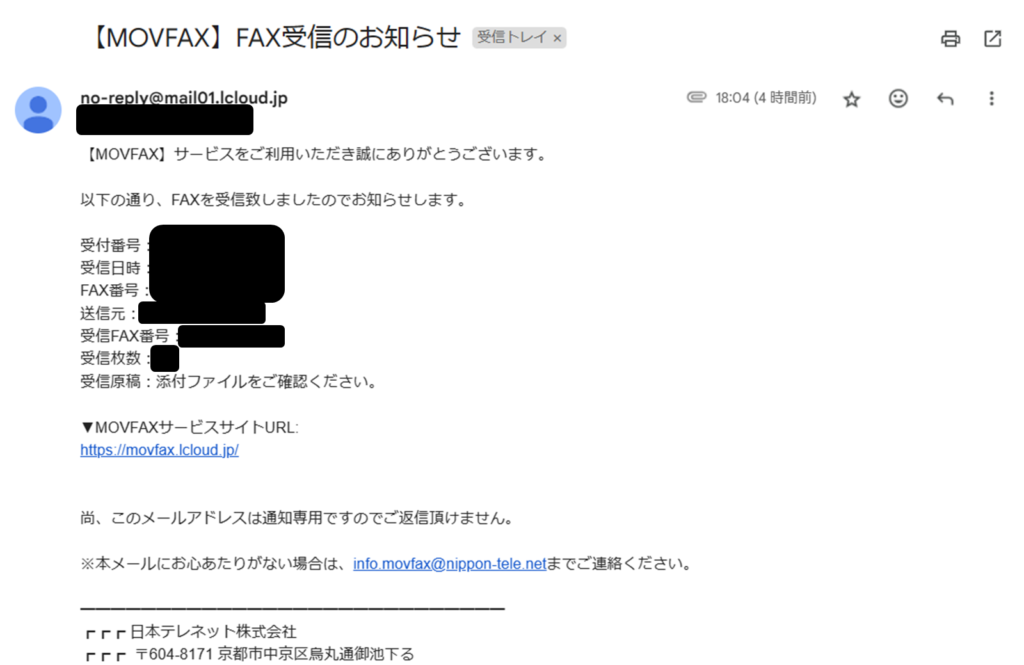
gmailのメーラーを開くと、gmailとしてFAXが届けられていることを確認できます。
| 項目 | 内容 |
| 送信元 | no-reply@mail01.lcloud.jp |
| 宛先 | 設定1,2で設定登録されたgmail |
| 件名 | 【MOVFAX】FAX受信のお知らせ |
| 本文 | 受付番号 受信日時 FAX番号:発信したFAX機の番号 送信元:発信したFAX機の名称 受信FAX番号:利用者のMOVFAXのFAX番号 受信枚数:FAX枚数 受信原稿:FAX(電子ファイル) |
| 添付 | FAXとして受信した電子ファイル (PDF、TIF、JPG) |
FAX送信完了確認方法
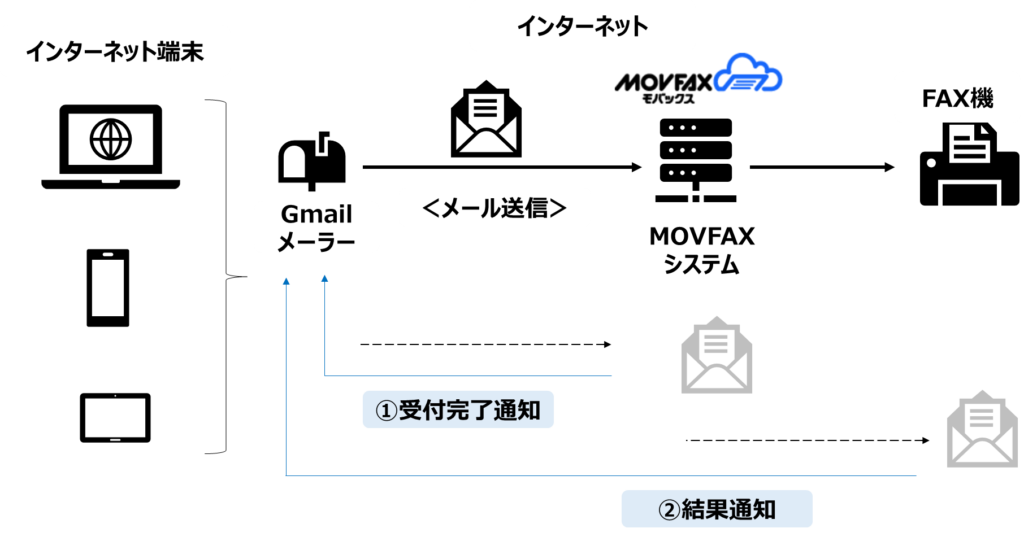
gmailとMOVFAXを連携し、gmailからFAXを送信すると、2段階で通知がMOVFAXからgmailに届きます。
① 受付完了通知:FAX送信依頼をMOVFAXが受領した段階の通知
② 結果通知:FAXが相手先FAX機に届いたことを告げるための通知
MOVFAXとgmailを連携させたFAX送受信試験

実際に、MOVFAXとgmailを連携させた上で、4種類のFAX送受信試験を実施してみました。
試験1:6種類のフォーマットのファイルをFAX送信する試験
試験2:3種類のフォーマットのファイルをFAX受信する試験
試験3:送信ファイル数を1~3に変化させ実施したFAX送信試験
試験4:受信枚数を1~3に変化させ実施したFAX受信試験
試験1:6種類のフォーマットのファイルをFAX送信する試験
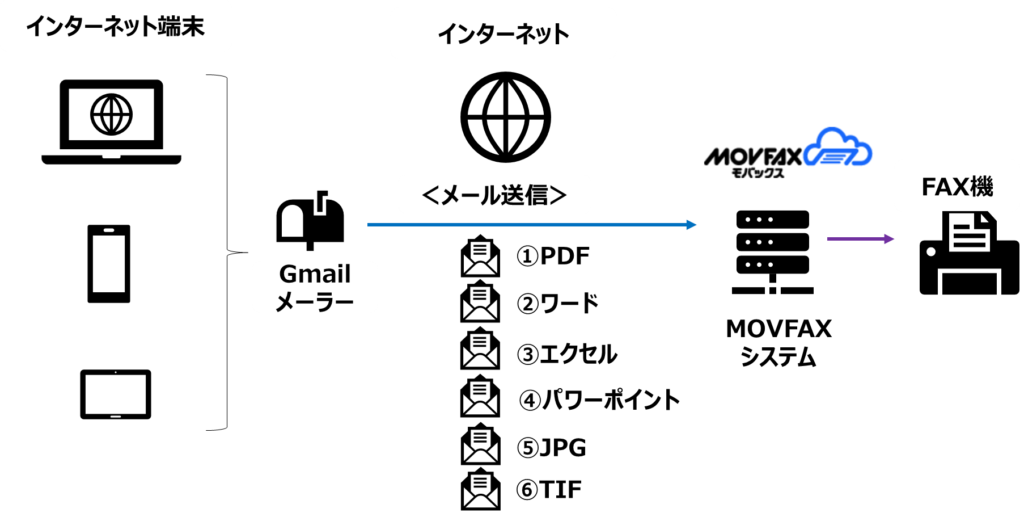
以下の方法でMOVFAXと連携したgmailによるFAX送信試験を実施しました。
| 項目 | 内容 |
| 発信 | 設定1,2で設定登録されたgmail |
| 受信 | 自宅FAX機 |
| 件名 | ユーザID |
| 本文 | [PASSWD] 送信設定―送信用パスワード [FAX] 自宅FAX機のFAX番号 [RNAME] 自分の名前 |
| FAX送付状 | なし |
6種類のフォーマットのファイル全てをgmailでFAX機にFAX送信できました。
| フォーマット | サイズ | 結果通知 | 送信時間 |
| 97KB | 正常終了 | 245秒 | |
| ワード | 165KB | 正常終了 | 241秒 |
| エクセル | 164KB | 正常終了 | 427秒 |
| PPT | 172KB | 正常終了 | 241秒 |
| JPG | 591KB | 正常終了 | 187秒 |
| TIF | 98.7KB | 正常終了 | 248秒 |
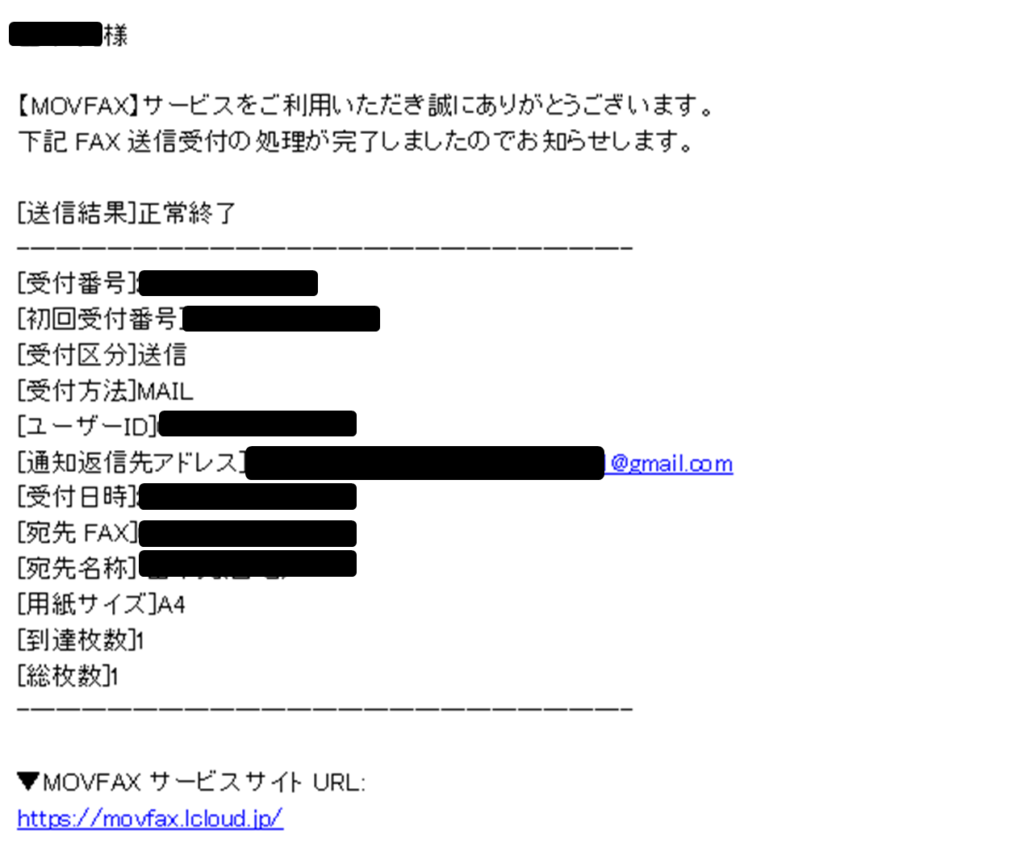
試験2:3種類のフォーマットのファイルをFAX受信する試験
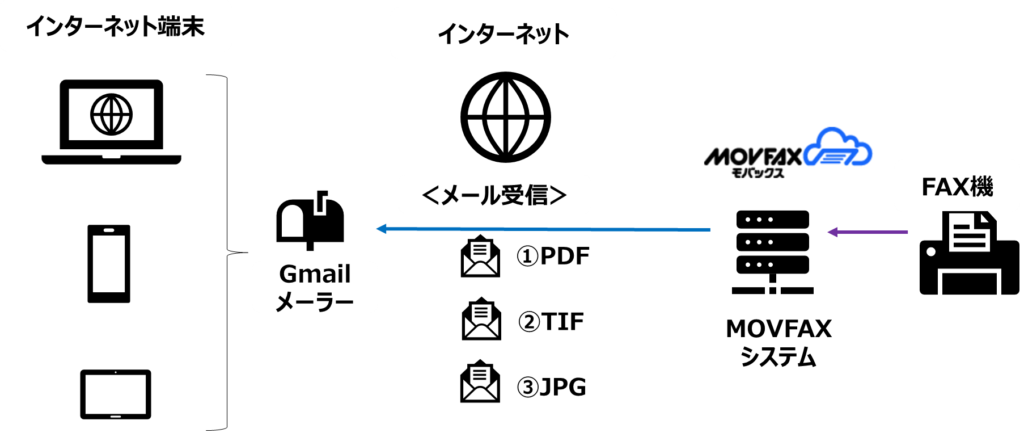
以下の方法でMOVFAXと連携したgmailによるFAX受信試験を実施しました。
| 項目 | 内容 |
| 発信 | 自宅FAX機 |
| 受信 | 設定2で設定登録されたgmail |
FAX機から発信された3種類のフォーマットのファイル(PDF、TIF、JPG)をgmailで受信できました。
| フォーマット | サイズ | 受信 | 送信時間 |
| 48KB | 完了 | 100秒 | |
| TIF | 47KB | 完了 | 90秒 |
| JPG | 594KB | 完了 | 95秒 |
試験3:ファイル数を1~3に変化させて実施したFAX送信試験
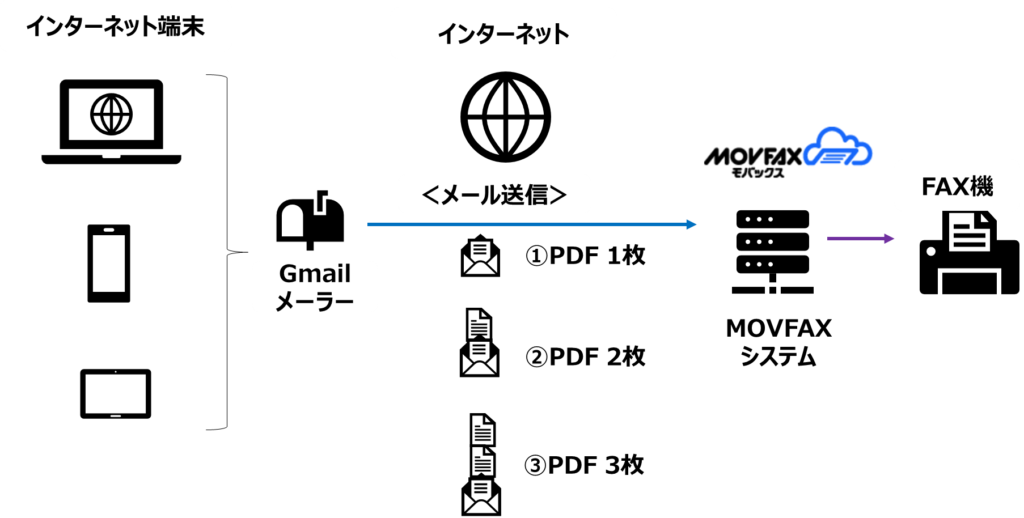
| 項目 | 内容 |
| 発信 | 設定1,2で設定登録されたgmail |
| 受信 | 自宅FAX機 |
| 件名 | ユーザID |
| 本文 | [PASSWD] 送信設定―送信用パスワード [FAX] 自宅FAX機のFAX番号 [RNAME] 自分の名前 |
| FAX送付状 | なし |
| フォーマット | |
| FAXファイル数 | 1~3 |
| FAXサイズ | 97KB |
FAXした電子ファイル数に応じてFAX送信時間は長くなる傾向でした。1ファイルは245秒、2ファイルは386秒、3ファイルは527秒でした。
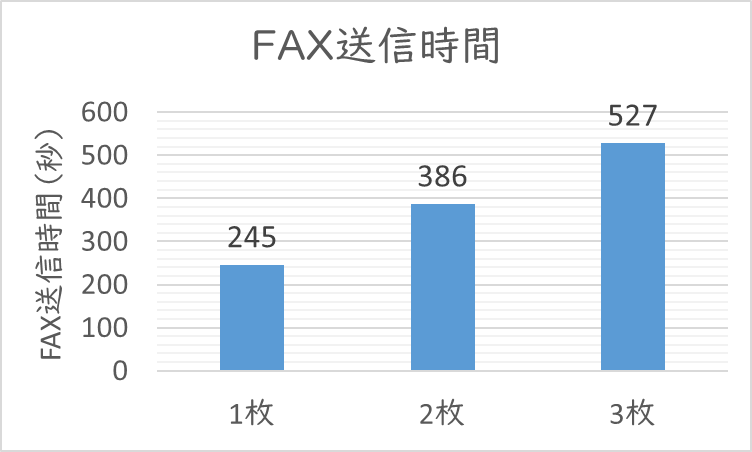
PDF1ファイルあたり約141秒の送信時間という結果です。
MOVFAXの代わりにeFaxを用いた場合、PDF1ファイルあたり約133秒の送信時間なので、両方のインターネットFAXは、gmailとの連携において、FAX送信スピードはほぼ同じと言えます。
この試験を実施したインターネット環境は光回線。ネット回線速度は約70MB/秒くらいでした。
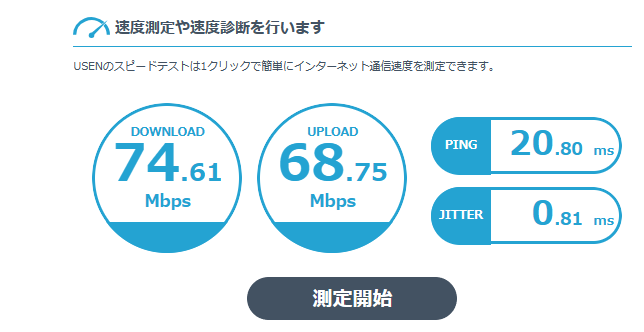
上り下りともにFAX1-3枚は1秒以内に通信できていますので、FAX枚数に応じてFAX送信時間が長くなる理由は、gmail端末とFAX機の間にあるMOVFAXシステムの通信処理がFAX枚数に応じてかなり延長されたからと考察できます。
試験4:受信枚数を1~3に変化させて実施したFAX受信試験
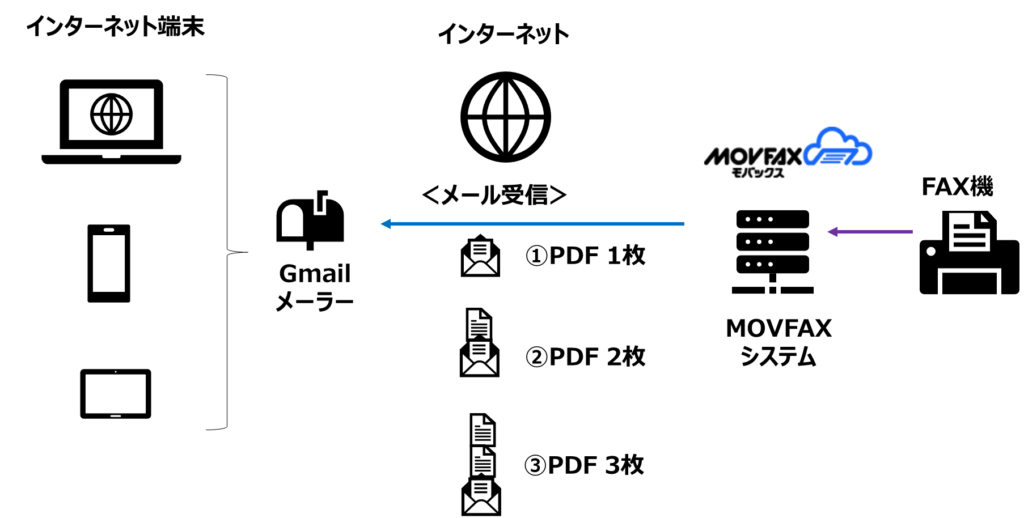
| 項目 | 内容 |
| 発信 | 自宅FAX機 |
| 受信 | 設定2で設定登録されたgmail |
| FAX送付状 | なし |
| フォーマット | |
| FAX枚数 | 1~3 |
FAX機から発信されたファイル(PDF)1~3枚をgmailで受信できました。
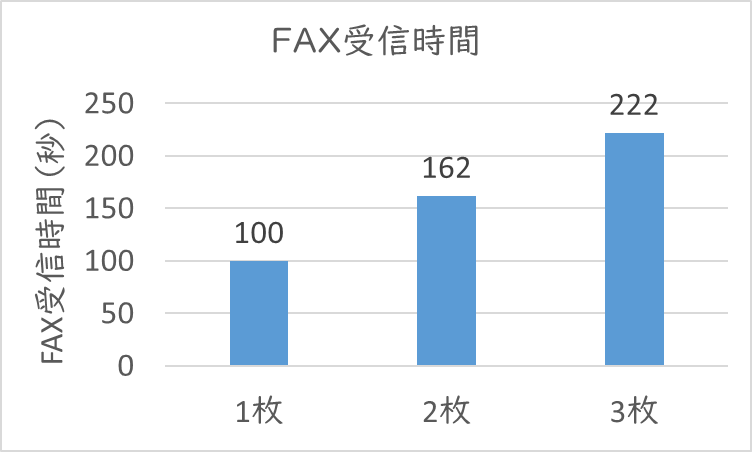
FAX枚数に応じてFAX受信時間は長くなる傾向でした。1枚は100秒、2枚は162秒、3枚は222秒。
PDF1枚あたりの受信時間は約61秒といえます。受信FAX枚数が多くなれば約61秒/枚の割合で受信時間は延長されていきます。
秒速FAXとgmailを連携させてFAXを送受信する方法
① 月会費550円~、格安インターネットFAXです。
② インターネット接続のPC・スマホからFAXを簡単にFAX受信
③ FAX機、電話回線、FAX用紙&インクは、一切不要!
④ 1枚の送信料金は0円~
⑤ 起業や副業を考えている方、フリーランスの方に特におすすめ
>> 公式サイトはこちら→いつでもどこでもFAX送受信!秒速FAX ![]()
秒速FAXとgmailを連携させることで、利用中のgmailアドレスと日本国内のFAX機の間で、電子メールによるFAX通信が可能となります。
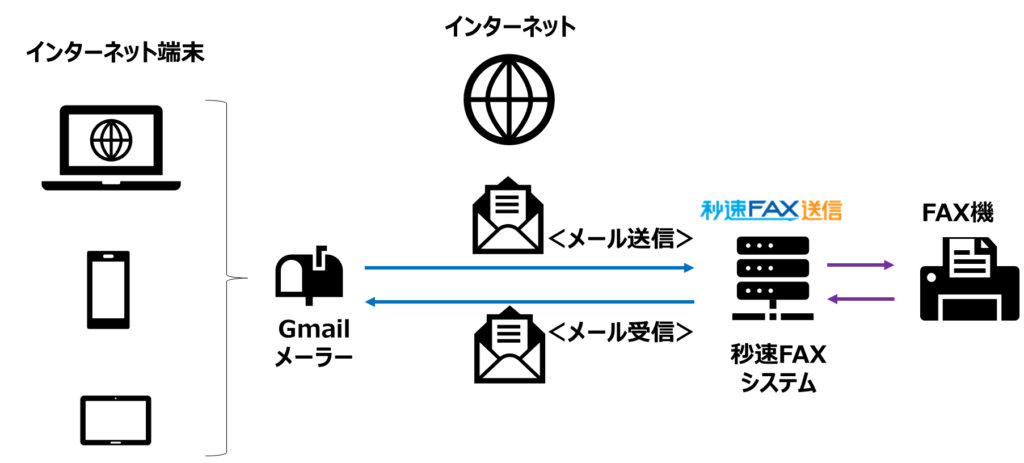
ただし、秒速FAXとgmailを連携させる設定が事前に必要です。
設定1(送信設定) gmailからのFAX送信を有効にする
設定2(受信設定) gmailによるFAX受信を有効にする
設定1~2は数分で完了します。
設定1:gmailからのFAX送信を有効にする
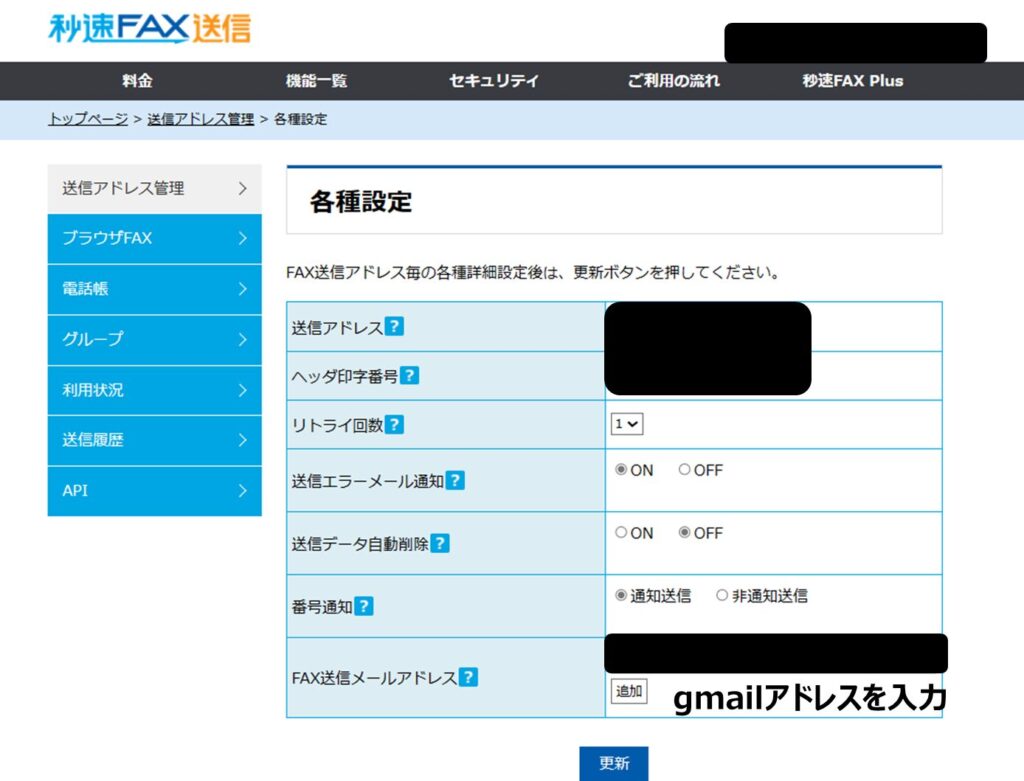
① 送信エラーメール通知をONにする
② FAX送信メールアドレスにgmailアドレスを入力
秒速FAX送信アカウントにログイン後、上図のように、送信アドレス管理ー各種設定画面に移動します。そこで、①~②の設定を行って、更新ボタンをクリックします。
設定2:gmailによるFAX受信を有効にする
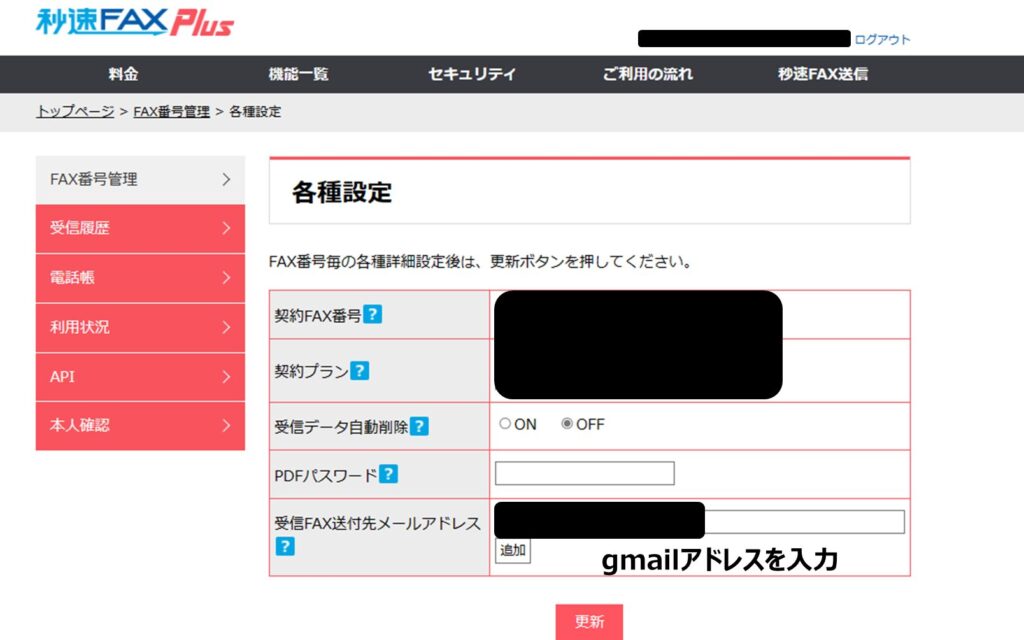
受信FAX送付先メールアドレスにgmailアドレスを入力
秒速FAX Plusアカウントにログイン後、上図のように、FAX番号管理ー各種設定画面に移動します。そこで、受信FAX送付先メールアドレスの設定を行って、更新ボタンをクリックします。
送信時の留意①:プレーンテキストモードで送信すること
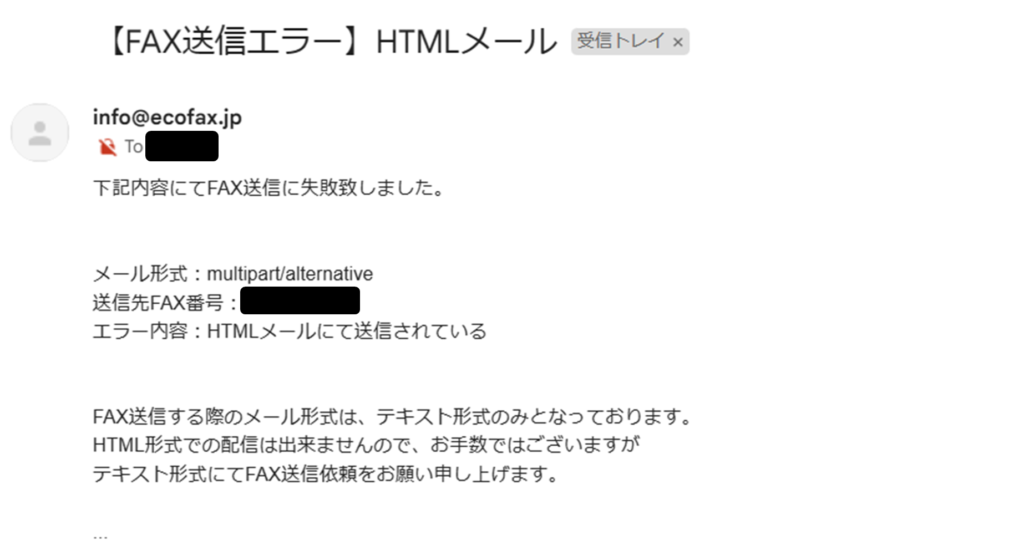
秒速FAXとgmailを連携する設定を終えたのち、gmailでFAXを送信する際、メール本文の形式をプレーンテキストモードにする必要があります。
gmailでFAXを送信する際、メール本文の形式をHTML形式にすると上図のように送信エラーとなります。ご注意ください。
送信時の留意②:送信結果通知はgmailへ届かない
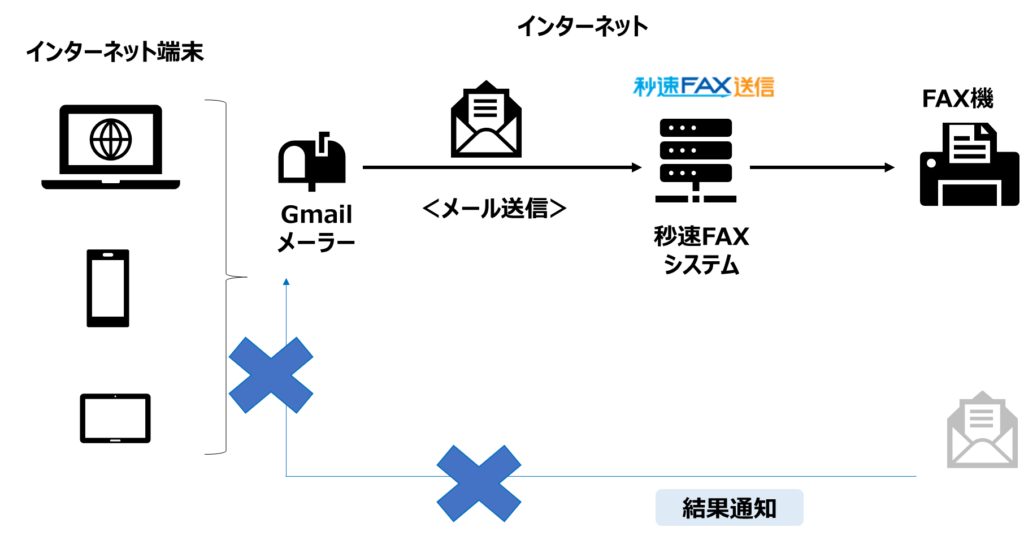
gmailでFAXを送信する際、FAX送信の結果は(送信エラーの場合を除いて)gmailに通知されません。この点は、MOVFAXやeFaxと異なります。
MOVFAXでは、gmailでFAXを送信する際、受付と完了の2段階にわたってgmailに通知が届きます。eFaxでは、送信完了時に送信完了通知がgmailに通知されます。
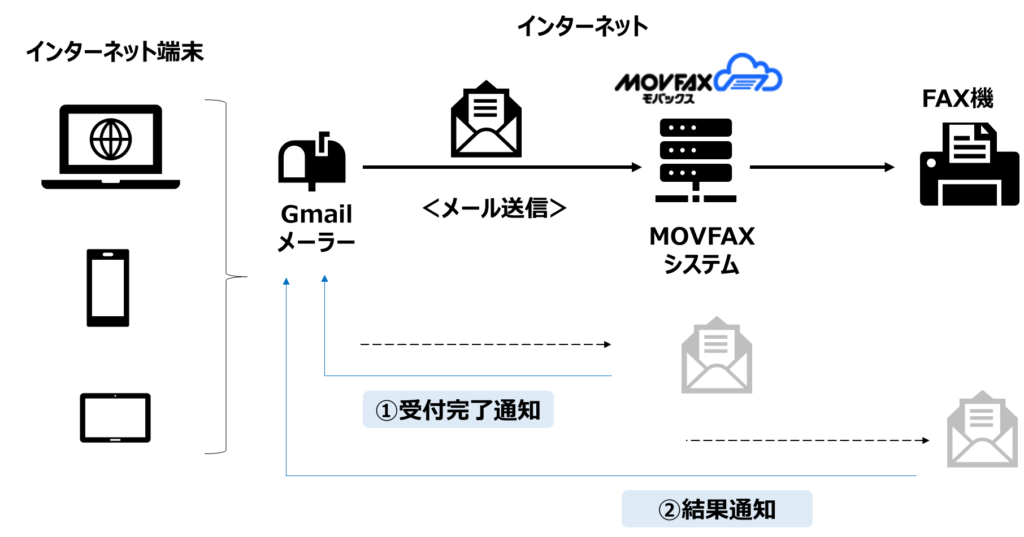
gmailからFAXを送信する
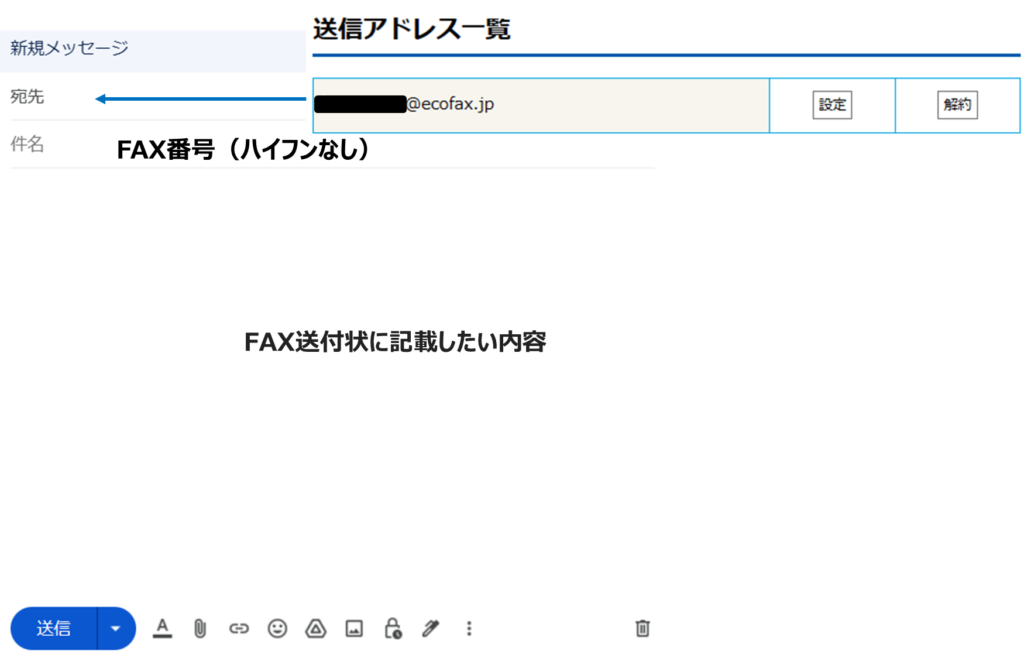
gmailの作成ボタンをクリックし、新規メッセージを開きます。
| 項目 | 内容 |
| 送信元 | 設定1で設定したgmailアドレス |
| 宛先 | 送信アドレス管理ー送信アドレス (***@ecofax.jp) |
| 件名 | 受信FAX機のFAX番号(ハイフンなし) |
| 本文 | FAX送付状に記載したい内容(オプション) |
| 添付 | FAXとして送信したい電子ファイル (PDFのみ推奨) |
| 添付上限 | 3ファイル、合計1MB&10ページ |
新規メッセージ画面での入力後、左下の「送信」ボタンをクリックして、FAX送信は完了です。
gmailで送信する際の本文書式はプレーンテキストのみです
FAXをgmailで受信する方法
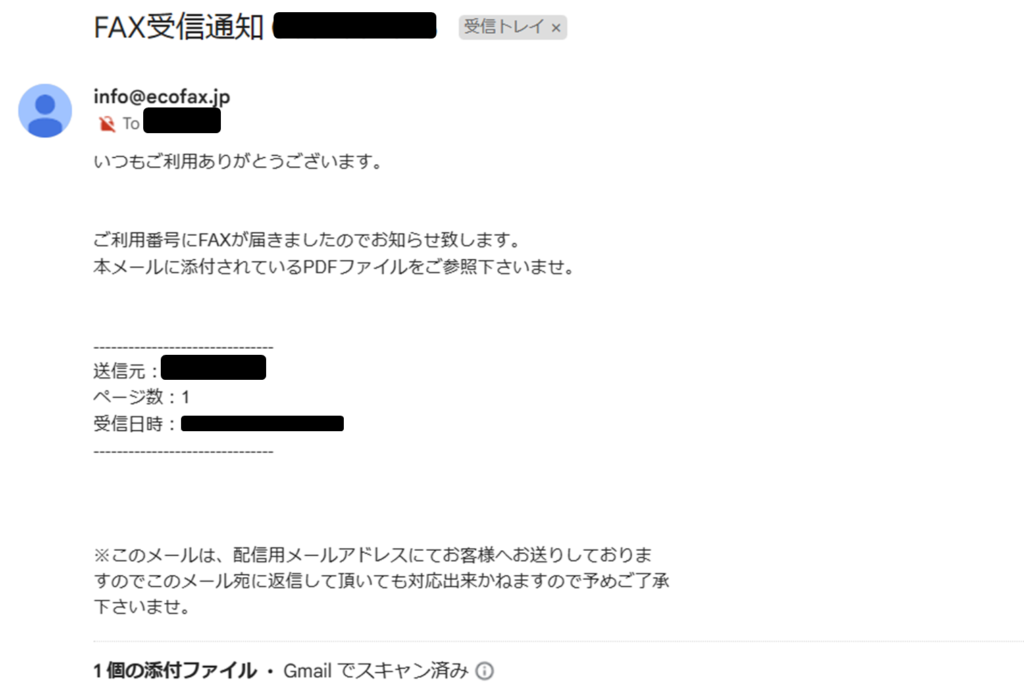
| 項目 | 内容 |
| 送信元 | info@ecofax.jp |
| 宛先 | 設定2で設定登録されたgmail |
| 件名 | FAX受信通知 発信FAX機のFAX番号 (例:FAX受信通知 0312345678) |
| 本文 | 発信FAX機のFAX番号 FAXのページ数 受信日時 |
FAX送信完了確認方法
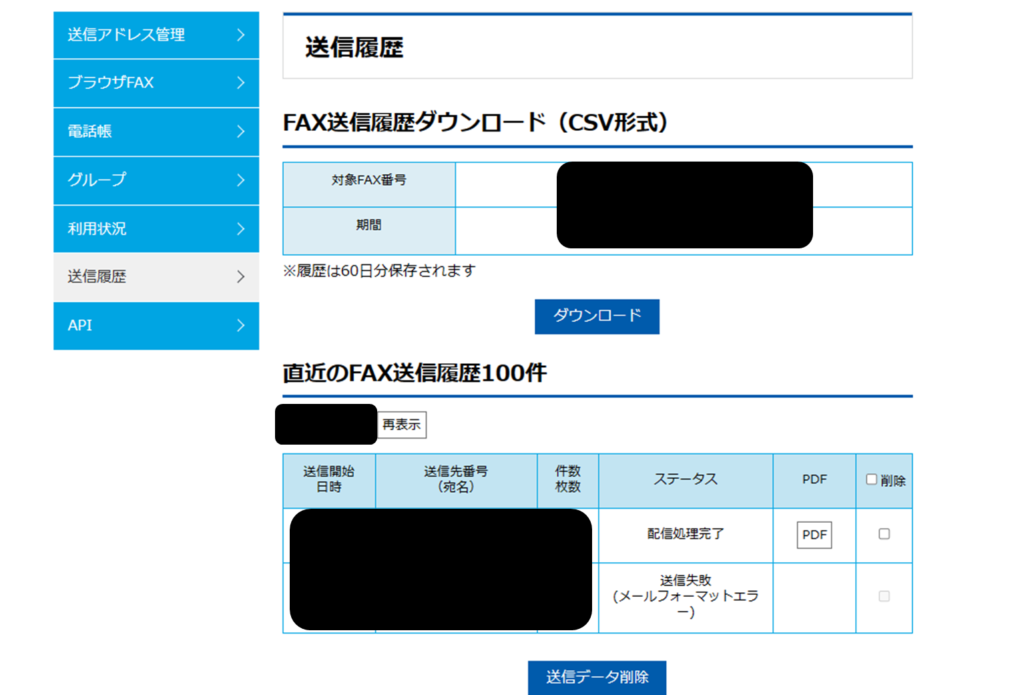
秒速FAX送信では、MOVFAX/eFaxと異なり、(送信エラーの場合を除き)送信結果がgmailに届きません。
したがって、上の図のように、秒速FAX送信アカウントー送信履歴画面から送信結果を確認することをオススメします。
ステータス欄が「配信処理完了」となっていればOKです。「送信失敗(メールフォーマットエラー)」と表示されている場合には、送信形式をHTMLとしてしまい、送信エラーが発生していることを示しています。
秒速FAXとgmailを連携させたFAX送受信試験

実際に、秒速FAX(送信用として秒速FAX送信、受信用として秒速FAX Plus)とgmailを連携させた上で、2種類のFAX送受信試験を実施してみました。
試験1:送信ファイル数を1~3に変化させ実施したFAX送信試験
試験2:受信枚数を1~3に変化させ実施したFAX受信試験
試験1:送信ファイル数を1~3に変化させ実施したFAX送信試験
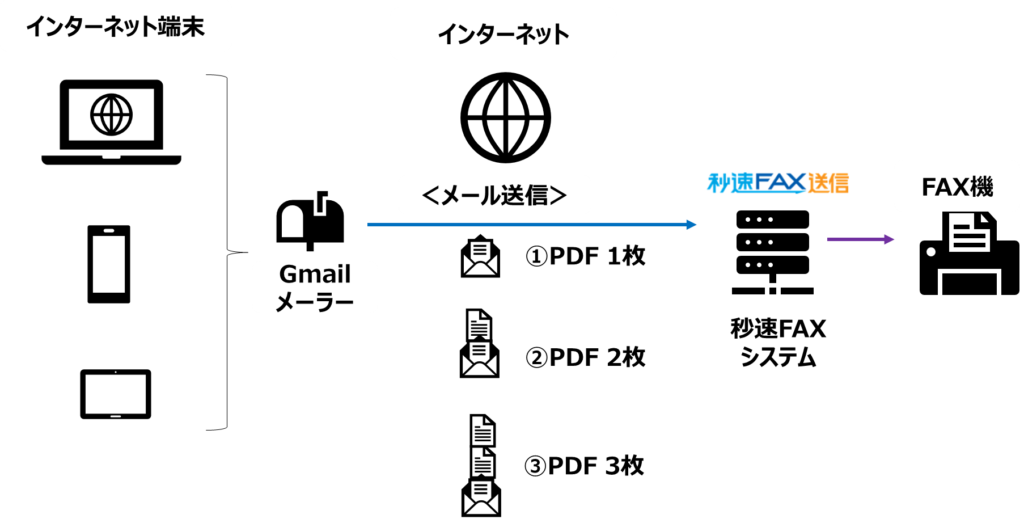
| 項目 | 内容 |
| 発信 | 設定1で設定登録されたgmail |
| 受信 | 送信アドレス管理ー送信アドレス (***@ecofax.jp) |
| 件名 | 自宅FAX機のFAX番号 |
| 本文 | なし |
| FAX送付状 | なし |
| フォーマット | |
| FAXファイル数 | 1~3 |
| FAXサイズ | 97KB |
FAXした電子ファイル数に応じてFAX送信時間は長くなる傾向でした。1ファイルは208秒、2ファイルは353秒、3ファイルは492秒でした。
PDF1ファイルあたり約142秒の送信時間という結果です。
eFaxを用いた場合、PDF1ファイルあたり約133秒の送信時間、MOVFAXを用いた場合、PDF1ファイルあたり141秒の送信時間という結果なので、インターネットFAXのサービスに依存せず、gmailによるFAX送信スピードはだいたい同じ結果となりました。
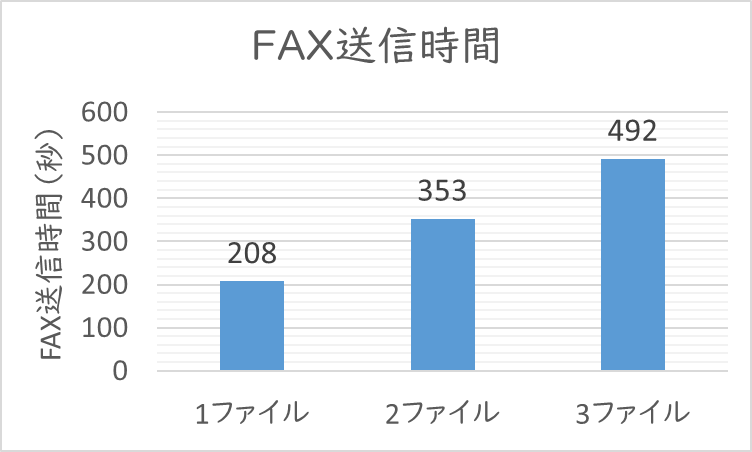
試験2:受信枚数を1~3に変化させ実施したFAX受信試験
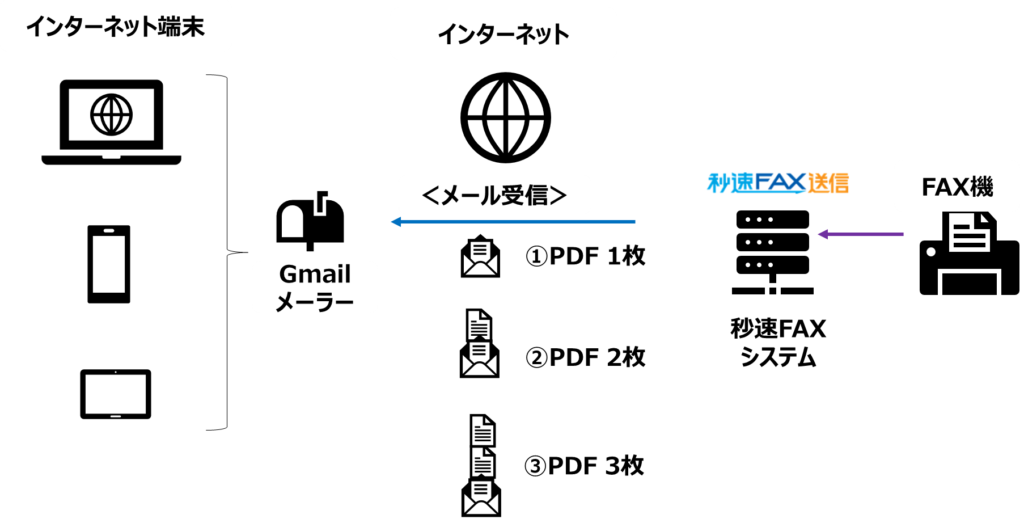
| 項目 | 内容 |
| 発信 | 自宅FAX機 |
| 受信 | 設定2で設定登録されたgmail |
| FAX送付状 | なし |
| フォーマット | |
| FAX枚数 | 1~3 |
FAX機から発信されたファイル(PDF)1~3枚をgmailで受信できました。
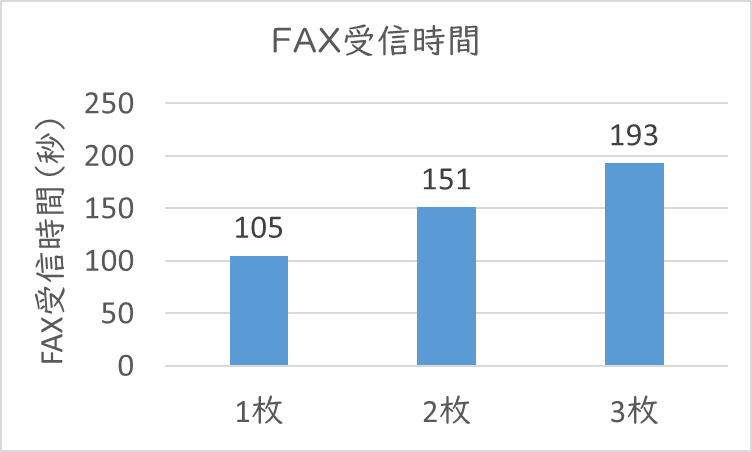
FAX枚数に応じてFAX受信時間は長くなる傾向でした。1枚は105秒、2枚は151秒、3枚は193秒。
PDF1枚あたりの受信時間は約45秒といえます。受信FAX枚数が多くなれば約45秒/枚の割合で受信時間は延長されていきます。
>>公式サイトはこちら→いつでもどこでもFAX送受信!秒速FAX ![]()
メッセージプラスとgmailを連携させてFAXを送受信する方法
① MADE IN JAPANの「安心・信頼」のインターネットFAX
② ボイスメッセージが届く留守番 電話サービス付き
③ FAX機、電話回線、FAX用紙&インクは、一切不要に
④ 毎月871円~(FAX受信は無料)
メッセージプラスとgmailを連携させることで、利用中のgmailアドレスと国内のFAX機の間で、電子メールによるFAX通信が可能となります。
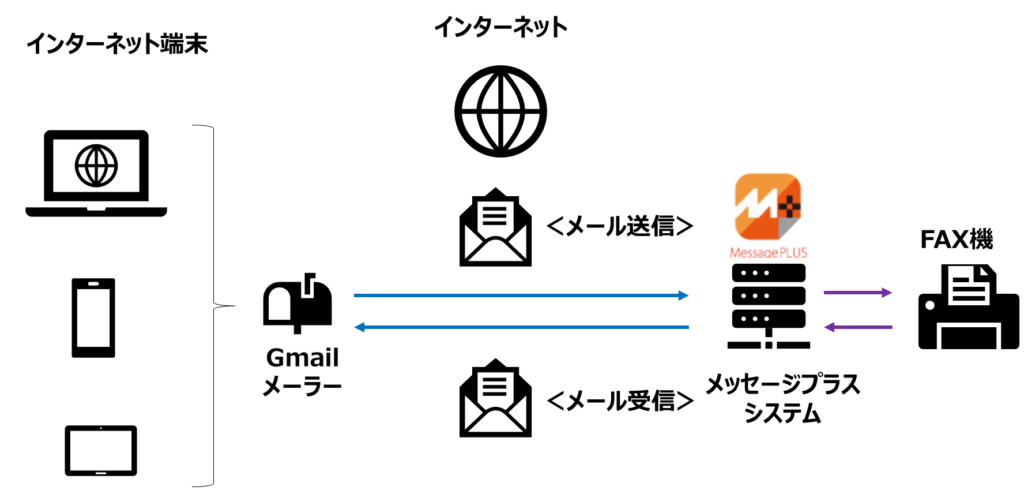
ただし、メッセージプラスとgmailを連携させる設定(2種類)が事前に必要です。
設定1(送信設定) gmailアドレスを送信電子メールアドレスに設定
設定2(受信設定) gmailアドレスを受信電子メールアドレスに設定
設定1~2は数分で完了します。
設定1:gmailアドレスを送信電子メールアドレスに設定
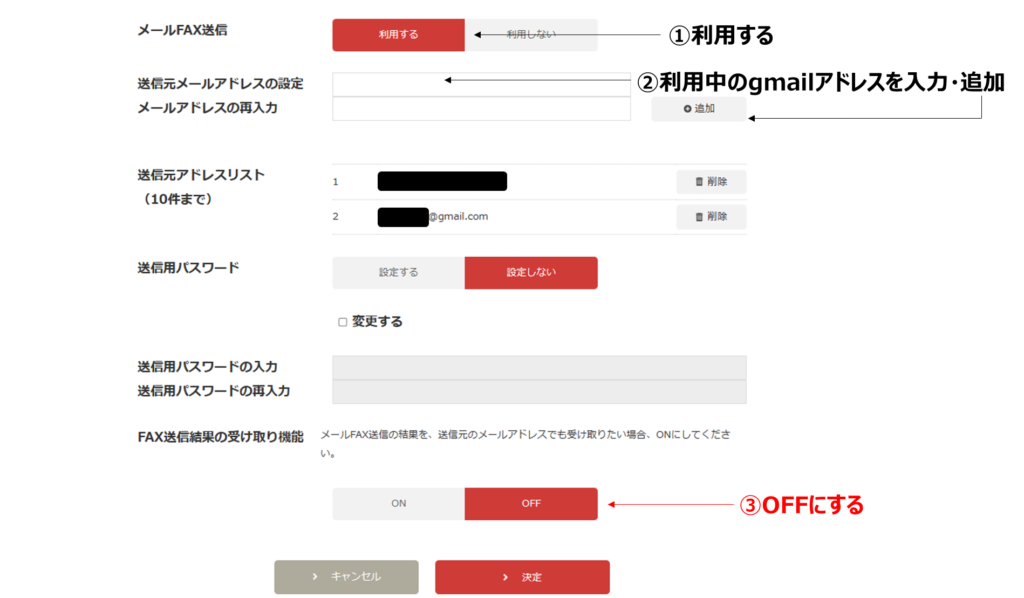
メッセージプラスにログイン後、上図のように、設定ーメールFAX送信設定画面に移動。
以下の①~③を入力し、決定ボタンをクリックします。
① メールFAX送信:利用する
② 送信元メールアドレスの設定:利用中のgmailアドレス(****@gmail.com)
③ FAX送信結果の受取り機能:OFF
ここで、FAX送信結果の受取り機能を「ON」にすると二重配信になってしまうので、「OFF」にしておくことをおすすめします。
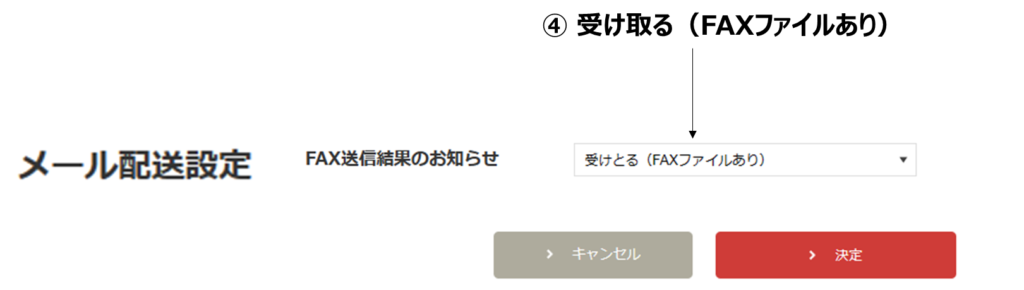
上図のように、さらに、設定ーメール配送設定画面に移動。ここで、 FAX送信結果の受取りを指定しておきます。具体的には、以下の④を入力し、決定ボタンをクリックします。
④ FAX送信結果のお知らせ:受け取る(FAXファイルあり)
設定2:gmailアドレスを受信電子メールアドレスに設定
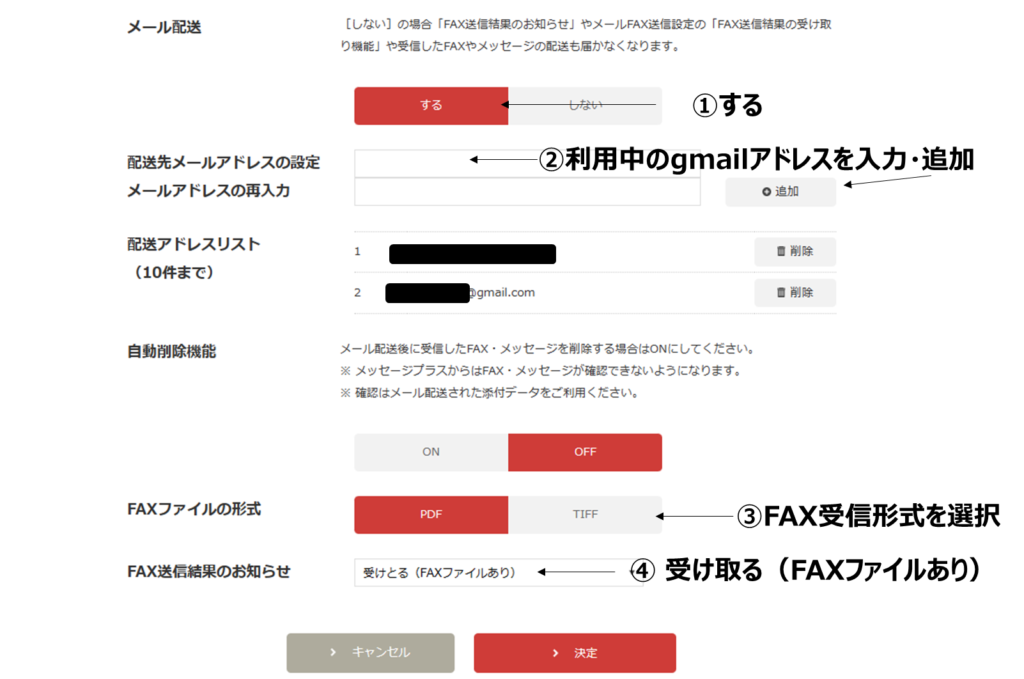
メッセージプラスにログイン後、上図のように、設定ーメール配送設定画面に移動。
以下の①~④を入力し、決定ボタンをクリックします。
① メール配送:する
② 配送先メールアドレスの設定:利用中のgmailアドレス(****@gmail.com)
③ FAXファイルの形式:FAX受信形式(PDF/TIF)を選択
④ FAX送信結果のお知らせ:受け取る(FAXファイルあり)
gmailからFAXを送信する方法
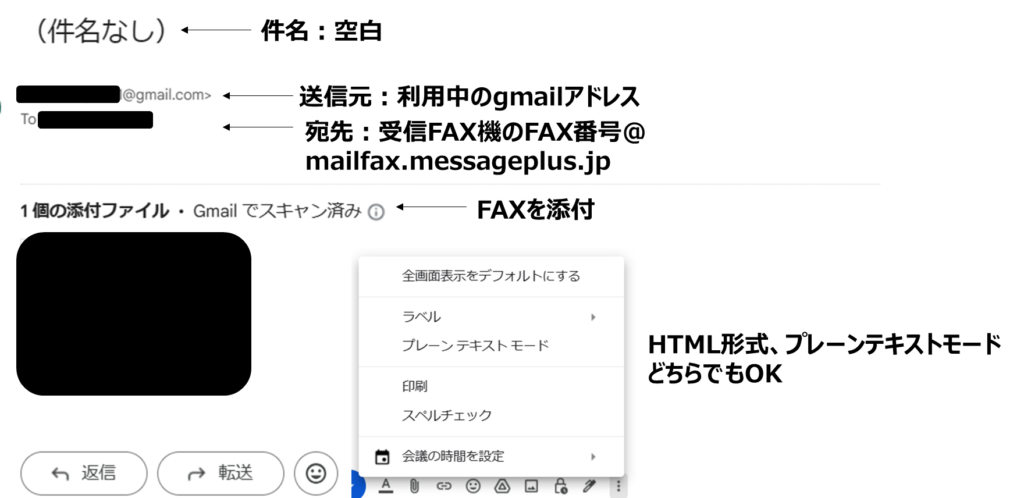
| 項目 | 内容 |
| 送信元 | 設定1で設定登録されたgmail |
| 宛先 | 受信FAX機のFAX番号@mailfax.messageplus.jp |
| 件名 | 空白 |
| 本文 | 空白 |
| 添付 | FAXとして送信したい電子ファイル (ワード、エクセル、パワーポイント) (TIFF、PDF、TEXT、JPEG、PNG) |
| 添付上限 | 1ファイル、5MB |
新規メッセージ画面での入力後、左下の「送信」ボタンをクリックして、FAX送信は完了です。
FAXをgmailで受信する方法
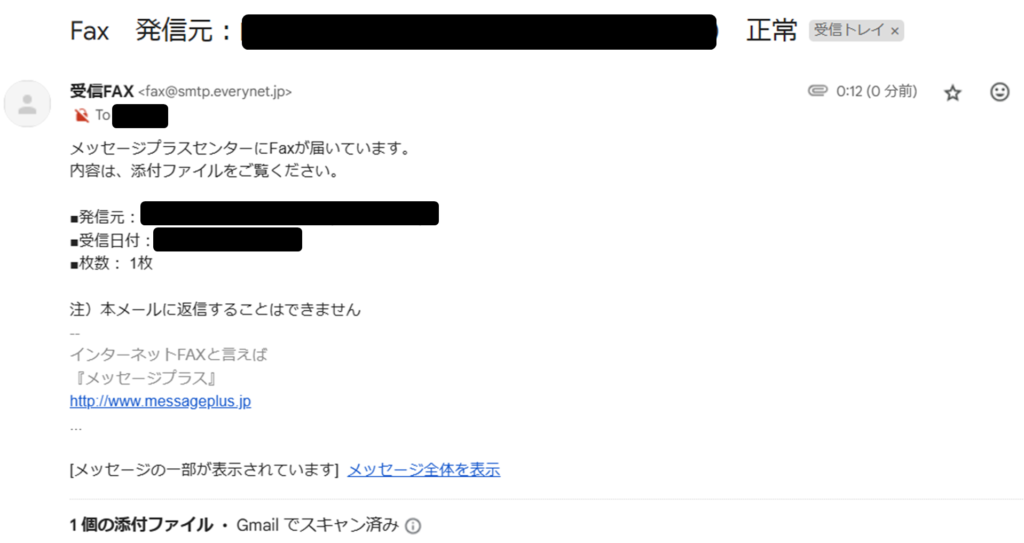
| 項目 | 内容 |
| 送信元 | fax@smtp.everynet.jp |
| 宛先 | 設定2で設定登録されたgmail |
| 件名 | Fax 発信元:*** |
| 本文 | 発信FAX機のFAX番号 受信日付 FAXページ数 |
gmailのメーラーを開くと、gmailとしてFAXが届けられていることを確認できます。
FAX送信完了確認方法
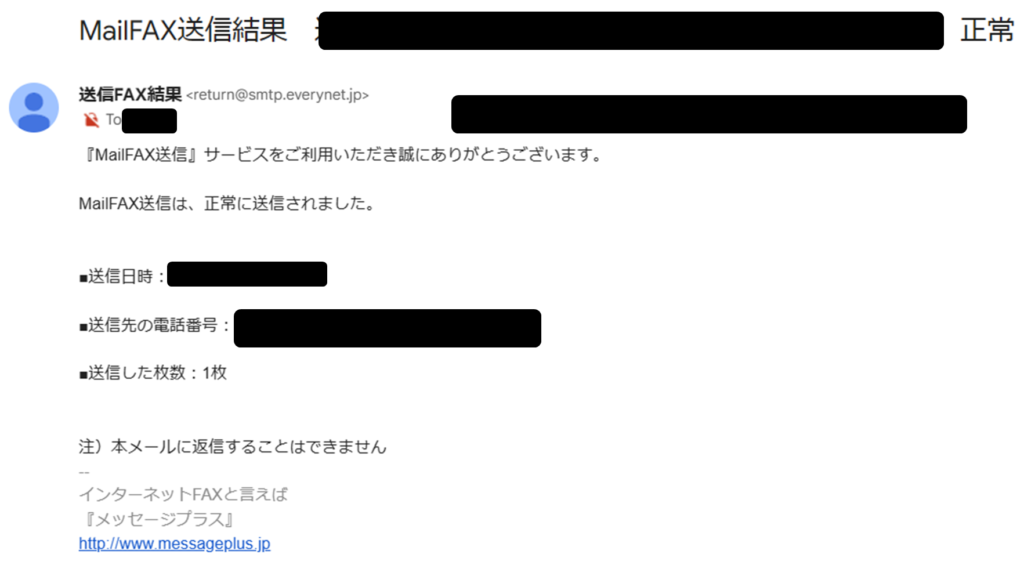
gmailからFAXを送信し、送信が完了すると、上の図のようにgmailに送信完了通知が届くので、この通知の内容をみて送信完了を確認することができます。
メッセージプラスとgmailを連携させたFAX送受信試験

実際に、メッセージプラスとgmailを連携させた上で、4種類のFAX送受信試験を実施してみました。
試験1:8種類のフォーマットのファイルをFAX送信する試験
試験2:2種類のフォーマットのファイルをFAX受信する試験
試験3:送信ファイル数を1~3に変化させ実施したFAX送信試験
試験4:受信枚数を1~3に変化させ実施したFAX受信試験
試験1:8種類のフォーマットのファイルをFAX送信する試験
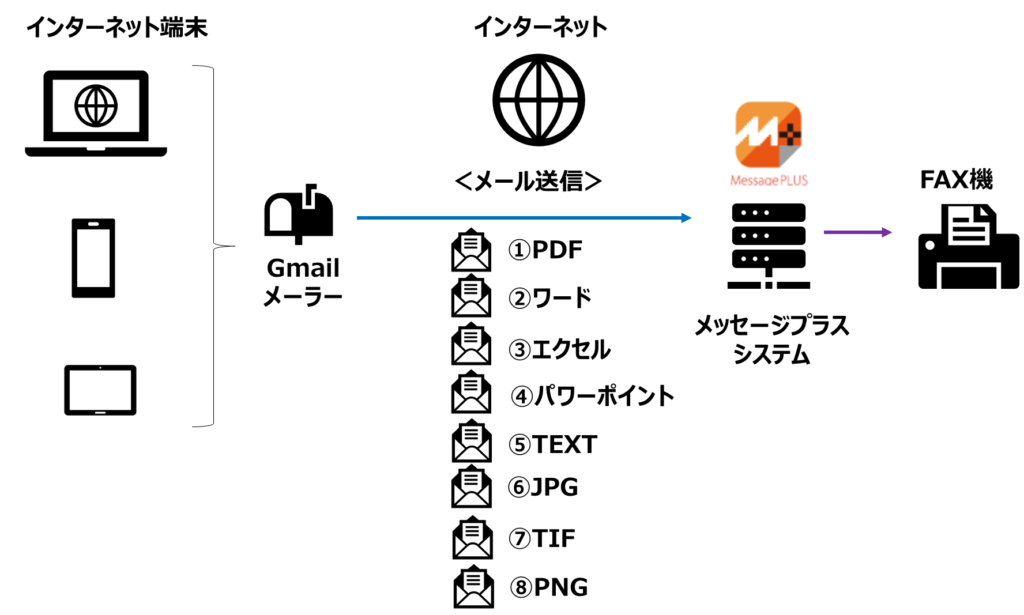
以下の方法でメッセージプラスと連携したgmailによるFAX送信試験を実施しました。
| 項目 | 内容 |
| 発信 | 設定1で設定登録されたgmail |
| 受信 | 自宅FAX機 |
| 件名 | なし |
| 本文 | なし |
| FAX送付状 | なし |
| 添付物 | 8種類のフォーマットの電子ファイル |
| 受信形式 |
8種類のフォーマットのファイル全てをgmailでFAX機にFAX送信できました。
| フォーマット | サイズ | 結果通知 | 送信時間 |
| 97KB | 正常終了 | 242秒 | |
| ワード | 165KB | 正常終了 | 224秒 |
| エクセル | 164KB | 正常終了 | 406秒 |
| PPT | 172KB | 正常終了 | 229秒 |
| TEXT | 1KB | 正常終了 | 104秒 |
| JPG | 592KB | 正常終了 | 243秒 |
| TIF | 99KB | 正常終了 | 217秒 |
| PNG | 93KB | 正常終了 | 213秒 |
試験2:2種類のフォーマットのファイルをFAX受信する試験
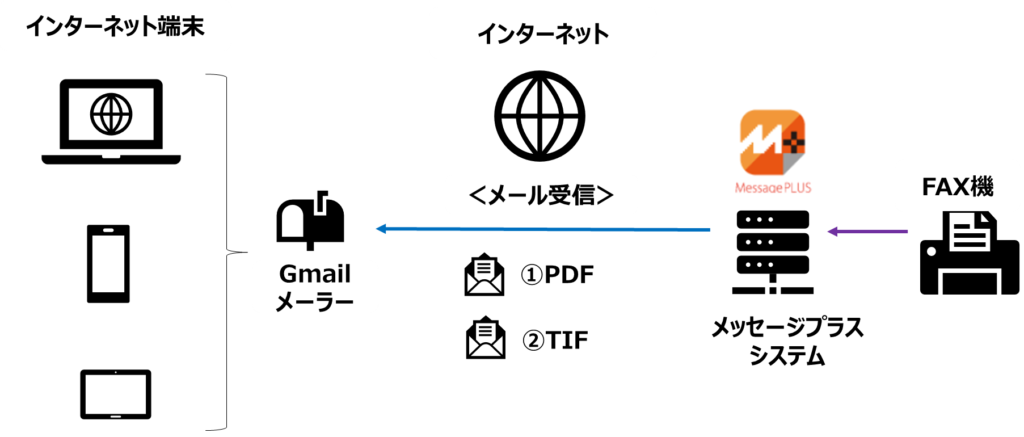
以下の方法でメッセージプラスと連携したgmailによるFAX受信試験を実施しました。
| 項目 | 内容 |
| 発信 | 自宅FAX機 |
| 受信 | 設定2で設定登録されたgmail |
FAX機から発信された2種類のフォーマットのファイル(PDF、TIF)をgmailで受信できました。
| 受信形式 | サイズ | 受信 | 送信時間 |
| 49KB | 完了 | 103秒 | |
| TIF | 61KB | 完了 | 103秒 |
試験3:送信ファイル数を1~3に変化させ実施したFAX送信試験
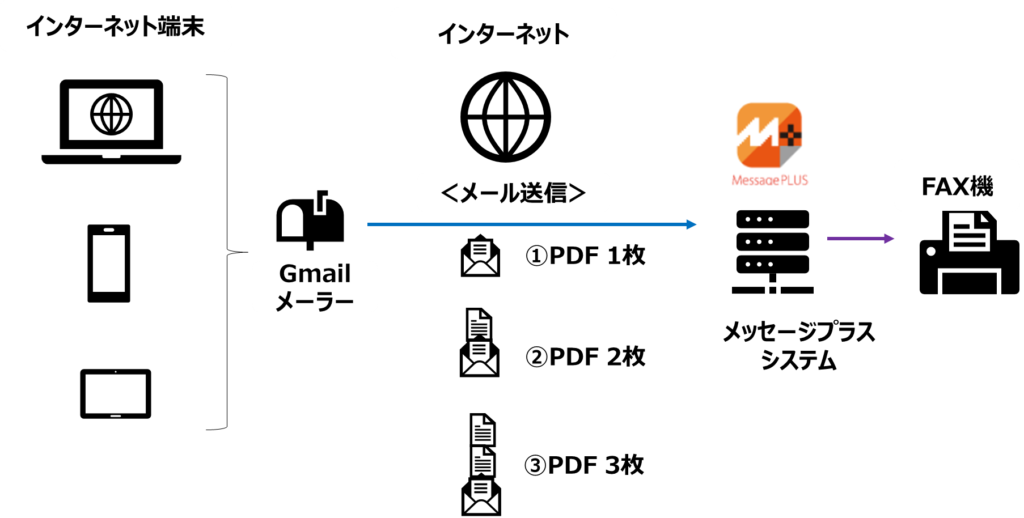
| 項目 | 内容 |
| 発信 | 設定1で設定登録されたgmail |
| 受信 | 自宅FAX機 |
| 件名 | なし |
| 本文 | なし |
| FAX送付状 | なし |
| 受信形式 | |
| FAXファイル数 | 1~3 |
| FAXサイズ | 97KB |
結果は、FAXファイル数が1を超えると、送信エラーとなり、ファイル数によって送信時間がどのように影響するかを検証できませんでした。
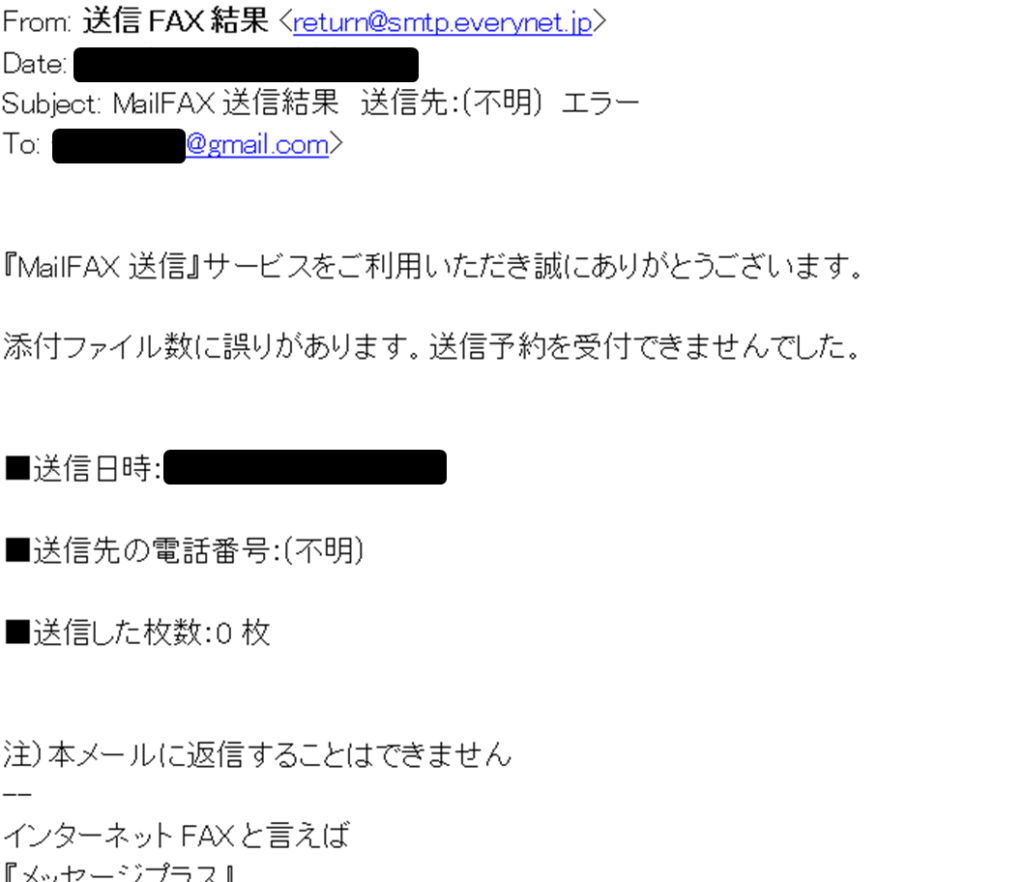
メッセージプラスでは、efax・MOVFAX・秒速FAX・jfaxと異なり、メールFAXに添付するファイル(FAXファイル)数の上限が厳しく1ファイルのみとなっています。
5.添付ファイル
1ファイルのみ送信することができます。
※2つ以上のファイルを添付した場合、エラーとなります。
引用:メールFAX 操作マニュアル (messageplus.jp)
試験4:受信枚数を1~3に変化させ実施したFAX受信試験
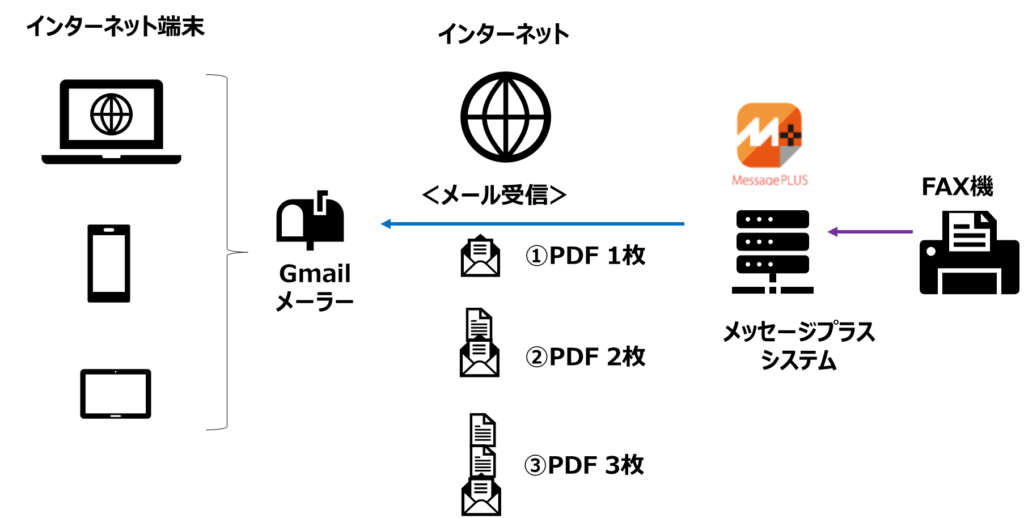
| 項目 | 内容 |
| 発信 | 自宅FAX機 |
| 受信 | 設定2で設定登録されたgmail |
| FAX送付状 | なし |
| 受信形式 | |
| FAX枚数 | 1~3 |
| FAXサイズ (1枚あたり) | 97KB |
FAX機から発信されたファイル(PDF)1~3枚をgmailで受信できました。
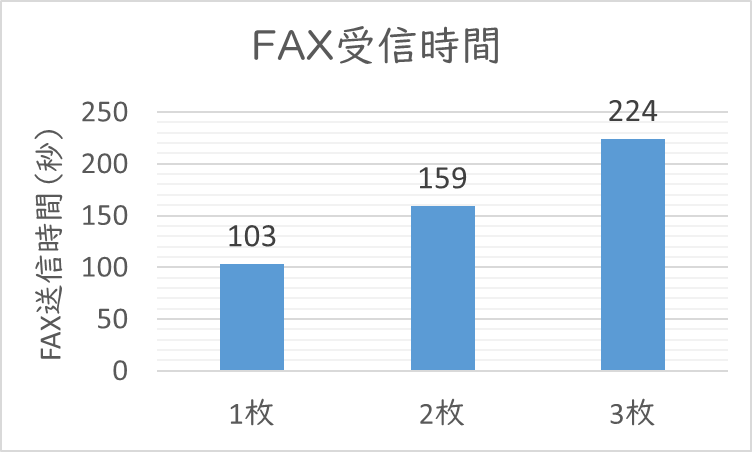
FAX枚数に応じてFAX受信時間は長くなる傾向でした。1枚は103秒、2枚は159秒、3枚は224秒。
PDF1枚あたりの受信時間は約58秒。受信FAX枚数に応じて約58秒/枚の割合で受信時間は延長されることが分かりました。
jFaxとgmailを連携させてFAXを送受信する方法
① 世界最大級のインターネットFAX「eFax」の姉妹サービス
② インターネット接続のPC・スマホからFAXを送受信
③ FAX機、電話回線、FAX用紙&インクは、一切不要!
④ あなただけのFAX番号を発行します
⑤ 毎月990円(受信100枚,送信50枚込み)
>> jFax公式サイトはこちら→≪jFax≫インターネットファックス ![]()
jFaxとgmailを連携させることで、利用中のgmailアドレスと国内外のFAX機の間で、電子メールによるFAX通信が可能となります。
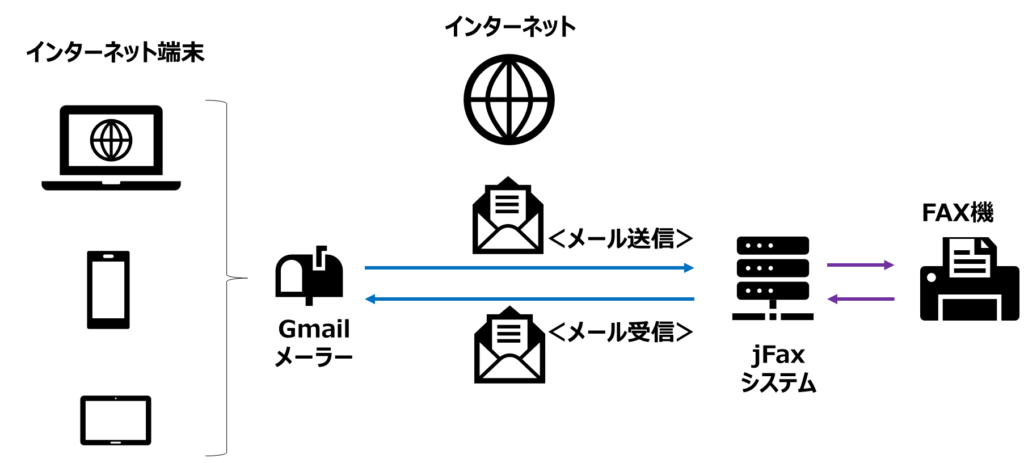
jFaxはeFaxの姉妹サービスでgmailに関係した相違はないので、gmailとの連携方法・FAX送受信方法については両サービスで同一です。
jFaxとeFaxの違いについては、以下の記事にまとめています。よかったら参考にしてみてください。

eFaxと同様にgmail連携設定(3種類)が事前に必要です。
設定1(送信設定) gmailアドレスを送信電子メールアドレスに設定
設定2(受信設定) gmailアドレスを受信電子メールアドレスに設定
設定3(受信設定) 受信FAXファイルのフォーマットを設定
設定1~3は数分で完了します。
設定1:gmailアドレスを送信電子メールアドレスに設定
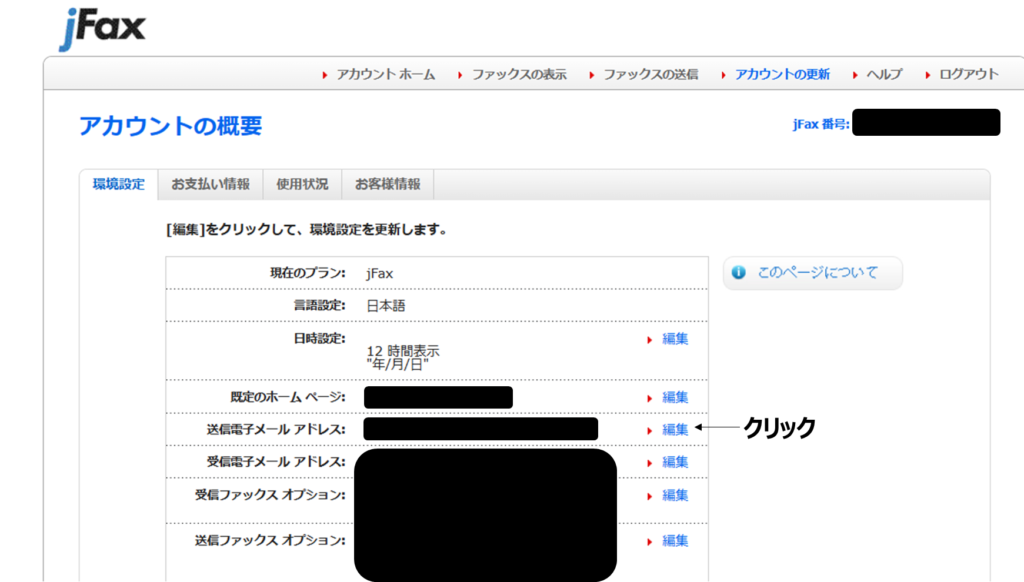
jFaxアカウントにログイン後、上図のように、アカウントの更新画面ー環境設定画面に移動します。そこで、送信電子メールアドレスの「編集」ボタンをクリック。
下図のように、水色背景の送信用電子メールアドレス編集画面がポップアップします。
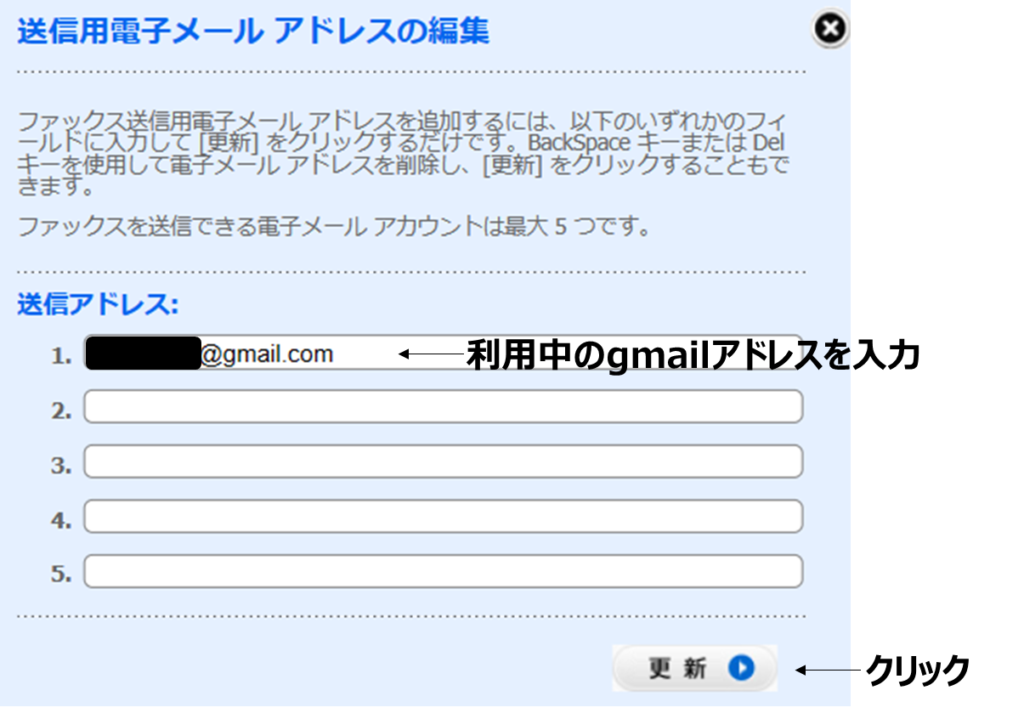
利用中のgmailアドレス(****@gmail.com)を送信アドレスに入力し、更新ボタンをクリックして設定は完了です。
設定2:gmailアドレスを受信電子メールアドレスに設定
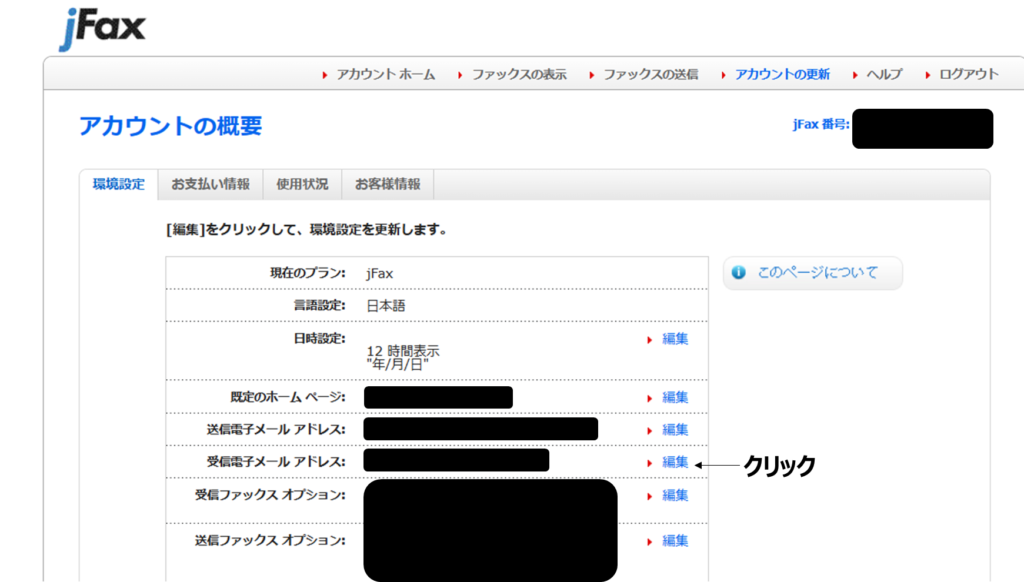
eFaxアカウントにログイン後、上図のように、アカウントの更新画面ー環境設定画面に移動します。そこで、受信電子メールアドレスの「編集」ボタンをクリック。
下図のように、水色背景の受信用電子メールアドレス編集画面がポップアップします。
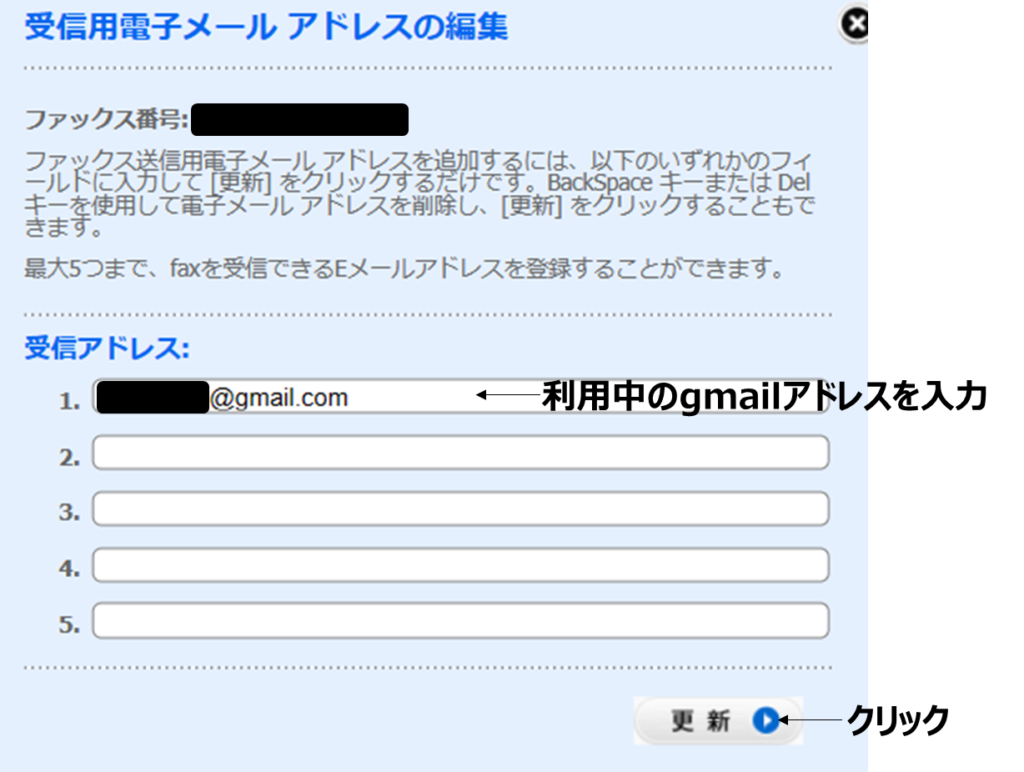
利用中のgmailアドレス(****@gmail.com)を受信アドレスに入力し、更新ボタンをクリックして設定は完了です。
設定3:受信FAXファイルのフォーマットを設定
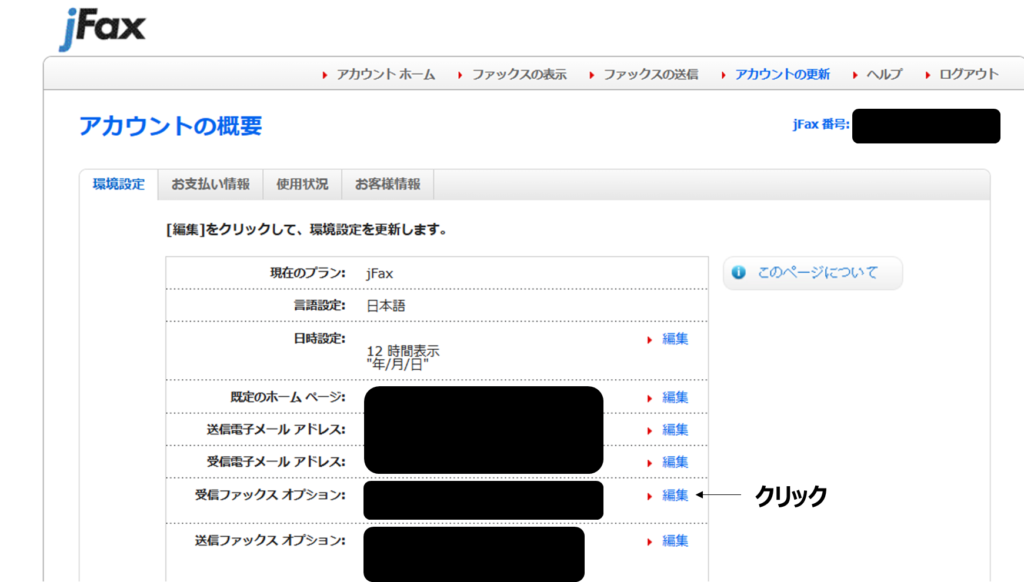
設定1~2でeFaxとgmailの連携は基本的に完了します。
設定3では、gmail電子メールに添付されて届くFAX(電子ファイル)のフォーマットを選択します。TIFとPDFの2つの選択肢が用意されています。
eFaxアカウントにログイン後、アカウントの更新画面ー環境設定画面に移動し、受信ファックスオプションの「編集」ボタンをクリック。
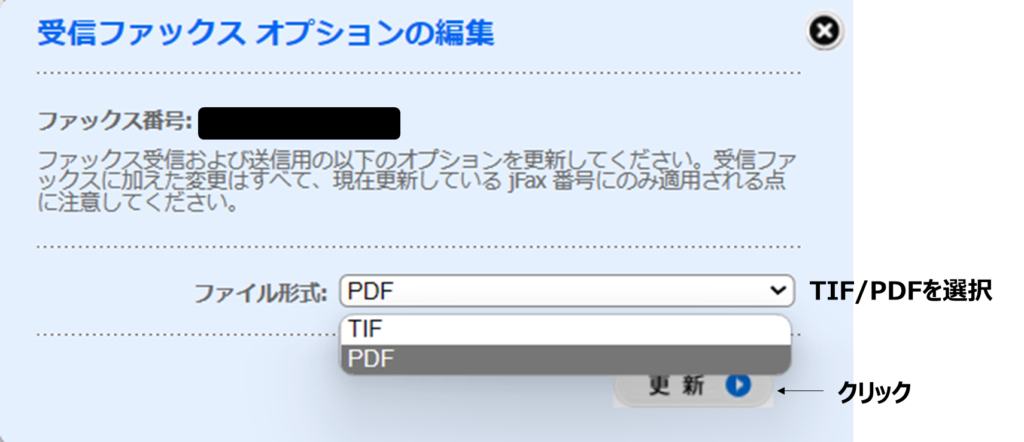
下図のように2つの受信FAXフォーマットを選択設定できる画面が表示されるので、どちらか一方の形式を選択し、更新ボタンをクリックします。
gmailからFAXを送信する方法
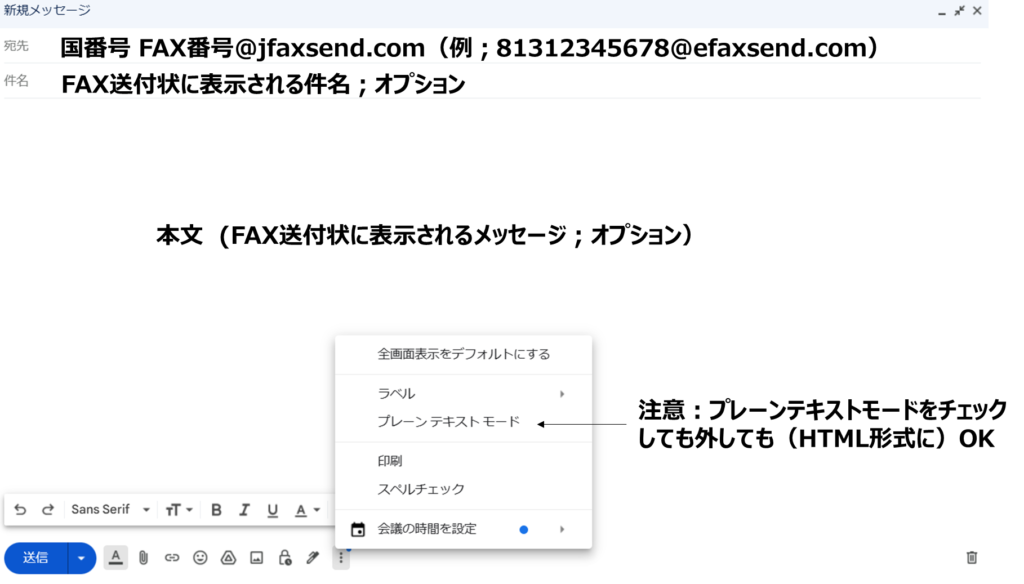
gmailの作成ボタンをクリックし、新規メッセージを開きます。
| 項目 | 内容 |
| 送信元 | 設定1で設定登録されたgmail |
| 宛先 | 受信FAX機の番号 国番号 FAX番号@jfaxsend.comで記入 (例:81312345678@efaxsend.com) |
| 件名 | FAX送付状に表示される件名 (入力はオプション) |
| 本文 | FAX送付状に表示されるメッセージ (入力はオプション) |
| 添付 | FAXとして送信したい電子ファイル (PDF, ワード, エクセル,PPT) (GIF, TIF, JPG, PNG) |
| 添付上限 | 5ファイル、最大1MB |
新規メッセージ画面での入力後、左下の「送信」ボタンをクリックして、FAX送信は完了です。
① gmailで送信する際の本文書式はHTML・プレーンテキストいずれでもOKです
② gmailで受信する際の本文書式は自動的にHTMLに設定されるので気にする必要ありません
FAXをgmailで受信する方法
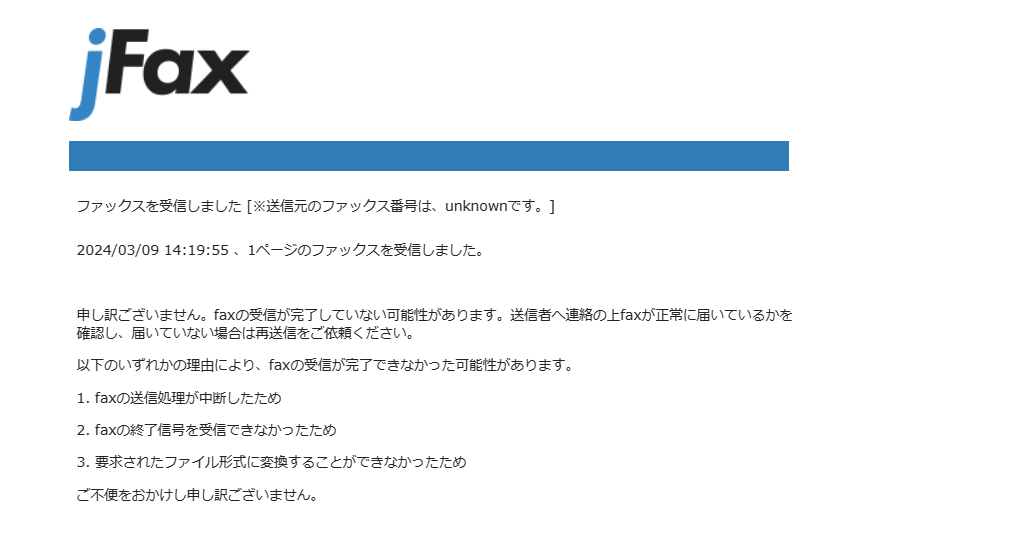
gmailのメーラーを開くと、gmailとしてFAXが届けられていることを確認できます。
| 項目 | 内容 |
| 送信元 | message@inbound.jfax.com |
| 宛先 | 設定2で設定登録されたgmail |
| 件名 | “unknown” からの jFax メッセージ-* 枚 |
| 本文 | 受信日時 FAXの枚数 |
eFaxと違い、jFaxでは、gmailで完全には正常受信できませんでした。
上図のように受信完了通知では、正常受信できない可能性があるとのメッセージが届きました。ただし、FAX自体は正常に受信できていました。
gmailに代えて他の商用メールアドレスを用いた場合、受信FAXフォーマットをPDFでなくTIFに変更した場合、いずれの場合でも、上図のように正常受信できない可能性があるとのメッセージが届いた結果でした。
eFaxでは、FAXをgmailで受信する際に、受信メールの件名に「送信者ID: Caller-ID: 発信FAX機のFAX番号」がふくまれているので、FAX発信先を確認できましたが、jFaxでは受信メールの件名が「”unknown” からの jFax メッセージ-* 枚」となってしまっていて、FAX発信先がメール件名から分からない状況です。
さらに、上図のように、FAXをgmailで受信すると、メール本文に受信日時とFAXの枚数は表示されていますが、FAXのフォーマットやFAX発信先は明示されていません。
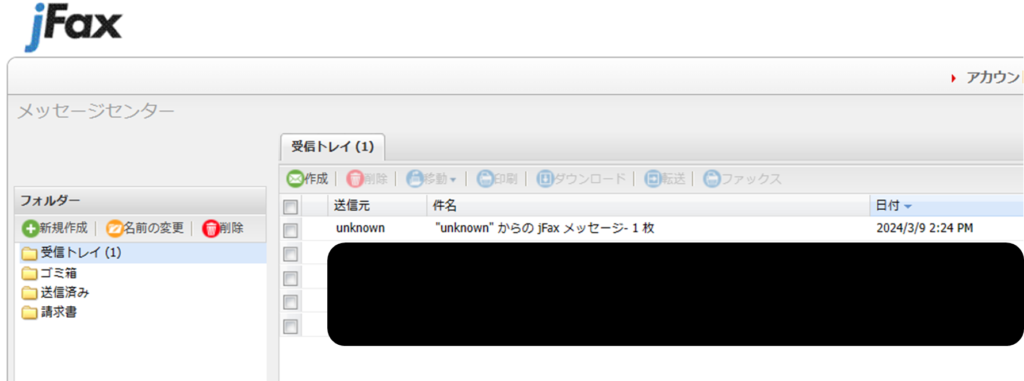
jFaxアカウントにログインし、ファックスの表示画面を表示させましたが、上図のように、件名に発信先が含まれていないので、受信したFAXの内容(表紙のFAX送付状など)を開いて発信先を確認します。
FAX送信完了確認方法
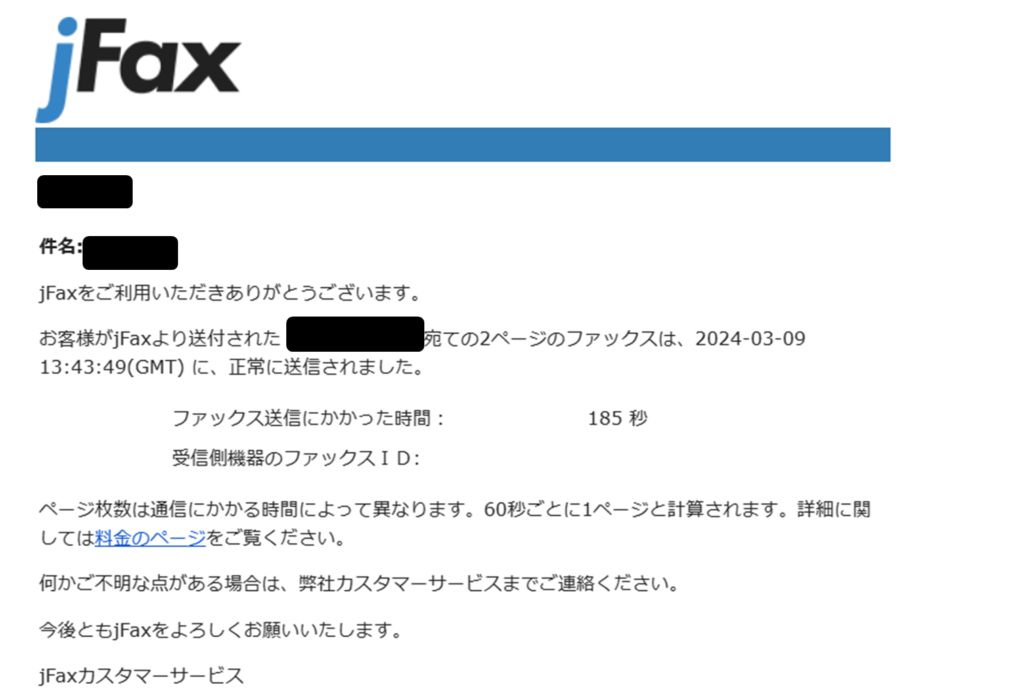
FAX送信完了は、上図のように、gmailにメールで通知されます。
jFaxとgmailを連携させたFAX送受信試験

実際に、jFaxとgmailを連携させた上で、4種類のFAX送受信試験を実施してみました。
試験1:8種類のフォーマットのファイルをFAX送信する試験
試験2:2種類のフォーマットのファイルをFAX受信する試験
試験3:送信ファイル数を1~3に変化させて実施したFAX送信試験
試験4:受信枚数を1~3に変化させて実施したFAX受信試験
試験1:8種類のフォーマットのファイルをFAX送信する試験
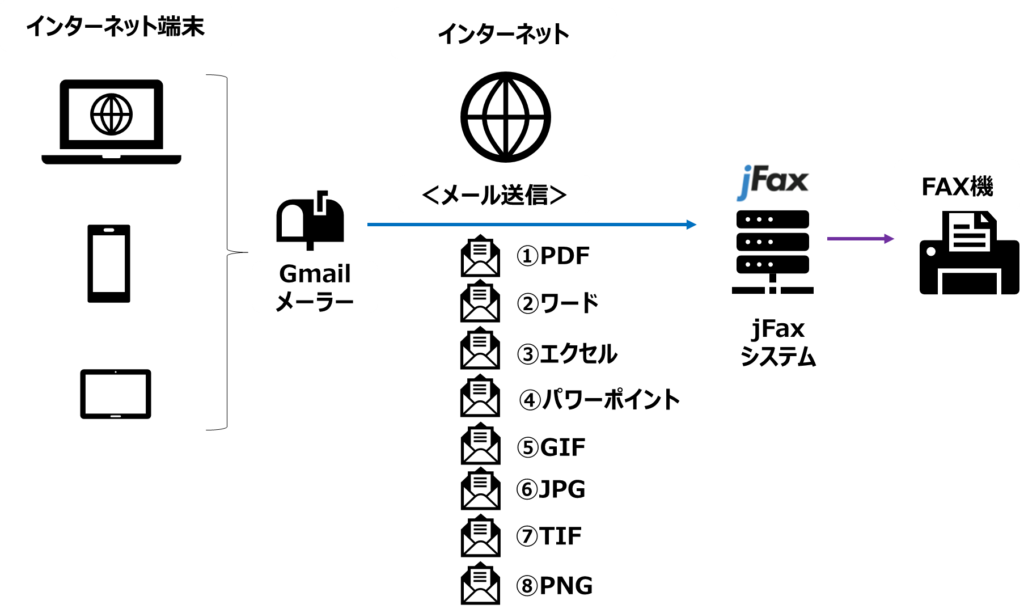
以下の方法でeFaxと連携したgmailによるFAX送信試験を実施しました。
| 項目 | 内容 |
| 発信 | 設定1で設定登録されたgmail |
| 受信 | 自宅FAX機 |
| 件名 | なし |
| 本文 | なし |
| FAX送付状 | なし |
8種類のフォーマットのファイル全てをgmailでFAX機にFAX送信できました。
| フォーマット | サイズ | 送信完了通知内容 | 送信時間 |
| 97KB | 正常送信 | 154秒 | |
| ワード | 165KB | 正常送信 | 158秒 |
| エクセル | 164KB | 正常送信 | 317秒 |
| PPT | 172KB | 正常送信 | 144秒 |
| GIF | 306KB | 正常送信 | 154秒 |
| JPG | 591KB | 正常送信 | 159秒 |
| TIF | 98.7KB | 正常送信 | 148秒 |
| PNG | 92.9KB | 正常送信 | 146秒 |
試験2:2種類のフォーマットのファイルをFAX受信する試験
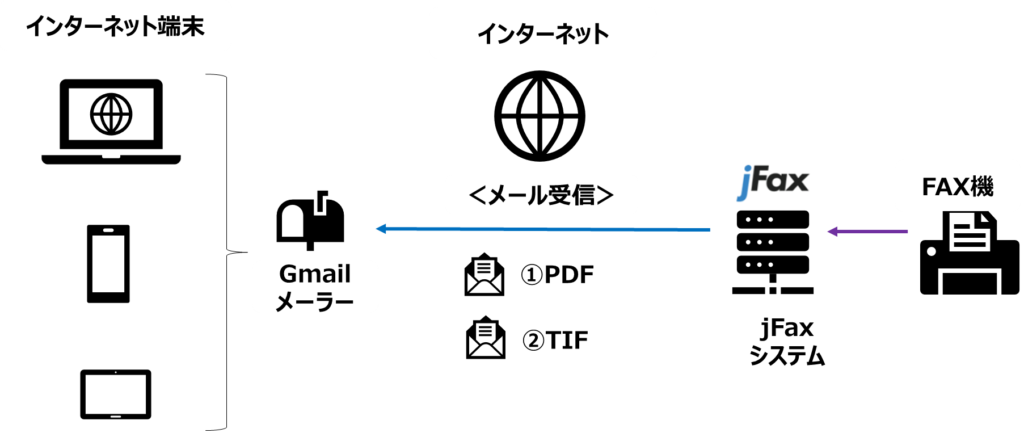
以下の方法でeFaxと連携したgmailによるFAX受信試験を実施しました。
| 項目 | 内容 |
| 発信 | 自宅FAX機 |
| 受信 | 設定2で設定登録されたgmail |
FAX機から発信された2種類のフォーマットのファイル(PDF、TIF)をgmailで受信できましたが、受信完了通知においては、受信完了していない可能性ありと付記されていました。
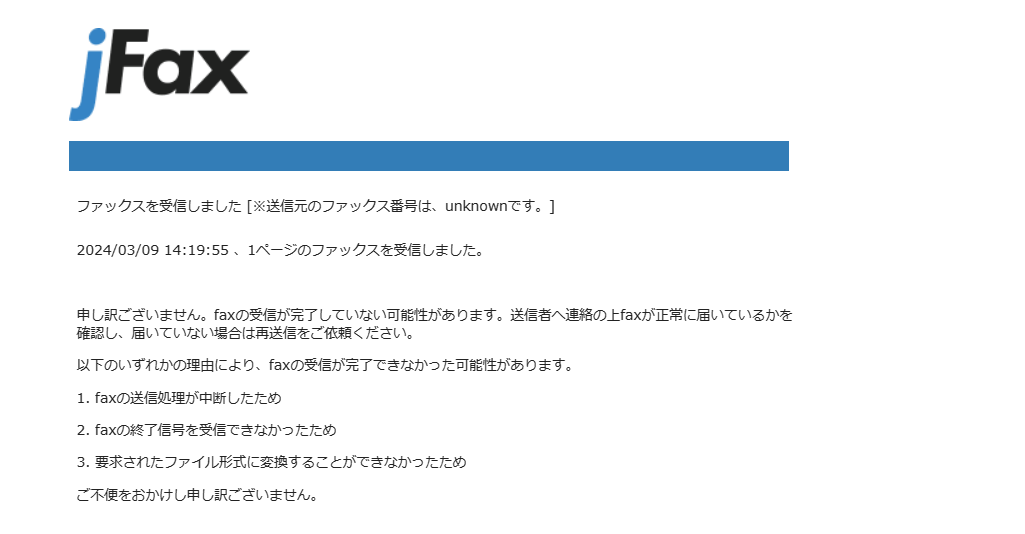
| フォーマット | サイズ | 受信 | 送信時間 |
| 73KB | 完全正常受信できない (ただしFAXは受信) | 77秒 | |
| TIF | 130KB | 完全正常受信できない (ただしFAXは受信) | 85秒 |
試験3:ファイル数を1~3に変化させて実施したFAX送信試験
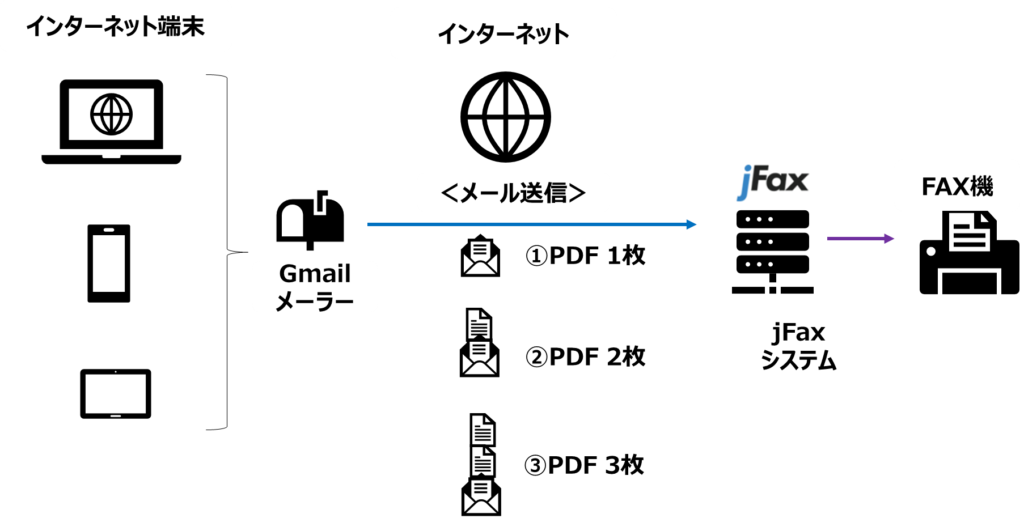
| 項目 | 内容 |
| 発信 | 設定1で設定登録されたgmail |
| 受信 | 自宅FAX機 |
| 件名 | なし |
| 本文 | なし |
| FAX送付状 | なし |
| フォーマット | |
| FAXファイル数 | 1~3 |
| FAXサイズ (1枚あたり) | 97KB |
FAXした電子ファイル数に応じてFAX送信時間は長くなる傾向でした。1ファイルは154秒、2ファイルは288秒、3ファイルは***秒でした。
PDF1ファイルあたり約133秒の送信時間という結果となりました。
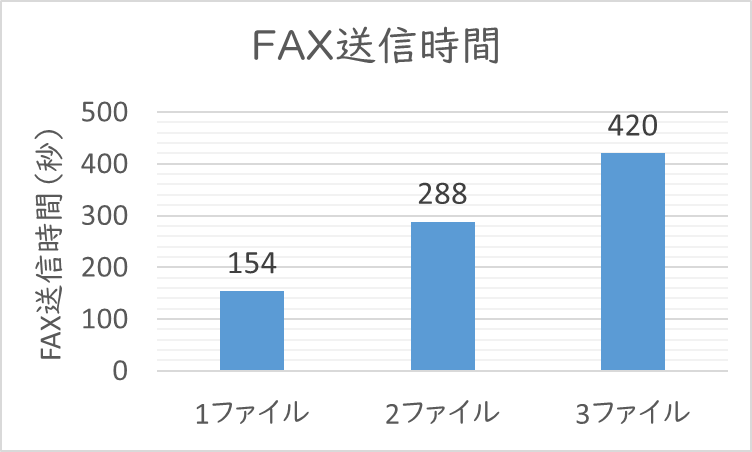
eFaxもjFaxと同様にPDF1ファイルあたり約133秒の送信時間という結果なので、eFaxとjFaxは性能面で大きな違いはないことがこの試験からも明らかになりました。

試験4:受信枚数を1~3に変化させて実施したFAX受信試験
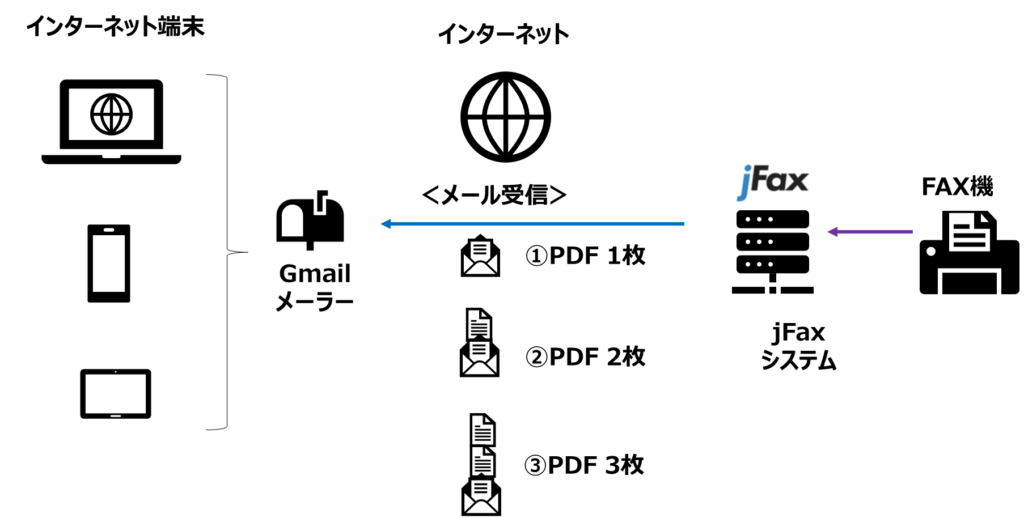
| 項目 | 内容 |
| 発信 | 自宅FAX機 |
| 受信 | 設定2で設定登録されたgmail |
| FAX送付状 | なし |
| フォーマット | |
| FAX枚数 | 1~3 |
FAX機から発信されたファイル(PDF)1~3枚をgmailで受信できましたが、受信完了通知においては、受信完了していない可能性ありと付記されていました。
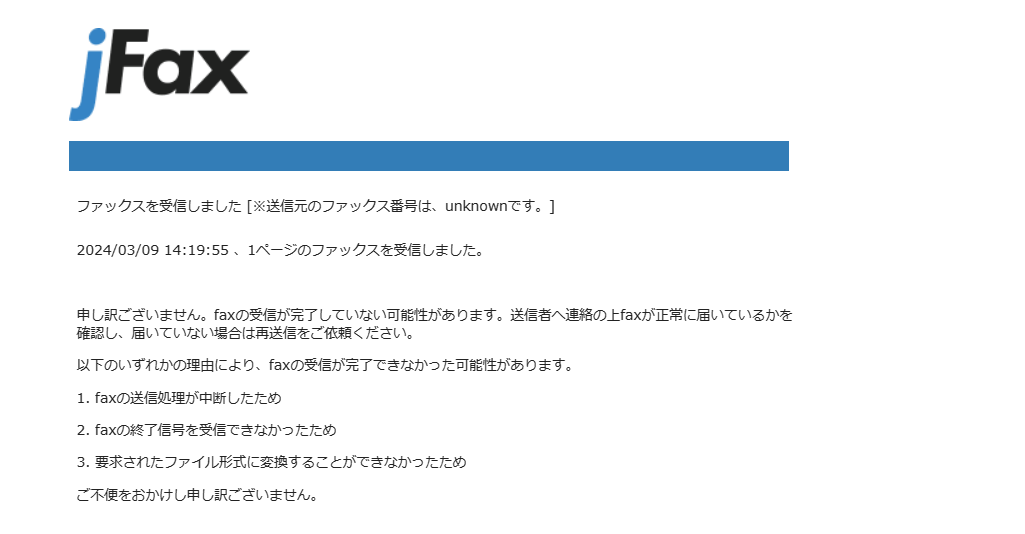
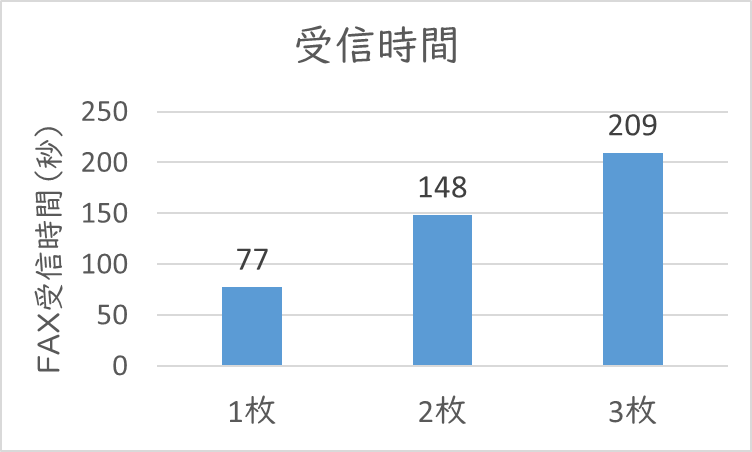
FAX枚数に応じてFAX受信時間は長くなる傾向でした。1枚は77秒、2枚は148秒、3枚は209秒。
PDF1枚あたりの受信時間は約68秒。受信FAX枚数に応じて約68秒/枚の割合で受信時間は延長されることが分かりました。
>> jFax公式サイトはこちら→≪jFax≫インターネットファックス ![]()




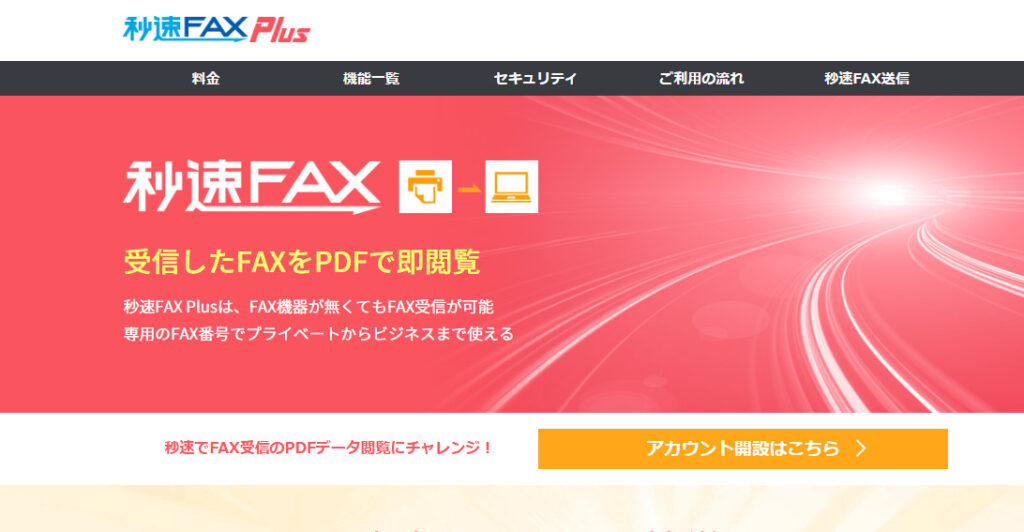
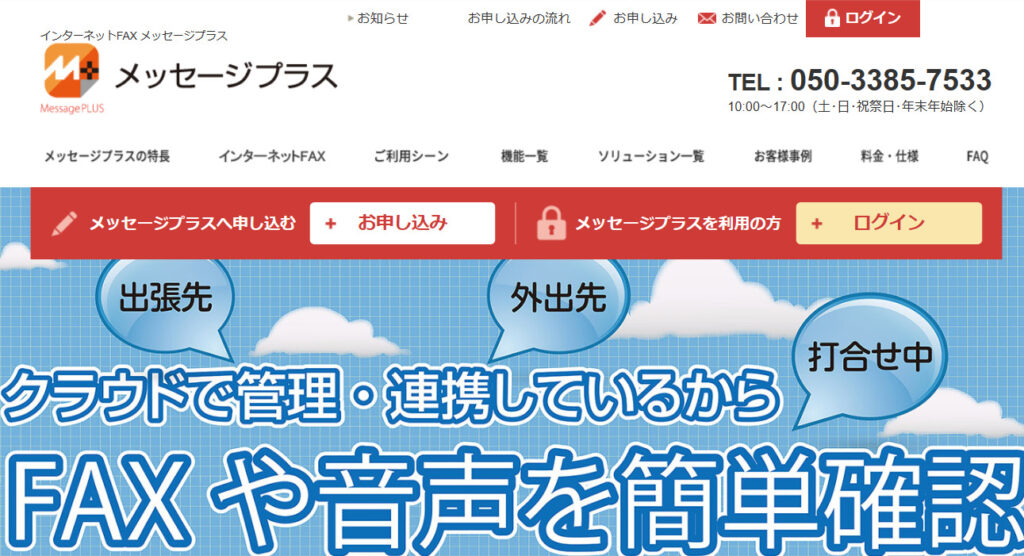

コメントはお気軽に!