MOVFAX(モバックス)は、高機能インターネットFAXサービス。料金は他社と比較して割安です。
この記事では、MOVFAX(モバックス)を使ってFAXを受信する方法を解説します。さらに、受信したFAXを閲覧、バックアップ、転送、仕分けする方法も案内します。
① 30年のFAXソリューション実績。安心の国産インターネットFAX。
② インターネット接続のPC・スマホからFAXを送受信
③ FAX機、電話回線、FAX用紙&インクは、一切不要に
④ 受信FAXの自動振り分け・編集が可能
⑤ 毎月980円(毎月1,000枚FAX受信無料)~
MOVFAX(モバックス)とは?
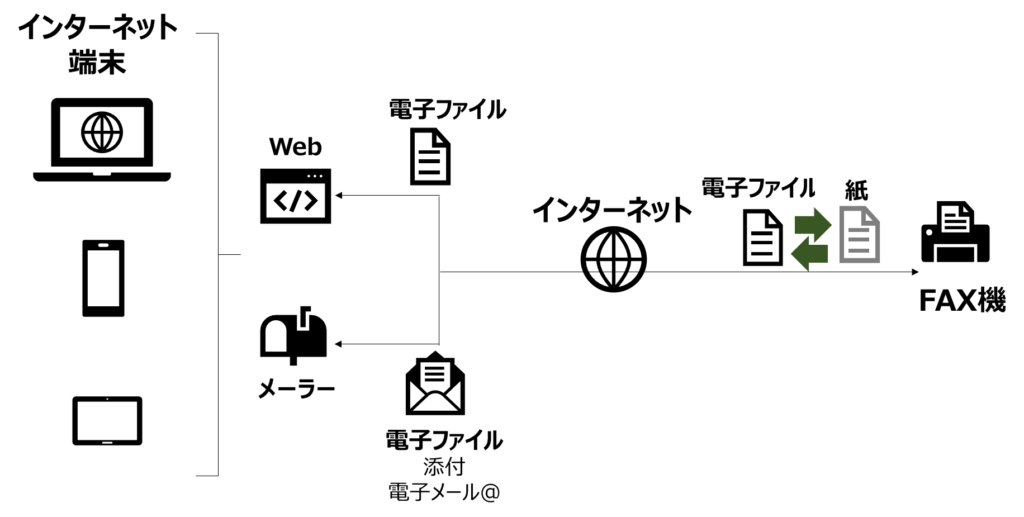
MOVFAX(モバックス)は、日本テレネット株式会社が提供する「インターネットFAX」です。
ファックス回線は不要。FAX機も不要。インターネット接続端末さえあればいつでもどこでもMOVFAX(モバックス)を使ってFAXを送受信できます。
MOVFAX(モバックス)では、インターネット端末のWEBサイト及びメーラー(メールソフト)から、電子ファイルをFAX機にFAXとして送信できます。逆に、FAX機から発信されたFAXを電子ファイルとして受信します。
運営会社
| 会社名 | 日本テレネット株式会社 |
| 所在地 | 京都府京都市中京区烏丸通御池下る井門明治安田生命ビル8階 |
| 電話番号 | 050-3000-0073 (サポートセンター/平日9:00-12:00、13:00-18:00) |
| info.movfax@nippon-tele.net |
料金プラン
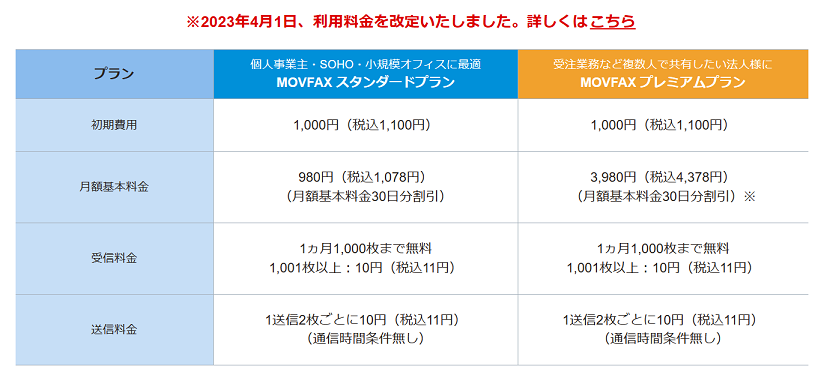
2種類の利用プランが用意されています。
①スタンダード(個人・中小企業向け)と②プレミアム(大企業向け)です。
①②共にFAX送受信料金は同一。②は同一組織内での複数利用者を想定しており、管理機能が充実しています。
| スタンダード | プレミアム | |
|---|---|---|
| 初期費用 | 1,100円 | 1,100円 |
| 月額基本料金 | 1,078円 | 4,378円 |
| 受信料金 | 1ヵ月1,000枚まで無料 以降は11円/枚 | 1ヵ月1,000枚まで無料 以降は11円/枚 |
| 送信料金 | 1送信2枚ごとに11円 | 1送信2枚ごとに11円 |
料金の詳細は、以下の記事をご覧ください。

MOVFAX(モバックス)を使ったFAX受信
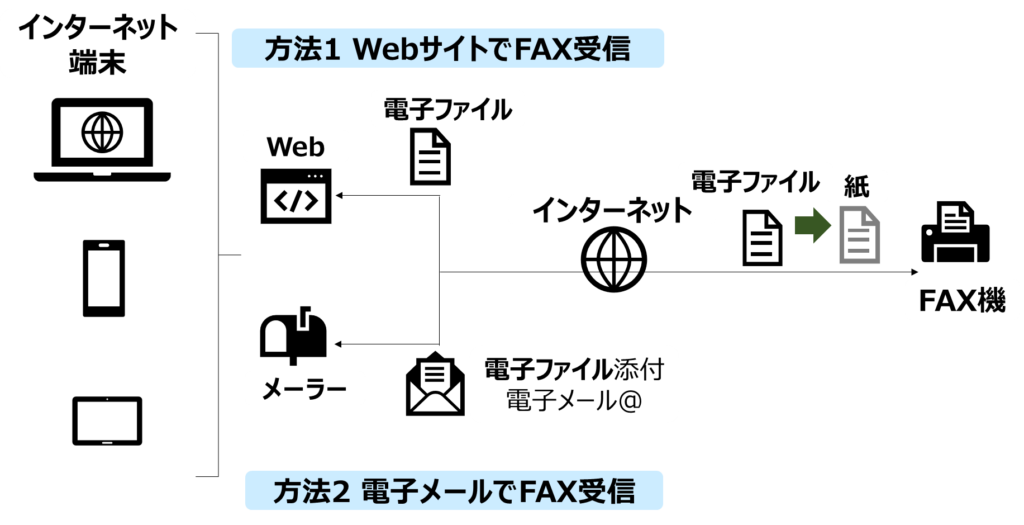
MOVFAX(モバックス)を利用してFAXを受信する方法は大きく2種類あります。
① 端末上のモバックス WebサイトでFAXを電子ファイルとして受信する方法
② 端末上のメーラーで電子メール添付ファイルとしてFAXを受信する方法
MOVFAX(モバックス)を利用してFAX受信するための要件は2つです。
FAX受信要件①(端末・インターネット)

MOVFAX(モバックス)は、ファックス回線を使用せずインターネットを通じてFAXの送受信を行うシステム。
MOVFAX(モバックス)の利用に際して、複合機やFAX付電話機などのFAXを送受信するFAX機は「不要」です。
Webブラウザまたはメーラー(Outlookなど)がインストールされている「インターネットにつながる端末」さえあれば、日本国内どこにいても、MOVFAX(モバックス)を使ってFAXを受信できます。
ハード・ソフト上のeFax利用要件は3つです。
① 日本国内にある端末(パソコン、タブレット、スマートフォン)
② インターネットへの接続環境(Wi-Fiなど)
③ 端末上で動くWebブラウザ、または、メーラー(Outlookなど)
端末機器は、PCだけでなく、タブレット、スマホ(スマートフォン)でもOKです。
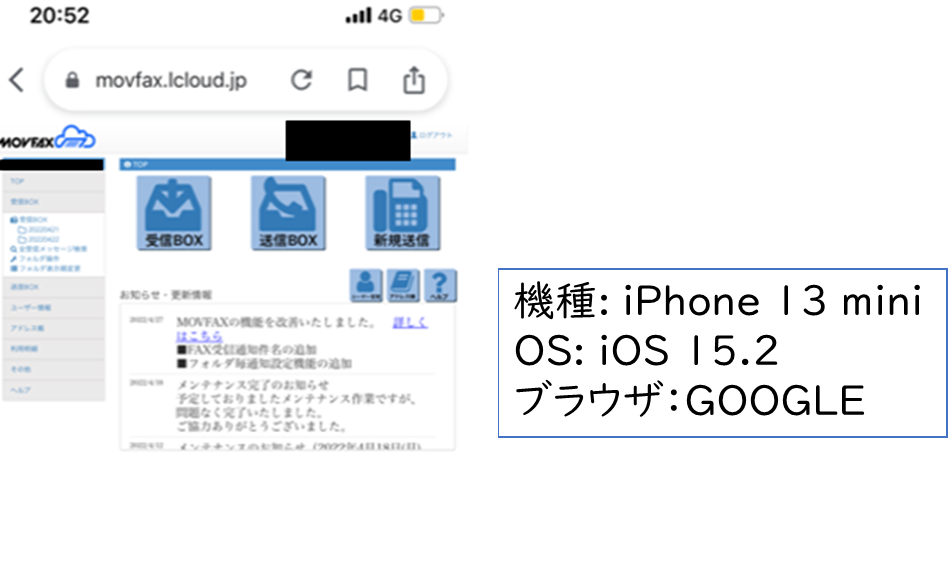
FAX受信要件②(利用申込み&本人確認)

MOVFAX(モバックス)を利用する前に利用申込み&本人確認証明を済ませておく必要があります。
MOVFAX(モバックス)への利用申込み&本人確認証明の手続きについて別記事でまとめました。こちらの記事を参考にしてみてください。

FAX受信料金
| スタンダード | プレミアム | |
|---|---|---|
| 初期費用 | 1,100円 | 1,100円 |
| 月額基本料金 | 1,078円 | 4,378円 |
| 受信料金 | 1,000枚まで無料(毎月) 1,001枚以上:税込11円 | 1,000枚まで無料(毎月) 1,001枚以上:税込11円 |
毎月、1000枚まで受信料金は無料。受信専用でMOVFAXを利用する方は、基本料金の支払いだけで毎月利用することができます。
FAX受信料金の他社比較
スタンダード |  Plus 1800 |  Plus 3600 | ベーシック |  | ||
|---|---|---|---|---|---|---|
| 初期費用 | 1,100円 | 1,100円 | 1,100円 | 1,870円 | 1,100円 | 1,100円 |
| 月額 (基本) | 1,078円 | 1,980円 | 3,960円 | 880円 | 1,045円 | 1,089円 |
| 月額 (受信10頁) | 1,078円 | 1,980円 | 3,960円 | 910円 | 1,045円 | 1,089円 |
| 月額 (受信50頁) | 1,078円 | 1,980円 | 3,960円 | 1,030円 | 1,045円 | 1,089円 |
| 月額 (受信150頁) | 1,078円 | 1,980円 | 3,960円 | 1,330円 | 1,045円 | 1,639円 |
| 月額 (受信300頁) | 1,078円 | 3,630円 | 3,960円 | 1,780円 | 1,045円 | 3,289円 |
| 口コミ・評判 | MOVFAX | eFax | eFax | 秒速FAXplus | メッセージプラス | jFax |
| 公式サイト | MOVFAX
| eFax | eFax | いつでもどこでもFAX送受信!秒速FAX
| メッセージプラス | ≪jFax≫インターネットファックス
|
2024.5 現在 (アイコン各社HPより引用)
MOVFAX(モバックス)とメッセージプラスが最も受信料金が安く、秒速FAX plusも枚数が少ない場合に料金が安く抑えられています。
MOVFAX(モバックス)は、1ヵ月1,000枚まで追加料金が無料。受信枚数が毎月1,000枚と多くなっても追加料金が発生せずに基本料金のままなので、最も受信料金が安いインターネットFAXの1つになっています。
例えば、商品やサービスの注文などをFAXで受信する使い方がメインの場合、受信枚数が毎月1,000枚までは追加料金無料なので、MOVFAX(モバックス)はかなりお得です。
MOVFAX(モバックス)は多機能インターネットFAX。高機能のわりに料金が抑えられているので、コスパが高いサービスとも言えます。
FAXのフォーマット・最大枚数・保存期間

MOVFAX(モバックス)の受信FAXフォーマット・最大枚数・保存期間は以下の通りです。
| フォーマット | PDF/TIF/JPEG |
| 最大枚数(1FAX当たり) | 99 |
| 受信FAX保存期間 | 最大4ヵ月 |
スマホでも受信OK、専用アプリはない
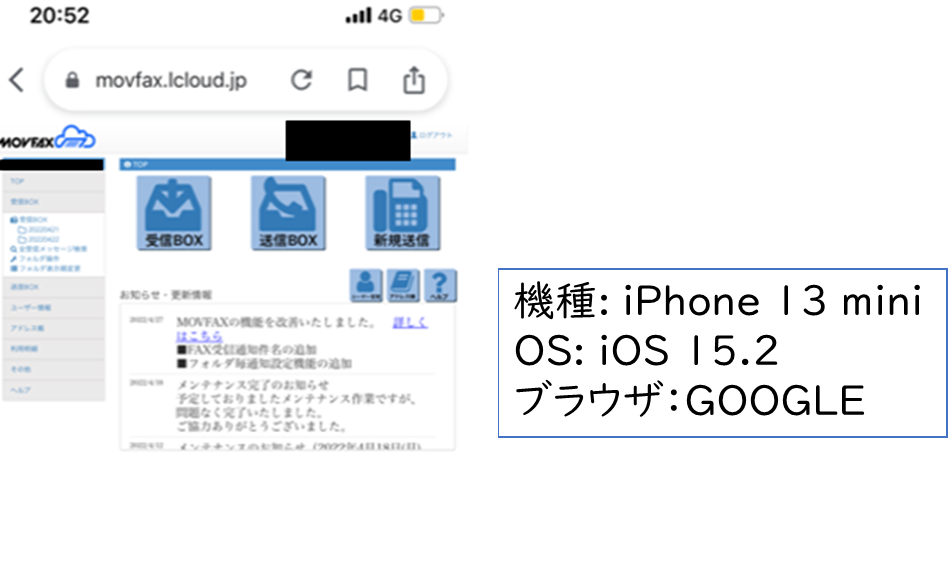
PCだけでなく、タブレット、スマホ(スマートフォン)もMOVFAX端末として利用できます。
MOVFAX(モバックス)専用アプリはありません。
FAXを受信する(WEB)
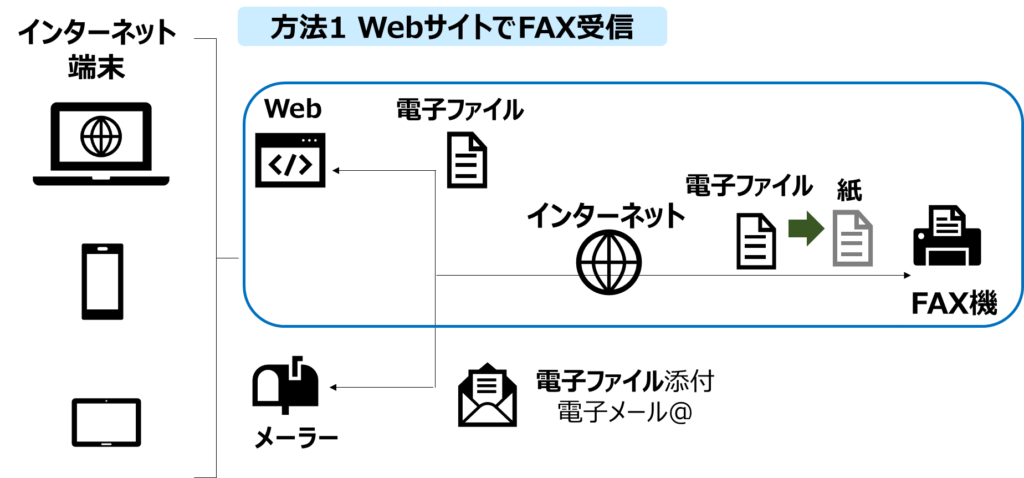
MOVFAX(モバックス)は、Webとメーラー(メールソフト)の両方で、FAXを電子ファイルとして受信することができます。
利用者は、MOVFAX(モバックス)のWebサイトからログインし、受信BOX画面を開くと、受信FAXを確認できます。受信は自動で行われます。
受信FAXを確認(閲覧)する
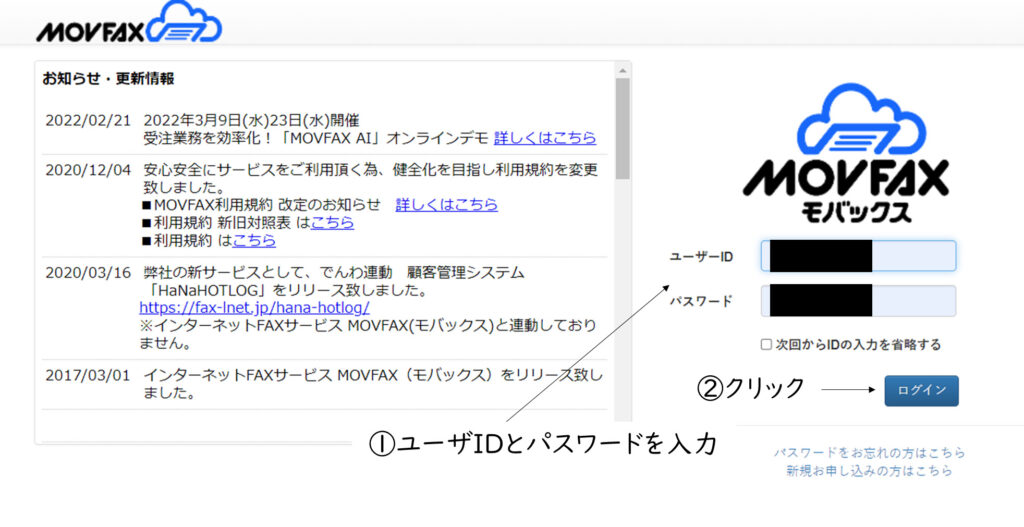
OVFAX(モバックス)ホームページの最上部「ログイン」をクリック。
ログイン画面で「ユーザーID」「パスワード」を入力し、「ログインボタン」をクリックして、ログインします。
「ユーザーID」「パスワード」は、それぞれ、MOVFAX(モバックス)利用開始時にMOVFAX(モバックス)が発行したID、および、利用者が入力したパスワードです。
MOVFAX(モバックス)へのログインについては、別記事にまとめました。よかったら参考にしてみてください。

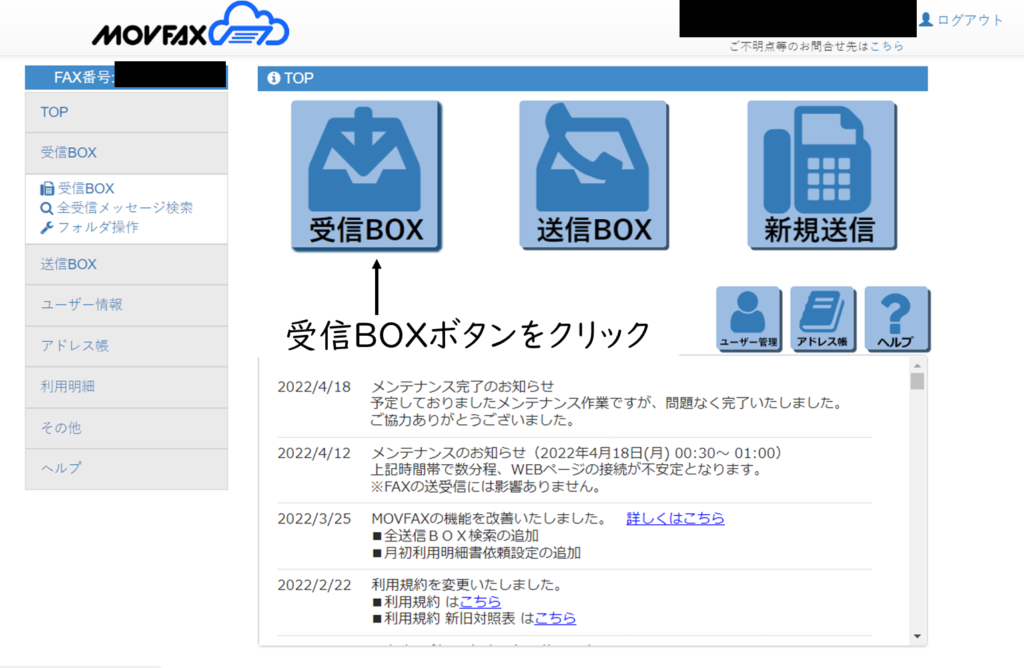
ログインするとTOP画面に移動します。TOP画面の上部「受信BOX」ボタンをクリックして、受信BOX画面を開きます。
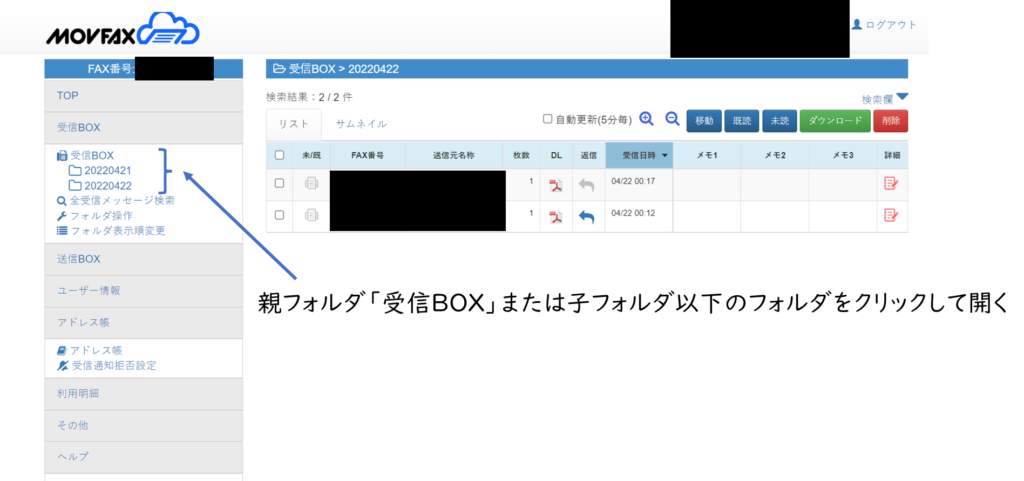
受信BOX画面に表示されている「受信BOX」フォルダまたはその配下にあるフォルダに受信FAXが蓄積されています。
対象とするFAXを受信BOXの中から特定し、FAXの内容を確認します。
上の例では、「受信BOX」フォルダの子フォルダ「20220422」フォルダをクリックして、「20220422」フォルダ内のFAXリストを表示させています。
テーブルに表示されたFAXリストの中から、「FAX番号」「送信元名称」「受信日時」を基に、閲覧したい受信FAXを特定し、DL欄のアイコンを開いて内容を確認できます。
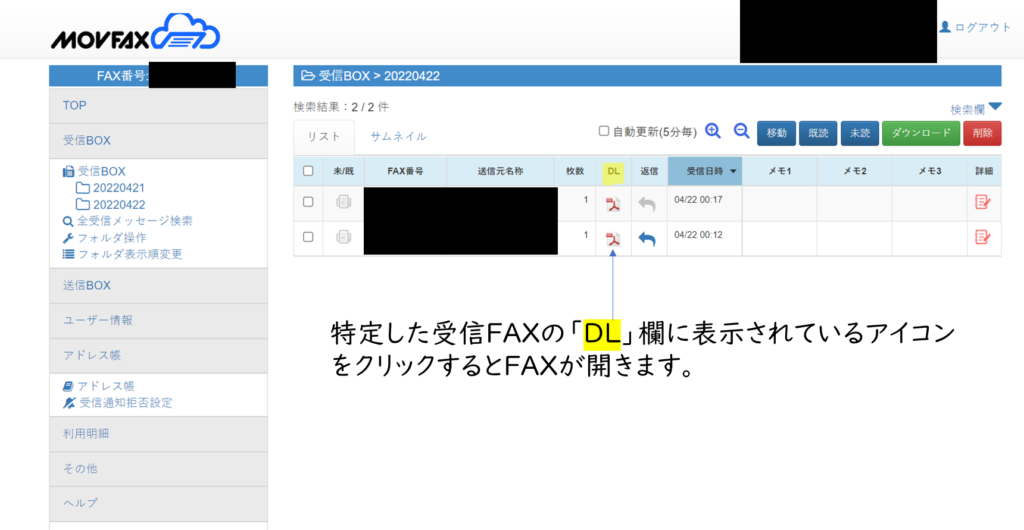
受信FAXを検索する
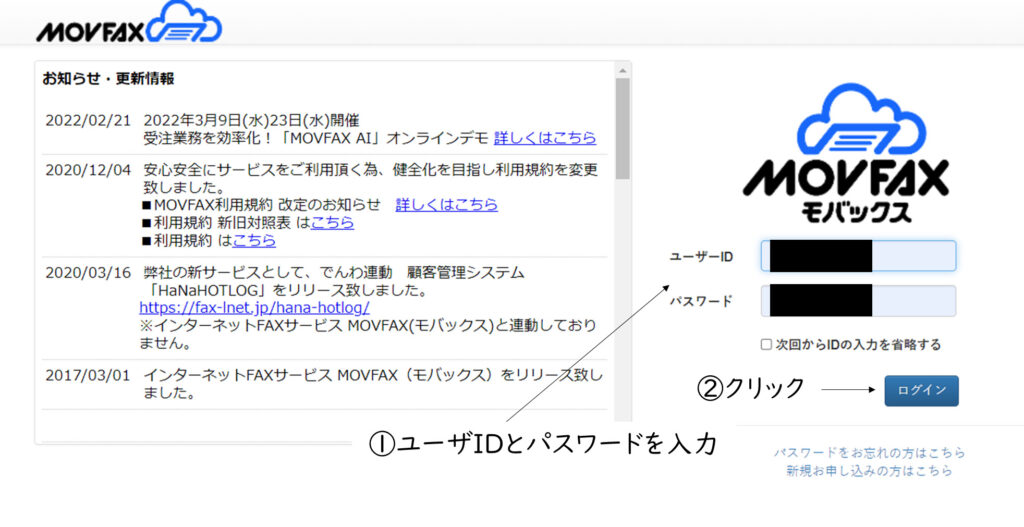
OVFAX(モバックス)ホームページの最上部「ログイン」をクリック。
ログイン画面で「ユーザーID」「パスワード」を入力し、「ログインボタン」をクリックして、ログインします。
「ユーザーID」「パスワード」は、それぞれ、MOVFAX(モバックス)利用開始時にMOVFAX(モバックス)が発行したID、および、利用者が入力したパスワードです。
MOVFAX(モバックス)へのログインについては、別記事にまとめました。よかったら参考にしてみてください。

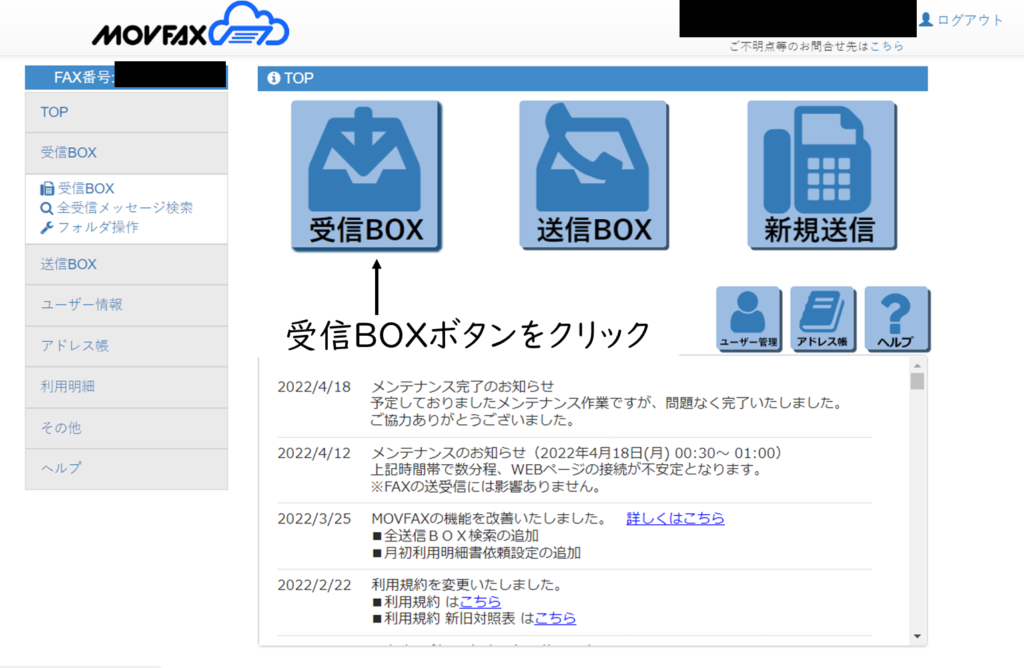
ログインするとTOP画面に移動します。TOP画面の上部「受信BOX」ボタンをクリックして、受信BOX画面を開きます。
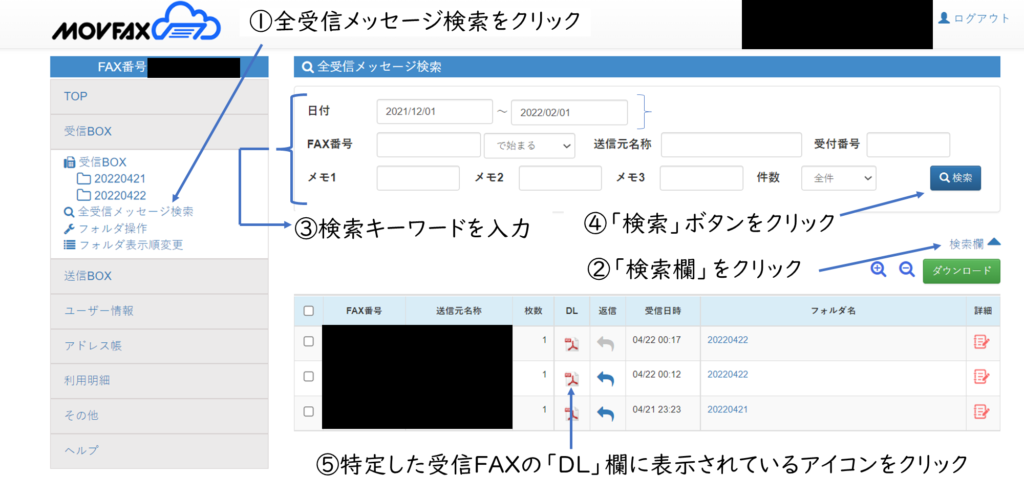
上の図のように、全受信FAXを対象にキーワード検索することができます。
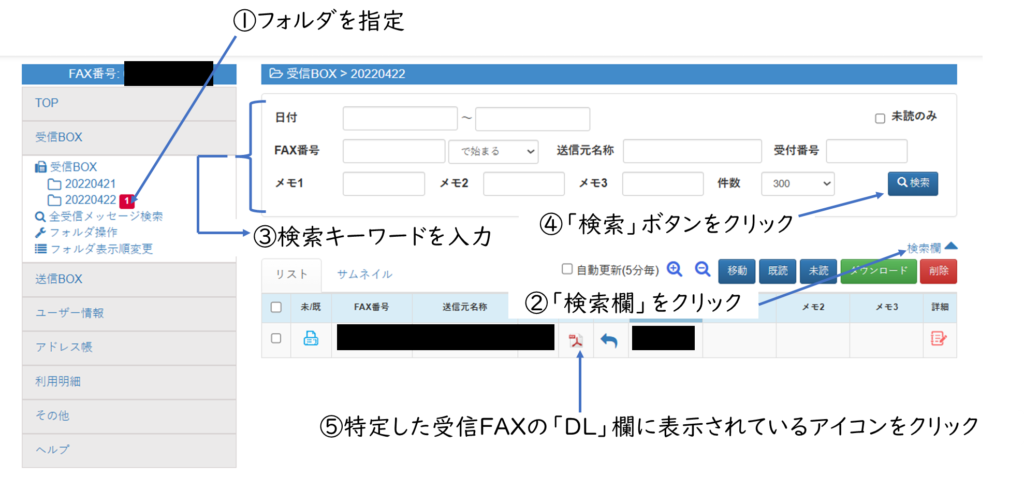
受信FAXが多い場合、フォルダを指定して、そのフォルダ内の受信FAXを検索することもできます。
FAXを受信する(電子メール)
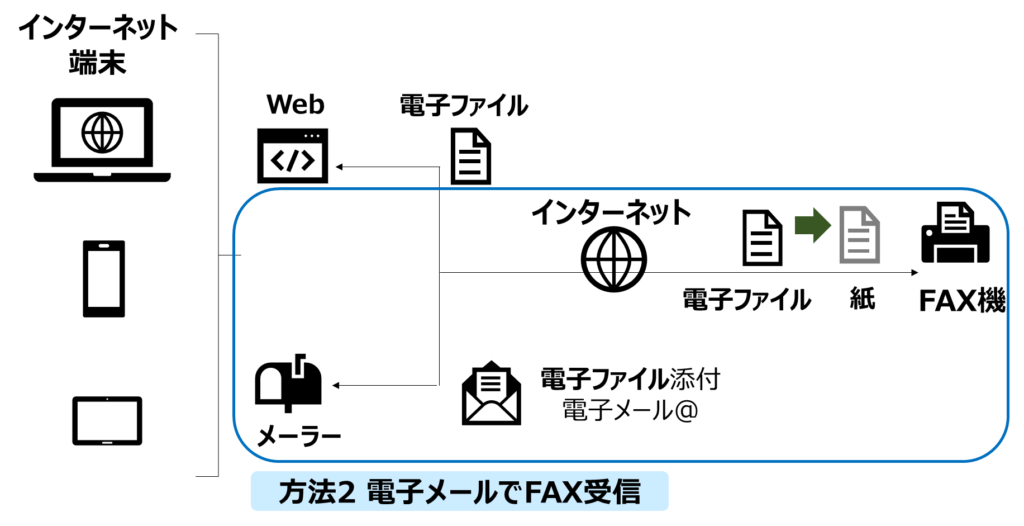
MOVFAX(モバックス)は、利用者のインターフェイスとして、WEBとメーラー(メールソフト)の両方で、FAXを電子ファイルとして受信することができます。
Webで受信するために特別な設定は不要ですが、メーラー(メールソフト)で受信するためには、メール受信設定が必要です。
メール受信設定
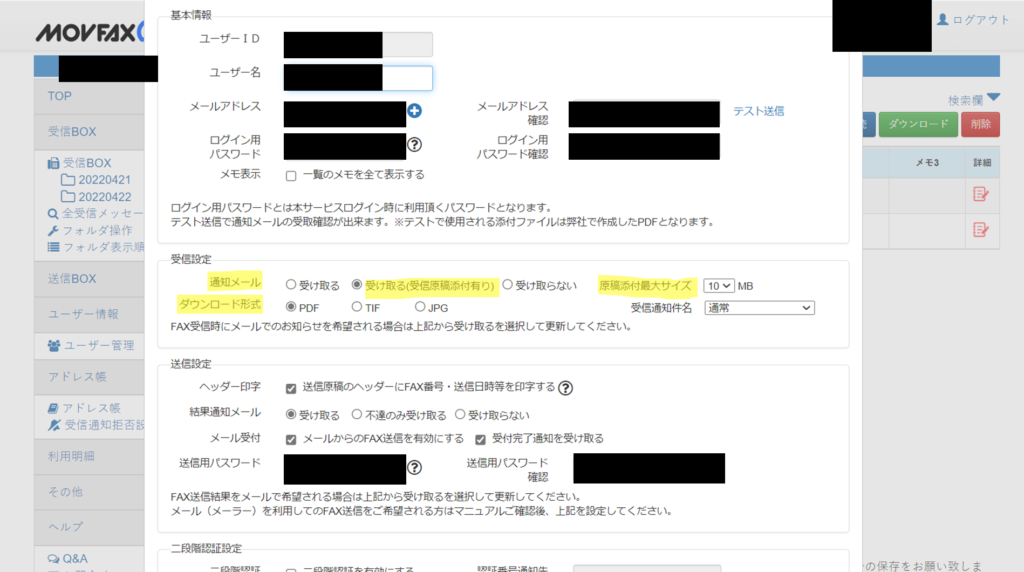
| 設定項目 | 設定内容 |
|---|---|
| ①通知メール | 受け取る(受信原稿添付あり) |
| ②ダウンロード形式 | PDF、TIF、JPGから選択(PDFを推奨) |
| ③原稿添付サイズ | 1-20MBから選択(10MB程度を推奨) |
TOP画面左欄の「ユーザー管理」をクリックすると、ユーザー管理画面が開きます。
ユーザー管理画面でメール受信設定を行います。
① 通知メール
通知メールは「受け取る(受信原稿添付あり)」にします。こうすることで、受信原稿であるFAXをメールで受け取ることができるようになります。
② ダウンロード形式
ダウンロード形式は、受信FAXのフォーマットです。PDFが最も一般的で扱いやすいと思いますので、ダウンロード形式は「PDF」を推奨します。
原稿添付サイズ
原稿添付サイズで指定したサイズを超えるサイズのFAXはメールに添付されなくなるので、大きめの数値を設定します。
MOVFAX(モバックス)は一度に99枚までFAXを受信でき、(原稿によりますが)1枚あたり100KB程度とすると、原稿の最大サイズは10MB程度となります。
一般的に、ビジネスの場面では、メールに添付するファイルサイズは数MB程度がよいとされています。最大でも10MB程度です。ビジネスマナーの点からも、原稿添付サイズは「10MB」推奨です。
受信FAXを確認(閲覧)する
受信FAXは、メールの添付ファイルとして受信されます。
受信FAXは、メーラー(メールソフト)を開いて、確認することができます。
具体的には、受信FAXのメールの送信元メールアドレス・件名から、検索して受信FAXのメールを特定し、開くと、受信FAXを確認することができます。
- 送信元メールアドレス:no-reply@mail01.lcloud.jp
- 件名:【MOVFAX】FAX受信のお知らせ
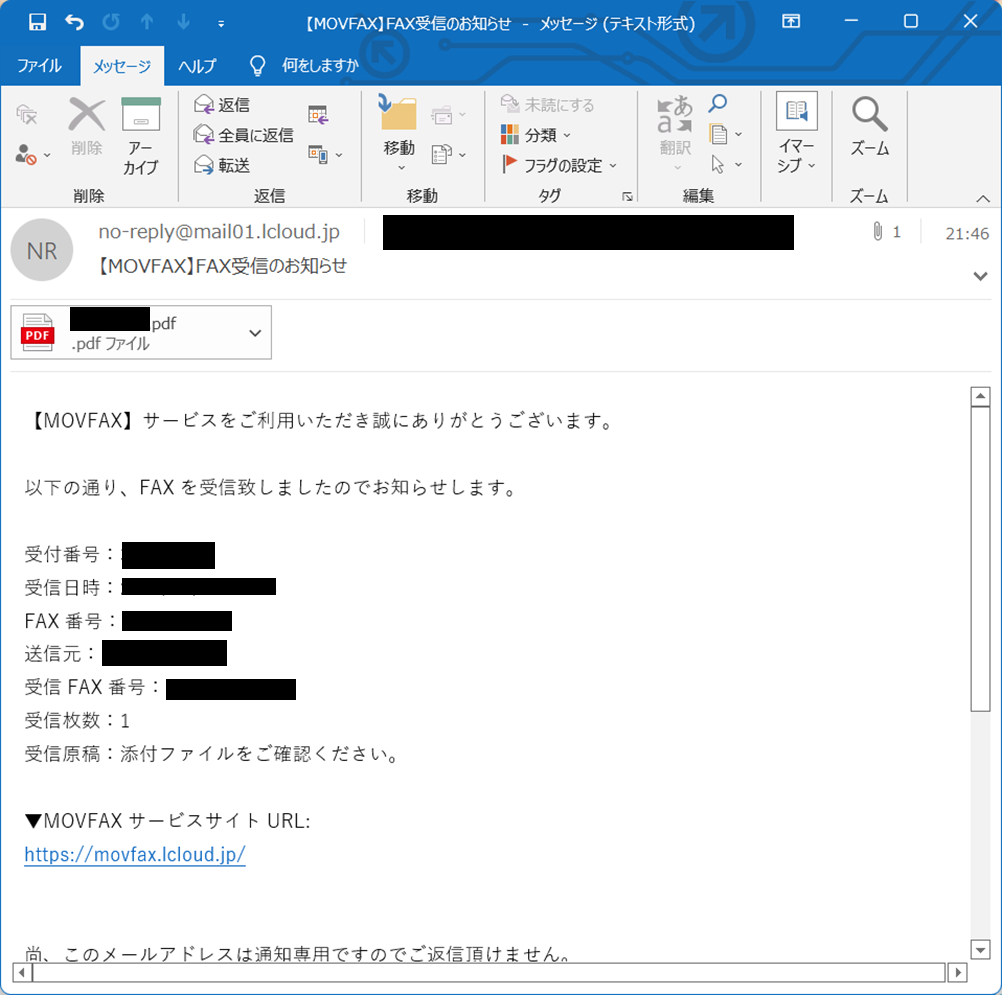
受信FAXは、送信元「no-reply@mail01.lcloud.jp」から、件名「【MOVFAX】FAX受信のお知らせ」で届くメールに添付されています。
上の画像の例では、PDFファイルが添付されています。MOVFAX(モバックス)のWEBサイトにおいて、ダウンロード形式をPDFとメール受信設定しているので、受信FAXはPDFファイルとして届けられました。
本文中の「FAX番号」は、送信元のFAX機の番号です。上の画像の例では、自宅のFAX機からMOVFAX(モバックス)に送信したので、本文中「FAX番号」は、自宅のFAX機の番号となっていました。
本文中の「受信FAX番号」は、MOVFAX(モバックス)申込み時に発行されたFAX番号です。
受信FAXをバックアップ

定期的なバックアップの必要性
MOVFAX(モバックス)は、受信BOXに蓄積されているFAXを少しづつ減らす仕組みをそなえています。
具体的には、受信FAXは、受信後4ヵ月経過した時点で、削除されます。
受信したデータの保存期間は 4 ヶ月となっております。保存期間を過ぎたデータは自動的に削除されます。
MOVFAX_help.pdf (lcloud.jp)
MOVFAX(モバックス)は、「1ヵ月1,000枚まで受信無料」という料金のため、受信FAXがサーバーにたまりやすいことから、サーバへの負荷低減などを理由として、受信BOXに蓄積されているFAXを一定期間経過後に削除していると思います。
ある日気づいたら受信したFAXがMOVFAX(モバックス)受信BOXから消えていた・・・ということのないよう、MOVFAX(モバックス)利用開始後、定期的に、受信BOX蓄積されているFAXをコピー保管しておく必要があります。
バックアップの方法
MOVFAX(モバックス)の機能を利用
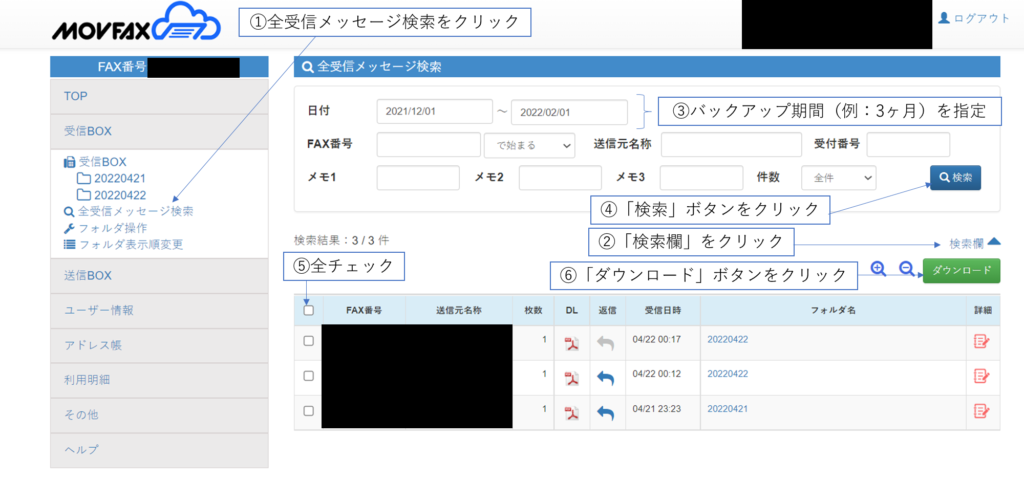
受信したデータの保存期間は 4 ヶ月なので、それよりも短い期間(例:3ヶ月)を1サイクルとして、各サイクル毎にバックアップすることをおすすめします。
具体的には、TOP画面の左欄「全受信メッセージ検索」を利用して、前回バックアップ日から3ヶ月経過した時点で、前回バックアップ日~当日までの全受信メッセージを検索し、それらメッセージをダウンロード機能でバックアップする方法です。
バックアップ手順は以下の1~6です。
- TOP画面の左欄「全受信メッセージ検索」をクリック
- TOP画面の右欄「検索欄」をクリック
- TOP画面の右欄「日付」に「前回バックアップ日~当日」を入力
- TOP画面の右欄「検索ボタン」をクリック
- バックアップ対象の一覧が表示されるので、全チェック
- TOP画面の右欄「ダウンロードボタン」をクリック
手順6を終えると、以下の確認画面が表示されます。
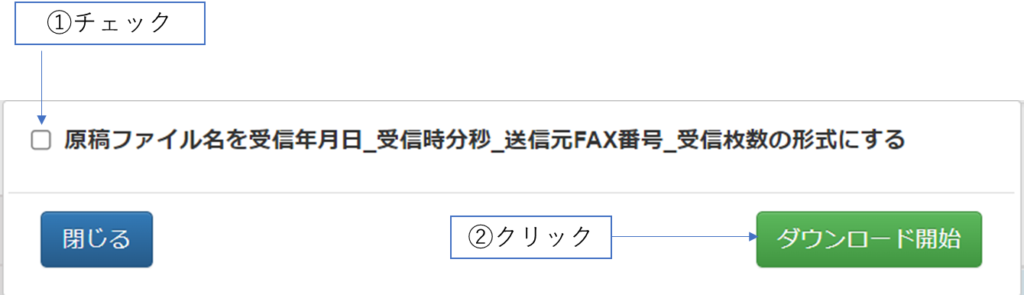
原稿ファイル名形式のボックスをチェックして、ダウンロード開始ボタンをクリックします。
(ボックスをチェックしない場合、FAXのファイルが受付番号となります。受付番号で保管を希望する場合は、ボックスをチェックする必要はありません)
zipファイルがダウンロードされます。保管しやすい場所でzipファイルを保管します。zipファイルには、各FAXのファイルとそのリストを記したエクセルシートが格納されています。
メーラー(メールソフト)の機能を利用
FAXを電子メールで受信し、受信BOXを定期的にバックアップします。
Outlookには、バックアップ機能が付いているので、Outlookが便利でおすすめです。
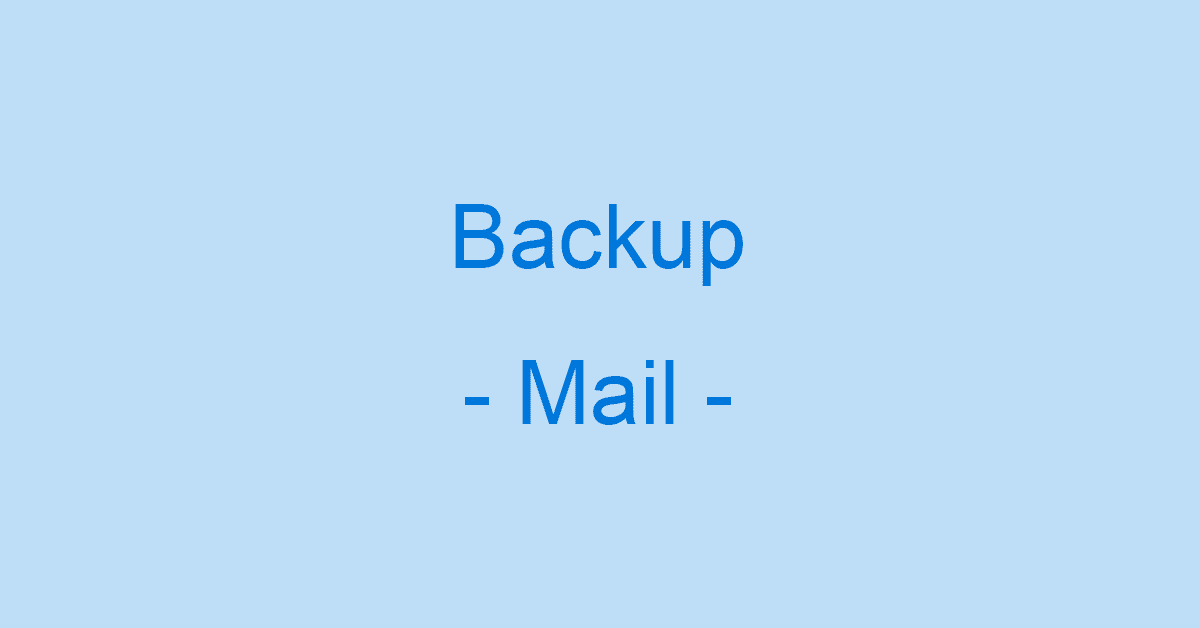
バックアップのタイミングは、FAXの受信頻度、FAXの平均サイズ、Outlookのバージョン、他の用途との共有性に依存します。
例えば、FAXの受信頻度は「10回/日」、FAXの平均サイズが「1MB/回」、Outlookバージョンが「Outlook 2010、2013、2016、2019のいずれか」、他の用途との共有性なし(MOVFAX(モバックス)受信専用の電子メール)だった場合、10年に一度のタイミングで(理論的には)バックアップすればよい、となります。
| FAXの受信頻度 | 10回/日 |
| FAXの平均サイズ | 1MB/回(例:100KBファイルが10枚分) |
| Outlookバージョン | 2019 |
| Outlookファイル最大量 | 50GB |
| Outlook用途 | MOVFAX(モバックス)受信専用 |
| Outlookファイル最大量に達するまでの期間 | 5,000日(13年255日) |
受信FAXを転送
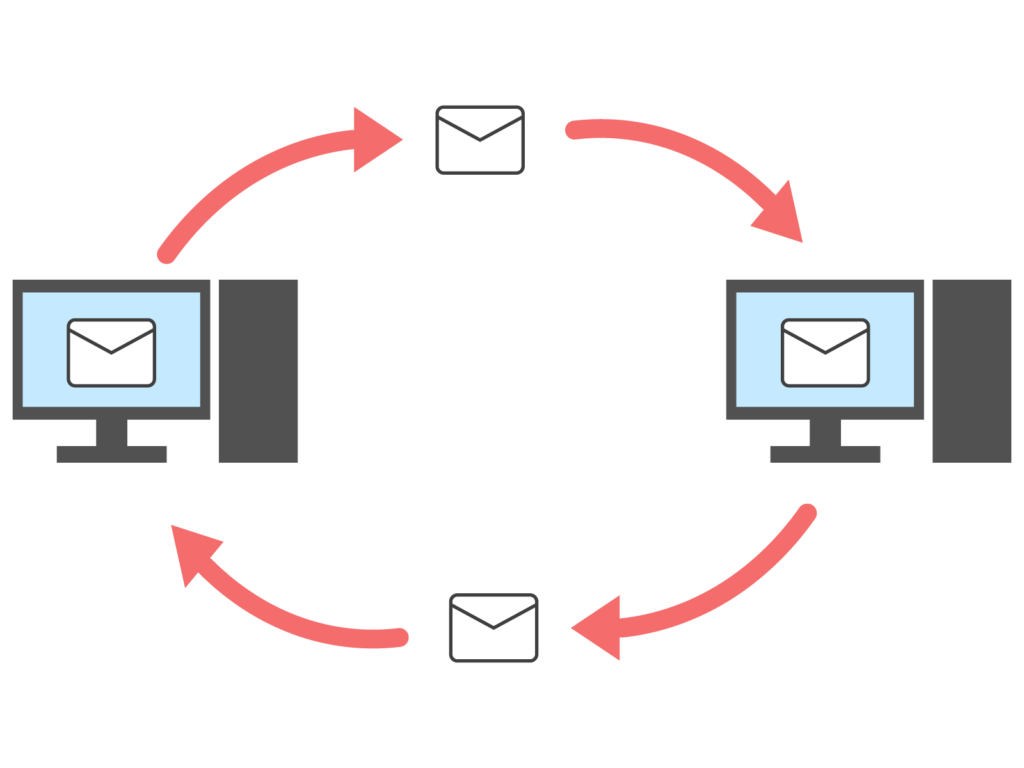
電子メールで受信したFAXは、メーラー(メールソフト)の転送機能を利用して、電子メール転送することで、FAXを転送することができます。
WEBで受信したFAXは、MOVFAX(モバックス)の返信機能を利用して、転送します。
返信するための最後の画面において、返信先を転送先に変更すれば、転送可能です。
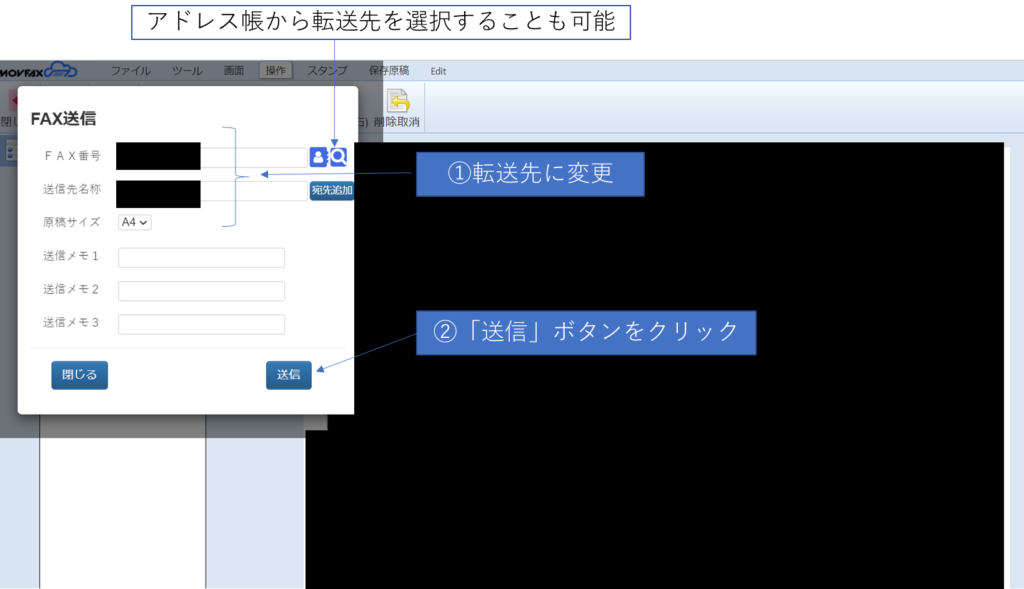
転送先は、アドレス帳から選択することもできます。
転送する際には、「確認しました」などの返信スタンプを押す必要はありません。
受信FAXの仕分け
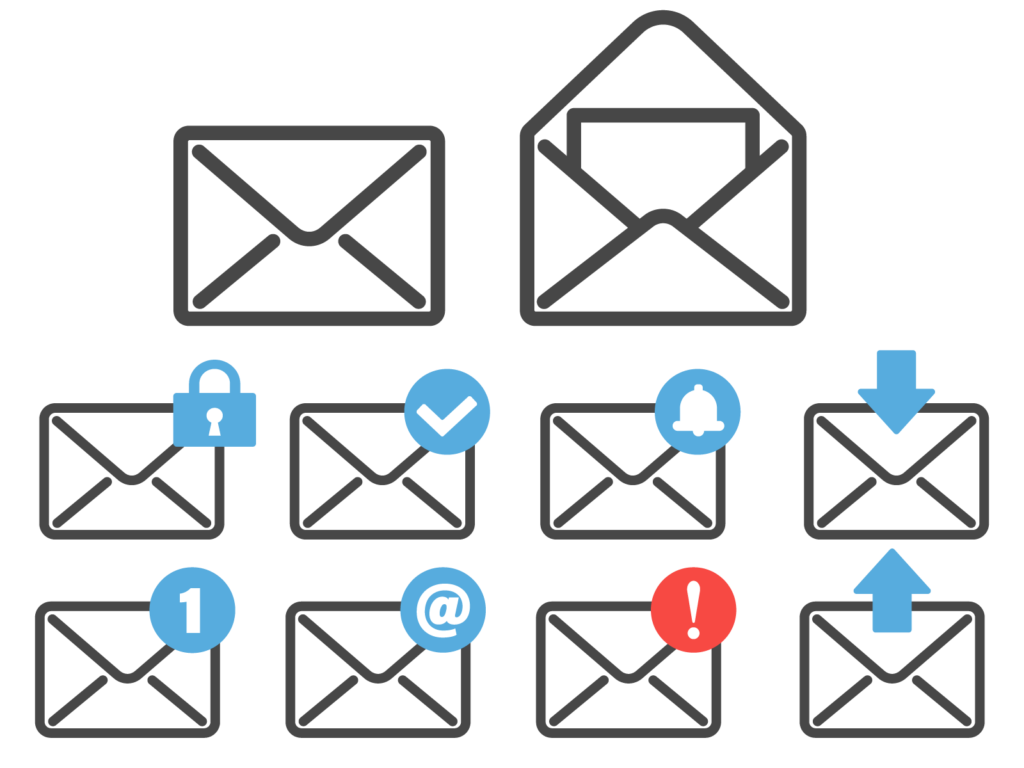
受信FAXを仕分ける(WEB)
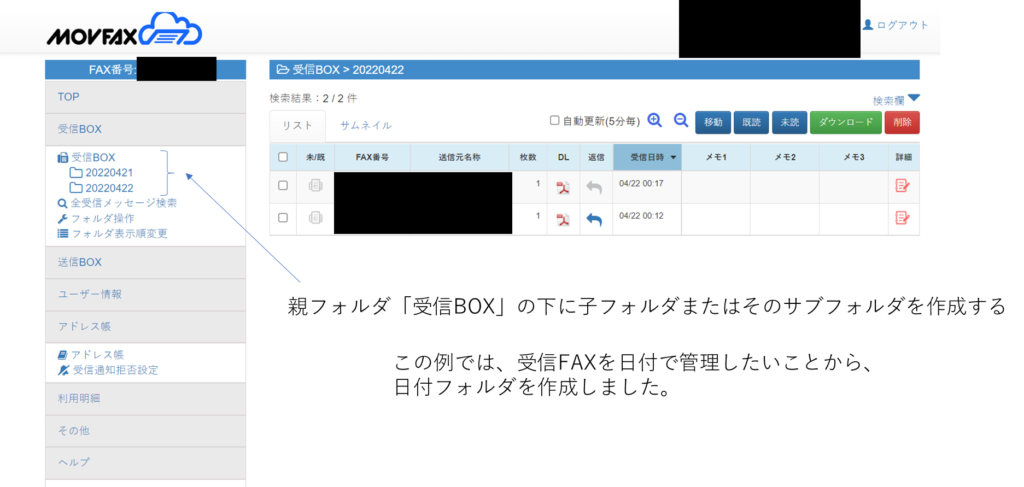
多数の受信FAXが届く場合、それらを分類・管理する必要性が高くなります。
MOVFAX(モバックス)では、多数の受信FAXを分類して保管するフォルダを受信BOX以下に作成することができます。
上の例では、受信FAXを日付で管理したいことから、受信BOX以下に日付フォルダを作成しました。
受信FAXを作成したフォルダへ仕分ける方法は、料金プランによって異なります。スタンダードプランでは、手動で仕分けます。プレミアムプランでは、振分けオプションを使って自動的に振分けられるように設定します。
詳しくは、マニュアルをご覧ください。
受信FAXを仕分ける(電子メール)
メーラー(メールソフト)の仕分け機能を利用して受信FAXのメールを分類・保管することができます。
Outlookでは、仕分けルールを作成することで、スタンダードプランでも、自動仕分けが可能になります。
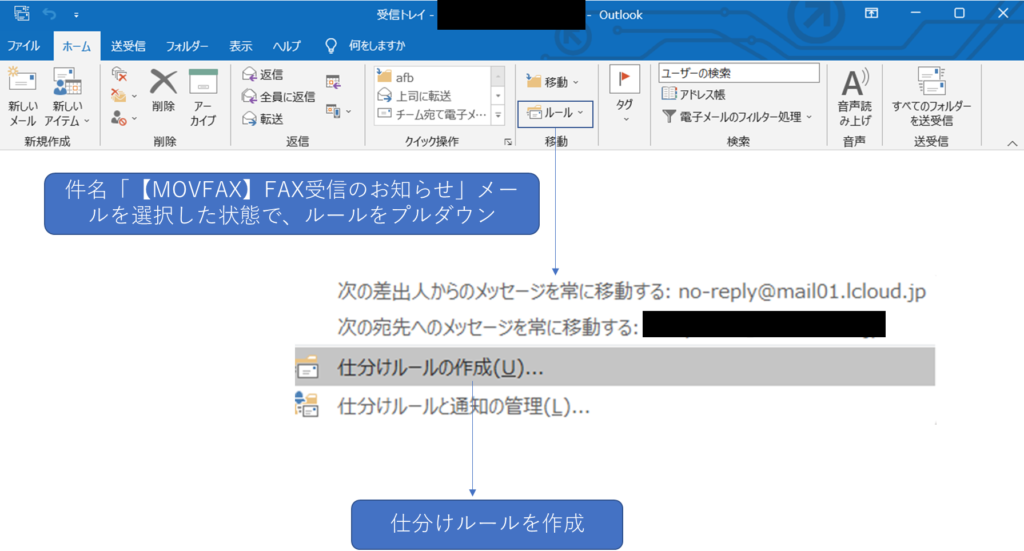
仕訳ルールの作成画面において、「アイテムをフォルダに移動する」に作成した(受信トレイ以下の)サブフォルダを指定し、さらに「詳細オプション」をクリックします。
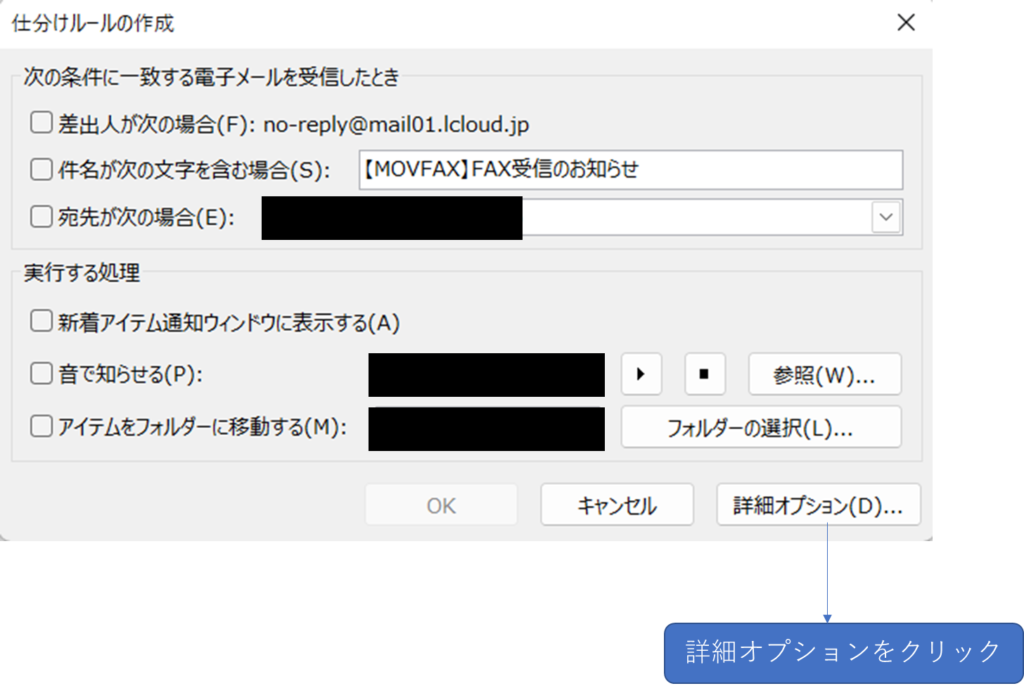
自動仕分けウィザードにおいて、「差出人」「件名」「宛先またはCC」「本文に特定の文字が含まれる場合」をチェックし、「特定の文字」を仕分け用に使用します。
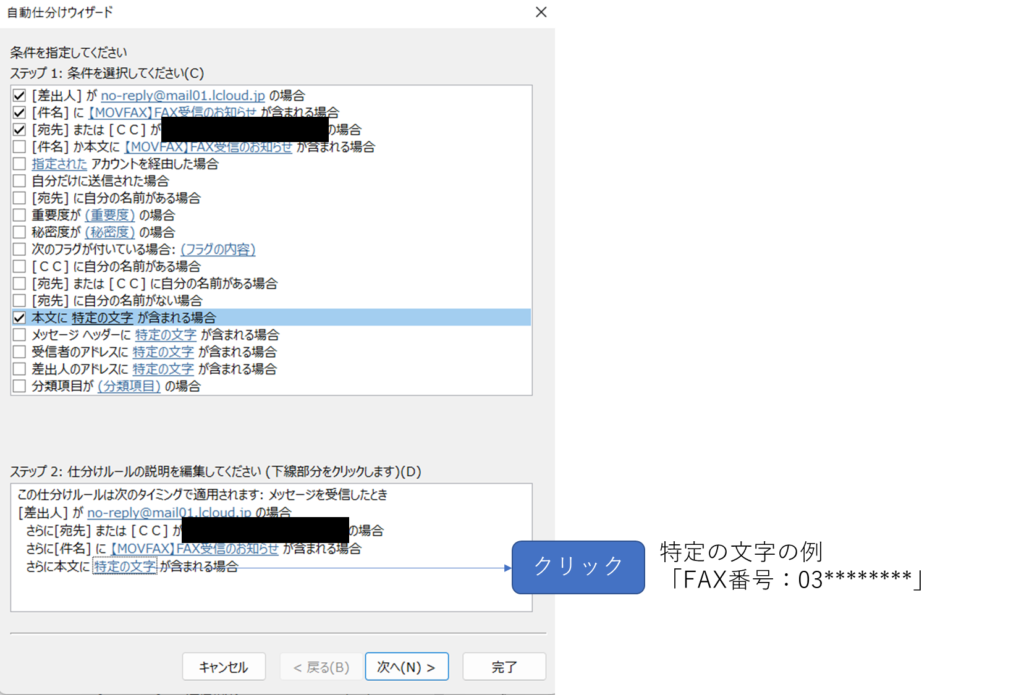
「特定の文字」をFAXの送信先としたい場合、「FAX番号:03*******」のように、送信先のFAX番号を記入します。
この例の場合は、特定の送信先から受信したFAXが、受信トレイ以下の特定のサブフォルダに自動振り分けされます。
MOVFAX(モバックス)ユーザー10名の口コミ・評価を別記事にまとめました。ぜひこちらもご覧ください。





コメントはお気軽に!